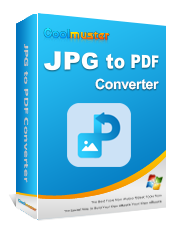[Пошаговое руководство] Как объединить изображения в PDF онлайн и офлайн

Ищете способы объединить изображения в PDF? Не знаете, как это сделать? Мы вас прикроем. Объединение фотографий в PDF-файлы — хороший способ их систематизации. Он позволяет вам создать фотоальбом, книгу или бизнес-каталог. Кроме того, вы можете защитить файл паролем, чтобы сохранить конфиденциальность ваших изображений.
Объединив изображения в PDF-файлы, вы сможете поделиться ими как одним файлом, а не несколькими файлами. Печать становится проще, поскольку для печати всех фотографий вы даете только одну команду. Без сомнения, объединение изображений в PDF имеет множество преимуществ. Но как это сделать? Этот пост покажет вам семь лучших инструментов для объединения фотографий в PDF-файлы.
Для работы автономных инструментов не требуется подключение к Интернету. После установки приложения вы сможете использовать его, когда захотите. Это делает его более удобным. Это также безопасно, поскольку вам не нужно загружать фотографии на какой-либо веб-сайт. В этом разделе мы рассмотрим три автономных инструмента, которые помогут вам объединить файлы JPEG в PDF.
Coolmuster JPG to PDF Converter — это автономный инструмент, позволяющий конвертировать фотографии в PDF. Вы можете конвертировать отдельные изображения в PDF-файлы, не объединяя их. Или конвертируйте и объединяйте несколько изображений в один PDF-файл. Приложение имеет бесплатную пробную версию, его легко загрузить и установить. Кроме того, он занимает минимум места на вашем компьютере и работает быстро.
Будучи автономным инструментом, он обеспечивает конфиденциальность ваших фотографий, поскольку вам не нужно загружать их на веб-сайт. Преобразование изображений в PDF с помощью Coolmuster JPG to PDF Converter включает в себя несколько шагов, которые может выполнить любой пользователь без подготовки. Он работает с несколькими форматами изображений и поддерживает широкий диапазон размеров страниц.
Ключевые особенности конвертера JPG в PDF:
Вот как объединить изображения в PDF с помощью Coolmuster JPG to PDF Converter :
01 Загрузите и установите Coolmuster JPG to PDF Converter , затем запустите приложение.
02 Нажмите «Добавить файл» в левом верхнем углу, чтобы выбрать изображения, которые хотите объединить. Если у вас много фотографий, вы сэкономите больше времени, если нажмете «Добавить папку» . Убедитесь, что вы установили флажки для всех изображений, которые хотите конвертировать.

03 Выберите размер страницы и установите поля на левой панели. Размер по умолчанию — А4. Вы можете оставить его как есть, если не хотите другой размер. Также убедитесь, что флажок « Объединить в один файл» установлен. Нажмите кнопку с тремя точками справа, чтобы выбрать папку вывода .

04 Нажмите кнопку «Пуск» , чтобы начать преобразование. Этот процесс займет несколько секунд, в зависимости от количества и размера добавленных вами фотографий. После завершения нажмите «Показать в папке» или «Открыть папку», чтобы просмотреть файл PDF.

Видеоурок:
Microsoft PowerPoint — это, прежде всего, программное обеспечение для презентаций, и оно может не иметь встроенных функций для прямого преобразования изображений в PDF-файлы. Однако вы все равно можете использовать PowerPoint для достижения этой цели, создав презентацию с изображениями, а затем преобразовав ее в PDF-файл. Если у вас установлен MS PowerPoint 2007 или более поздней версии, вы можете использовать его для объединения изображений в PDF-файлы. Ниже приведены шаги, которые необходимо выполнить:
Шаг 1. Запустите MS PowerPoint. Нажмите «Новый слайд» на вкладке «Главная» и выберите «Пустой», как показано ниже. Это даст вам пустой слайд без заголовков и субтитров.
Шаг 2. Нажмите кнопку над «Новым слайдом», чтобы добавить столько слайдов, сколько ваших изображений. Перейдите на вкладку «Вставка» и нажмите кнопку «Изображение» слева. Просмотрите свой компьютер и добавьте по одному изображению на каждый слайд.
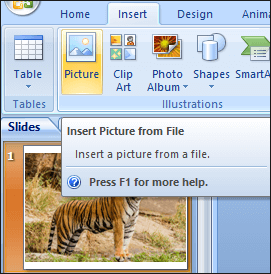
Шаг 3. После добавления всех изображений нажмите кнопку «Офис» , а затем «Сохранить как» .
Шаг 4. Введите имя файла в диалоговом окне «Сохранить как». Щелкните стрелку раскрывающегося списка рядом с типом сохранения и выберите PDF . Наконец, нажмите «Сохранить» , чтобы начать объединение фотографий в PDF. PowerPoint объединит изображения в один PDF-файл и откроет файл после завершения.
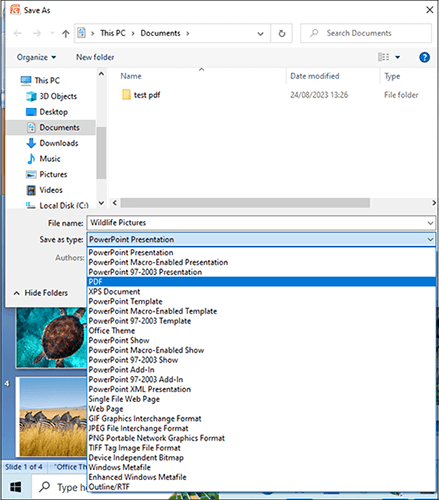
Возможно, вам будет интересно узнать: Как объединить два PDF-файла профессионально
Adobe Acrobat также может помочь вам объединить изображения в PDF. Приложение доступно как офлайн-, так и онлайн-версия. В этом случае мы будем использовать автономное программное обеспечение для объединения изображений в PDF. Вот как объединить PNG в PDF с помощью Adobe Acrobat:
Шаг 1. Запустите Adobe Acrobat. Нажмите «Инструменты» вверху. Появится панель инструментов. Нажмите «Объединить файлы» .

Шаг 2. Нажмите «Добавить файлы» , чтобы добавить изображения с вашего компьютера. Или вы можете перетащить их в приложение.
Шаг 3. После добавления изображений отсортируйте их, перетаскивая, чтобы они отображались в правильном порядке. Нажмите кнопку «Объединить» в правом верхнем углу, чтобы объединить изображения.
Шаг 4. Как только Adobe Acrobat объединит изображения, нажмите кнопку «Файл» , а затем «Сохранить» . Дайте файлу имя и сохраните его на своем компьютере.
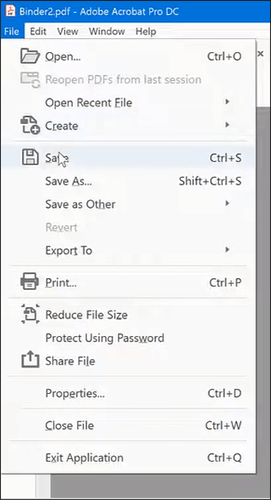
Вас может заинтересовать : Бесплатный PDF-объединитель: ваш ключ к простому и эффективному слиянию файлов
Онлайн-инструменты также могут помочь объединить изображения в PDF. Процесс включает в себя загрузку фотографий на сайт. После конвертации и слияния вам необходимо скачать PDF-файл. Онлайн-инструменты являются хорошей альтернативой, если у вас есть подключение к Интернету или вы используете мобильное устройство, на которое невозможно установить приложение. В этом разделе вы увидите четыре онлайн-инструмента для объединения PNG в PDF.
Smallpdf — это онлайн-инструмент, который поможет вам конвертировать и объединять изображения в PDF. Есть бесплатная пробная версия, которую вы можете использовать без регистрации. Вот как объединить изображения в PDF с помощью Smallpdf:
Шаг 1. Посетите smallpdf.com и выберите пункт «Инструменты» в главном меню. Нажмите «Инструменты JPG в PDF» .
Шаг 2. Нажмите «Выбрать файлы» , чтобы импортировать изображения. Smallpdf позволяет загружать изображения с вашего компьютера и облачных хранилищ, таких как Dropbox и Google Drive.
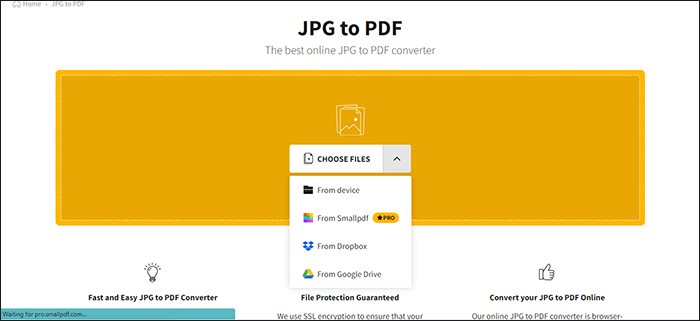
Шаг 3. После того, как вы добавили все файлы изображений на платформу, нажмите «Конвертировать» в правом верхнем углу.
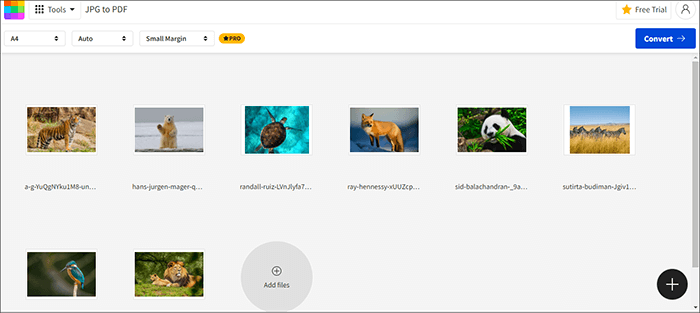
Шаг 4. Подождите, пока преобразование завершится. Нажмите «Загрузить», если хотите сохранить PDF-файл на своем компьютере. Или щелкните стрелку раскрывающегося списка рядом с кнопкой «Загрузить», чтобы экспортировать файл в облачное хранилище.
Вам может быть интересно : Как объединить отсканированные документы в один PDF-файл? [Онлайн и офлайн]
JPG2PDF — еще один онлайн-инструмент, который можно использовать для объединения изображений в PDF. Приложение не имеет ограничений по размеру файлов, но одновременно вы можете объединять не более 20 изображений. Вот как объединить изображения в PDF с помощью JPG2PDF:
Шаг 1. Посетите jpg2pdf.com и нажмите кнопку «Загрузить файлы» . Выберите до 20 файлов изображений, которые хотите объединить, и загрузите их.
Шаг 2. Нажмите кнопку «Комбинировано» под загруженными вами изображениями. Инструмент начнет загрузку объединенных файлов в формате PDF. Перейдите в папку загрузок и откройте PDF-файл.
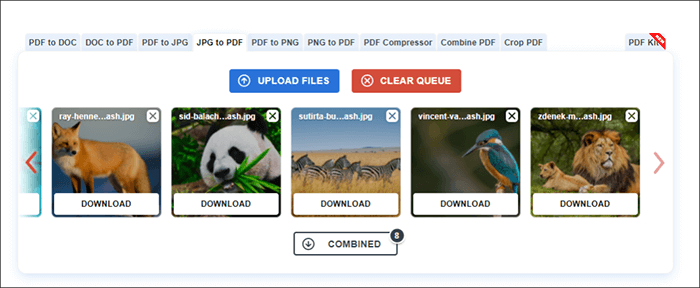
Узнайте больше: В поисках лучшего программного обеспечения для слияния PDF-файлов
iLovePDF позволяет конвертировать изображения в PDF-файлы и объединять их в один файл. Это бесплатный инструмент, для использования которого не требуется регистрация. После объединения изображений в PDF с помощью iLovePDF вы заметите значительное уменьшение размера файла. Вот как объединить изображения в PDF с помощью iLovePDF:
Шаг 1. Посетите ilovepdf.com и выберите JPG в PDF на главной странице.
Шаг 2. Нажмите кнопку «Выбрать изображения в формате JPG», чтобы загрузить изображения. Вы также можете импортировать изображения из Dropbox и Google Drive, щелкнув их значки справа.
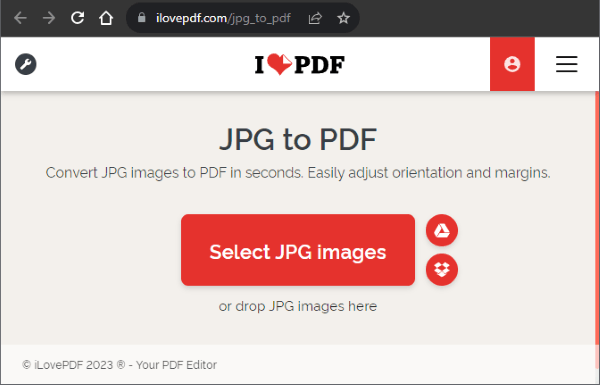
Шаг 3. После загрузки изображений нажмите кнопку «Конвертировать в PDF» . Через несколько секунд iLovePDF объединит изображения в PDF.

Шаг 4. Нажмите кнопку «Загрузить PDF», если вы хотите сохранить файл на своем компьютере. Или нажмите значки справа, чтобы экспортировать файл в облачное хранилище.
PDF24 — это бесплатный онлайн-инструмент, который поможет вам объединить изображения в PDF. Инструмент позволяет изменять расположение фотографий с помощью перетаскивания. Вы также можете установить размер и ориентацию страницы перед объединением. Вот как объединить изображения в PDF с помощью PDF24:
Шаг 1. Посетите pdf24.org и выберите JPG в PDF на панели инструментов.
Шаг 2. Нажмите «Выбрать файлы» , чтобы добавить изображения, или перетащите их в приложение.
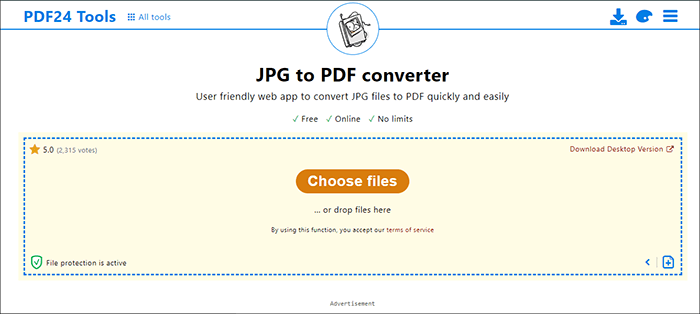
Шаг 3. После загрузки всех файлов нажмите кнопку «Конвертировать» в правом нижнем углу.
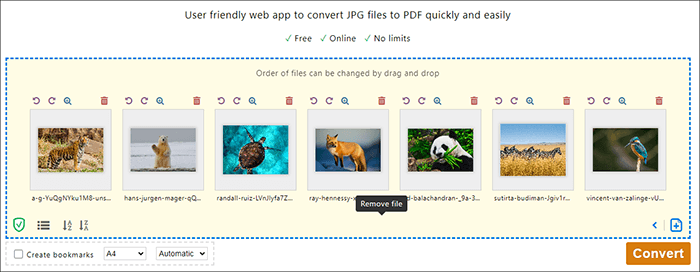
Шаг 4. Нажмите кнопку «Загрузить» , чтобы сохранить файл на своем компьютере. Вы также можете нажать «Предварительный просмотр» , чтобы открыть PDF-файл на PDF24.
Объединение изображений в PDF-файлы может помочь упростить такие задачи, как печать, обмен и систематизация изображений. Он также может сохранить конфиденциальность ваших фотографий,добавив пароль к PDF-файлу . Но с таким большим количеством изображений в инструментах объединения PDF, выбор правильного может быть сложной задачей.
Хороший инструмент должен быть безопасным в использовании и обеспечивать качество ваших фотографий. Вот что делает Coolmuster JPG to PDF Converter одним из лучших инструментов для этой работы. Кроме того, это автономный инструмент, который вы можете использовать в любое время, не беспокоясь об Интернете. Если вы ищете простой и безопасный способ объединения изображений в PDF, загрузите Coolmuster JPG to PDF Converter .
Похожие статьи:
Объединение и объединение PDF-файлов онлайн — лучшее бесплатное онлайн-объединение PDF-файлов
Как объединить PDF-файлы без Adobe Acrobat [ Windows и Mac ]
Как легко объединить PDF-файлы: простые шаги и решения
Полное руководство по слиянию писем в формате PDF: пошаговые инструкции