
Как легко объединить PDF-файлы с помощью 5 онлайн-/оффлайн-инструментов

Отправка письма сотням людей может оказаться слишком трудоемкой задачей, если вам придется набирать каждое письмо отдельно. Объединение почты позволяет вам напечатать одно письмо и преобразовать его в сотни уникальных писем. Хотя все письма содержат одно и то же сообщение, каждое из них имеет уникальное имя и адрес.
Объединение почты с помощью Word может показаться простым. Но можете ли вы объединить PDF-файл по почте? Конечно, вы можете объединить PDF-файлы по почте, если у вас есть подходящие инструменты. Мы рассмотрим лучшие онлайн- и офлайн-инструменты, которые помогут вам объединить почту с PDF. (Можете ли вы зашифровать PDF-файл для электронной почты? )
В этом разделе мы рассмотрим, как выполнить слияние почты с PDF-документом с помощью онлайн-инструментов. Этот метод идеален, если вы не хотите устанавливать программное обеспечение на свой компьютер. Кроме того, у него нет проблем совместимости, связанных с использованием другой операционной системы.
Расширение CloudHQ Chrome — это онлайн-инструмент, который помогает конвертировать электронные письма в документы PDF. Это может помочь вам:
* Объедините несколько писем в один PDF-файл.
* Загружайте электронные письма как отдельные или объединенные PDF-файлы.
* Объединяйте и пересылайте электронные письма на свои адреса электронной почты.
Как объединить несколько электронных писем в один PDF-файл с помощью CloudHQ?
Шаг 1. Откройте Gmail и выберите электронные письма, которые вы хотите объединить, из своего почтового ящика. Нажмите значок загрузки , появившийся на панели инструментов Gmail. Вы увидите различные форматы файлов для сохранения выбранных писем, как показано на изображении ниже.
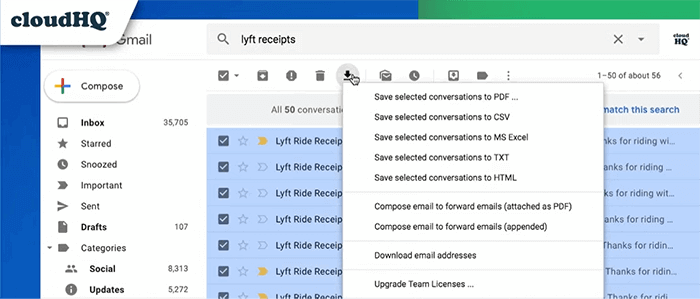
Шаг 2. В раскрывающемся меню вы можете сохранить все выбранные электронные письма как отдельные или объединенные файлы PDF. Выберите предпочтительный метод и нажмите «Начать преобразование» внизу.
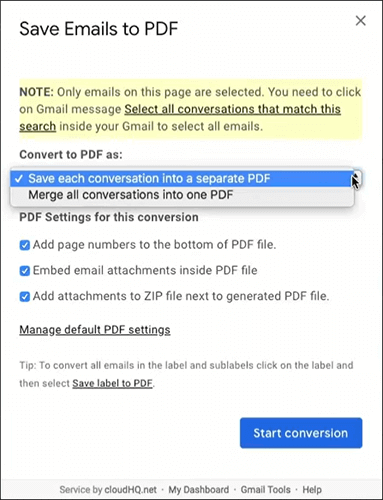
Шаг 3. После завершения преобразования вы получите электронное письмо от CloudHQ, содержащее объединенные файлы. Откройте электронное письмо, чтобы загрузить файлы.
Вам может понравиться: Можете ли вы отправить документ Google по электронной почте в формате PDF? Вот полная ссылка.
GMass — это расширение Chrome, которое можно использовать для объединения листов Google по почте в PDF. Это помогает вам создавать кампании по электронной почте, не заполняя сотни файлов вручную. Этот подход требует от вас наличия следующего:
* Учетная запись Gmail.
* Лист Google, содержащий сведения о получателях электронной почты.
* Google Диск для размещения файлов.
Как отправить PDF-документ по почте с помощью GMass?
Шаг 1. Посетите gmass.co и нажмите «Добавить в Gmail» справа. Веб-сайт направит вас в интернет-магазин Chrome. Нажмите «Добавить в Chrome» справа, чтобы добавить его в браузер Chrome.
Шаг 2. Создайте лист Google и введите имена, адреса и другие данные получателей электронной почты.
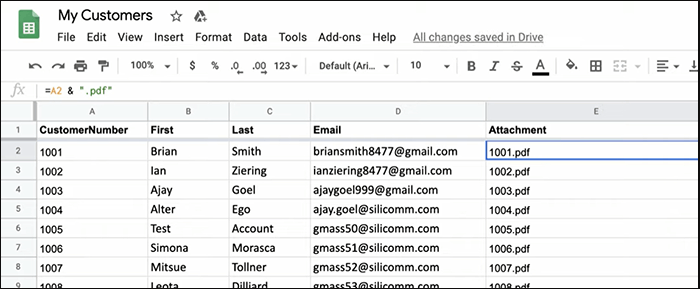
Шаг 3. Если GMass уже установлен, перейдите в свою Gmail и нажмите кнопку «Подключиться к листу Google» вверху. Откроется окно, в котором вы сможете выбрать созданный вами лист Google и подключить его к Gmail.
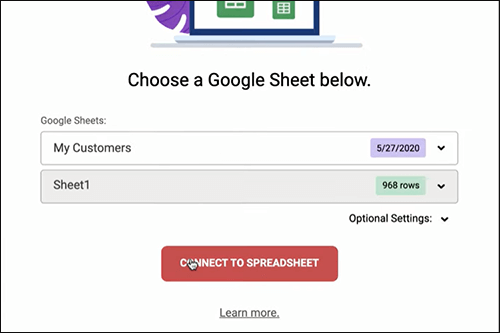
Шаг 4. Нажмите «Подключиться к электронной таблице», чтобы импортировать информацию из Google Таблиц. Откроется новое окно, в котором вы сможете написать электронное письмо. GMass автоматически заполнит всех получателей, как показано ниже.
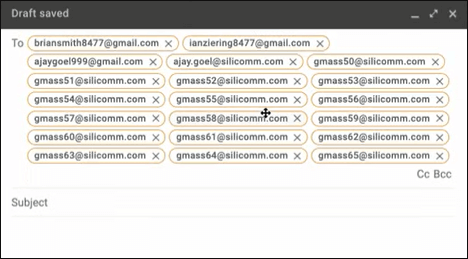
Шаг 5. Введите свое сообщение и создайте персонализированные поля, используя заполнители, расположенные возле стрелки на кнопке GMass . Наконец, нажмите кнопку GMass , чтобы отправить электронные письма. Открыв папку «Отправленные», вы увидите, что электронные письма были отправлены всем получателям из таблицы Google.
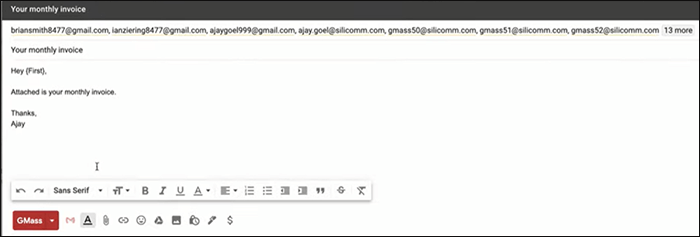
PDF Mail Merger — это онлайн-инструмент, который позволяет отправлять PDF-файлы по почте с данными из листа Excel. Поскольку это онлайн-приложение, вам не нужно устанавливать его на свой компьютер. Но для его использования вам необходимо создать учетную запись на сайте.
Прежде чем начать процесс слияния почты, создайте список имен, адресов и т. д. с помощью Excel. Также убедитесь, что шаблон PDF готов. Если у вас есть эти два файла, выполните следующие действия, чтобы прикрепить PDF-файл к слиянию:
Шаг 1. Посетите pdfmailmerger.com и создайте учетную запись. После ввода своих данных нажмите «Зарегистрироваться» , чтобы перейти на главный экран. Затем нажмите «Создать слияние» .
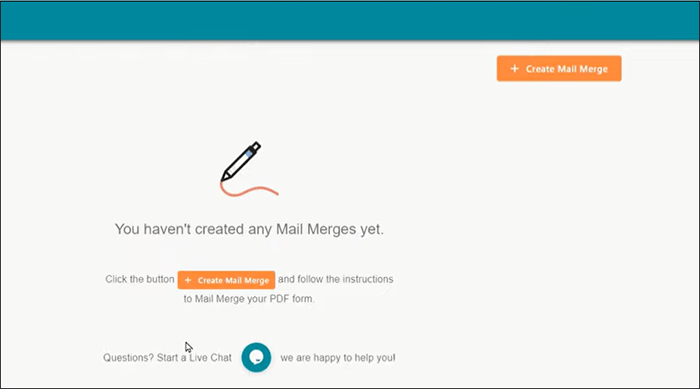
Шаг 2. Щелкните внутри поля с логотипом PDF, чтобы загрузить шаблон PDF. После завершения загрузки щелкните значок листа Excel, чтобы загрузить файл Excel.
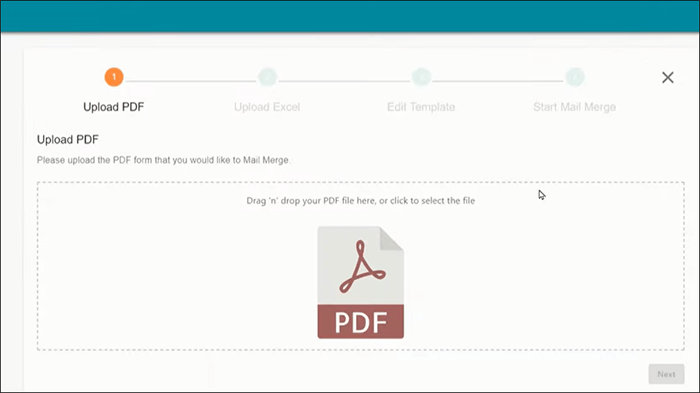
Шаг 3. После загрузки файлов редактор станет активным, что позволит вам заполнить PDF-шаблон. PDF-файлу не обязательно иметь заполняемые поля, поскольку редактор позволяет создавать их с помощью заполнителей.
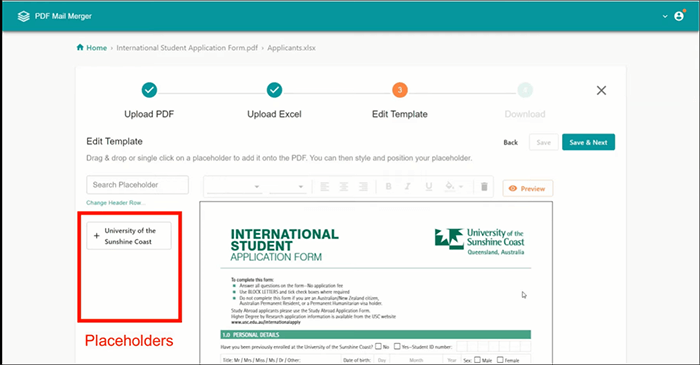
Шаг 4. Перетащите заполнители слева на нужное место в шаблоне PDF. Если они не отображаются или появляются неправильные заполнители, нажмите «Изменить строку заголовка» и выберите строку с заголовками столбцов на листе Excel.
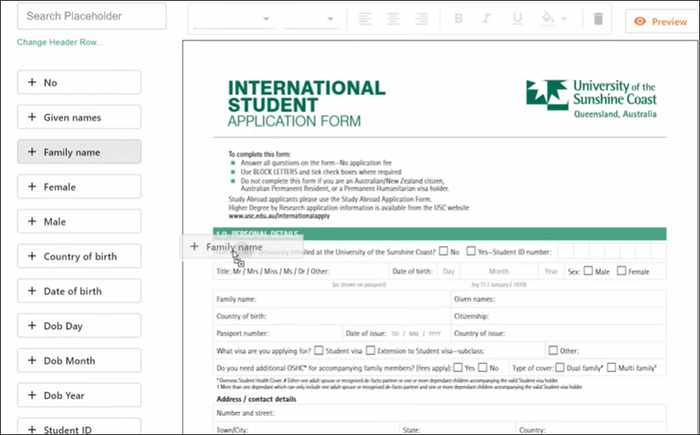
Шаг 5. После заполнения PDF-документа заполнителями нажмите «Загрузить» , а затем «Далее» . Приложению потребуется несколько секунд, чтобы объединить документы. После завершения вы можете загрузить объединенные PDF-файлы отдельно или как объединенные файлы. Вы также можете отправить их по электронной почте, импортировав адреса электронной почты из листа Excel.
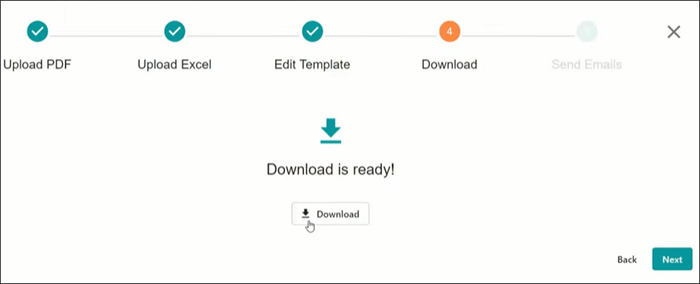
Дополнительная литература: Как легко экспортировать PDF в Word? Ваше полное практическое руководство
Можете ли вы объединить почту в PDF в автономном режиме? В этом разделе мы рассмотрим, как сохранить слияние писем в формате PDF с помощью автономных инструментов. Этот метод идеален, если у вас уже установлен Word или нет подключения к Интернету.
Microsoft Word позволяет отправлять по почте документы Word и конвертировать их в файлы PDF. Но для этого вам понадобится надстройка Adobe Acrobat. Эта надстройка также может создавать слияние почты с вложениями PDF с помощью Office 365. Как выполнить слияние почты с документом PDF с помощью MS Word 2016?
Шаг 1. Откройте лист Excel и создайте список людей, которым вы хотите отправлять электронные письма. Здесь вы вводите уникальные поля, такие как имена и адреса.
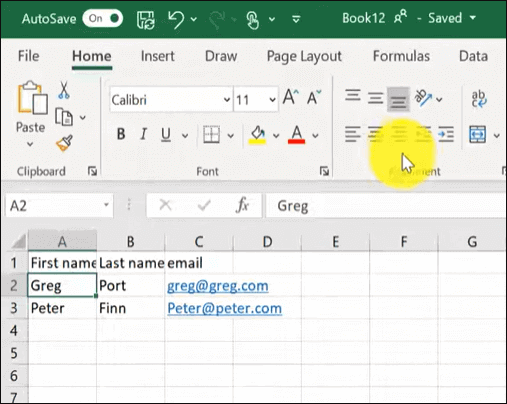
Шаг 2. Откройте Word и создайте шаблон документа. Когда документ будет готов, перейдите на вкладку «Рассылки» и выберите «Начать слияние» , затем «Отправить сообщения по электронной почте» .
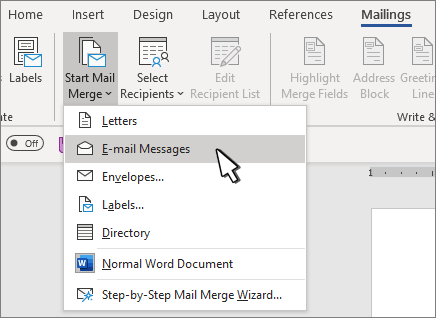
Шаг 3. Нажмите «Выбрать получателей» и выберите «Использовать существующий список» . Затем найдите созданный вами файл Excel и выберите его.
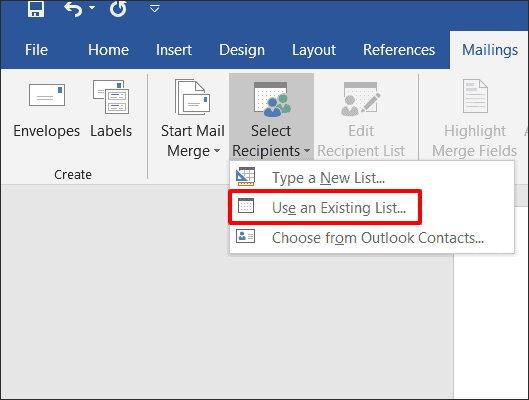
Шаг 4. Нажмите на ту часть документа, куда вы хотите добавить персонализированную информацию. Затем нажмите «Вставить поле слияния» на вкладке «Рассылки» , чтобы добавить заполнители для персонализированной информации.
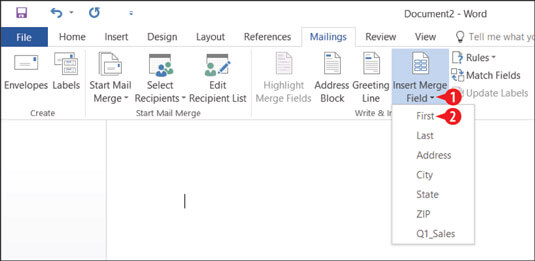
Шаг 5. Нажмите «Объединить с Adobe PDF» в правой части ленты, чтобы завершить слияние почты в формате PDF. У вас будет два варианта: отправить документы по электронной почте или сохранить их на свой компьютер в формате PDF.
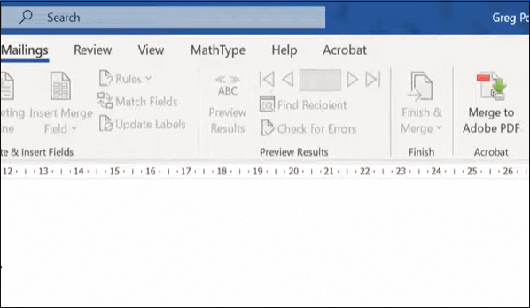
Mail Merge Toolkit — это приложение, которое помогает объединять почту в PDF с помощью Word, Publisher и Outlook. Большинство инструментов слияния почты, разработанных для Gmail, не могут работать с Outlook. Это делает Mail Merge Toolkit весьма важным для пользователей Outlook. Вот как слить почту с вложениями PDF в Outlook:
Шаг 1. Установите Mail Merge Toolkit из Mapilab. Надстройка появится на вкладке «Рассылки» текстового процессора в правой части ленты.
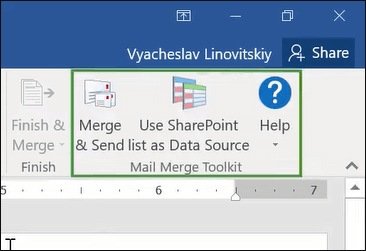
Шаг 2. Следуйте обычной процедуре, чтобы создать слияние писем в Word, используя данные из листа Excel. Разница проявляется в конце, когда вы выбираете «Объединить и отправить» вместо «Готово и объединить» . После того, как вы нажмете «Объединить и отправить» , появится всплывающее окно, подобное показанному ниже. Выберите «Электронная почта» в качестве типа данных для получателей электронной почты и заполните тему электронного письма, используя заполнитель для персонализированных сообщений.
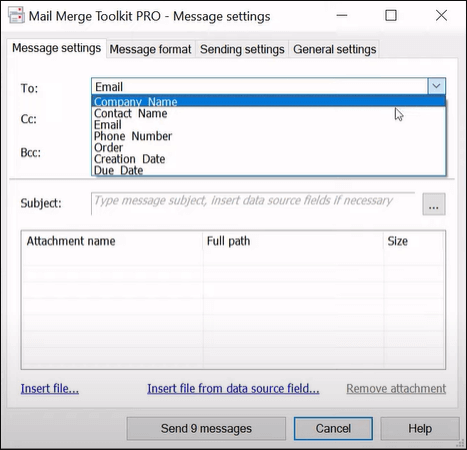
Шаг 3. Нажмите «Формат сообщения» рядом с пунктом «Настройки сообщения», чтобы увидеть тип сообщений, которые вы можете отправлять. Выберите вложение PDF (оптимизировано для печати) .
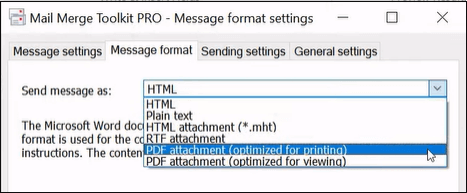
Шаг 4. Нажмите «Редактировать тело сообщения», чтобы ввести сообщение электронной почты. После завершения нажмите «ОК» , затем выберите «Отправить X сообщений» внизу. Сообщения будут автоматически отправлены с использованием вашей электронной почты Outlook. Кроме того, вы можете сохранить PDF-файл слияния почты в папку на своем компьютере.
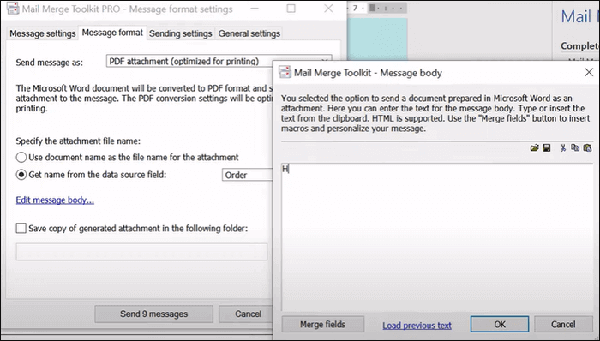
Шаг 5. После отправки сообщений в Word перейдите к отправленным сообщениям в Outlook. Вы увидите все отправленные сообщения в формате PDF с персонализированными полями.
В качестве бонуса давайте рассмотрим, как можно объединить PDF-файлы. Лучший способ сделать это — использовать Coolmuster PDF Merger . Это приложение не поможет вам объединить PDF-файлы по почте, но оно поможет вам объединить файлы. Если на вашем компьютере есть связанные PDF-документы, вы можете объединить их для удобного обмена, печати и организации файлов. Coolmuster PDF Merger делает это в безопасной среде.
После загрузки программного обеспечения вы можете работать в автономном режиме. Это означает, что вам не только не придется рисковать безопасностью своих файлов, загружая их на онлайн-платформу, но вам не придется полагаться на Интернет для объединения своих файлов. Программное обеспечение совместимо с Windows 11/10/8/ и 7. Это легкое приложение, которое не занимает много места на вашем компьютере и работает быстро.
Ключевые особенности Coolmuster PDF Merger:
Вот как объединить PDF-документы с помощью Coolmuster PDF merger:
01 Загрузите приложение и следуйте инструкциям на экране, чтобы установить и запустить его.
02 Нажмите «Добавить файл» в правом верхнем углу, чтобы добавить файлы PDF, которые хотите объединить. Вы также можете добавить папку, содержащую множество файлов, и использовать кнопку «Удалить» , чтобы удалить ненужные файлы.

03 Справа нажмите кнопку «Обзор» с тремя точками, чтобы выбрать папку вывода .

04 Нажмите кнопку «Пуск» , чтобы начать процесс слияния.

Заполнение сотен PDF-файлов вручную может занять много времени и утомительно. Однако использование офлайн- и онлайн-инструментов поможет вам завершить процесс за несколько секунд. В этом посте показано, как добавить PDF-файл в электронное письмо со слиянием. Хотите ли вы отправить файлы через Gmail, Outlook или сохранить их на своем компьютере, есть инструмент, который может вам помочь.
Если вы просто хотите объединить PDF-файлы, Coolmuster PDF Merger — лучший инструмент, который вы можете получить. Он имеет бесплатную пробную версию и позволяет работать в автономном режиме. Самое приятное то, что он имеет простой пользовательский интерфейс, который поможет вам завершить процесс всего за несколько секунд. Загрузите Coolmuster PDF Merger сегодня, чтобы быстро и безопасно объединить ваши файлы.
Похожие статьи:
Как объединить PDF-файлы без Adobe Acrobat [ Windows и Mac ]
Как конвертировать документ Microsoft Word в PDF: быстро и эффективно
[Решено] Как объединить PDF-файлы на Google Диске и использовать альтернативы
Как объединить файлы JPG в PDF в автономном режиме и онлайн [ Windows / Mac ]





