
Как зашифровать PDF-файл для электронной почты? [Руководство по конфиденциальности электронной почты]

У вас есть конфиденциальная информация в формате PDF, которой вы хотите поделиться по электронной почте и хотите ограничить к ней несанкционированный доступ? О том, как зашифровать PDF-файл для электронной почты, вы можете узнать из этой статьи. Многие офлайн- и онлайн-инструменты помогут вам легко зашифровать PDF-документы.
Если вам нравится удобство пакетного шифрования файлов, вы можете попробовать автономные инструменты. Инструменты онлайн-шифрования идеально подходят, если вы не работаете с PDF-файлами регулярно и хотите быстро зашифровать PDF-файл для отправки по электронной почте. В этом руководстве представлены лучшие инструменты, которые помогут упростить процесс шифрования файлов.
Автономные инструменты для шифрования PDF- файлов очень удобны, поскольку для их работы не требуется подключение к Интернету. Многие предлагают варианты настройки, включая загрузку и обработку нескольких файлов одновременно. В зависимости от выбранного вами инструмента вы можете ограничить функции документа, такие как печать и редактирование, с помощью пароля. Если вы всегда задумывались, как мне зашифровать PDF-файл для отправки по электронной почте? Вот лучшие инструменты автономного шифрования PDF-файлов.
Автономная защита паролем — это эффективный способ быстрой защиты файлов, и лучшим инструментом для этой работы является Coolmuster PDF Locker . Его можно загрузить и установить бесплатно. Coolmuster PDF Locker — это программное обеспечение, предназначенное для обеспечения безопасности и шифрования PDF-файлов. Он позволяет пользователям добавлять защиту паролем к своим PDF-документам , ограничивая несанкционированный доступ и обеспечивая конфиденциальность содержимого. Используя этот инструмент, вы можете загрузить папку с несколькими инструментами PDF и зашифровать их с помощью одного пароля. Кроме того, вместо поиска файлов для защиты паролем у вас есть возможность перетаскивать файлы. Вот несколько ключевых особенностей, которые вы должны знать об этом.
Особенности Coolmuster PDF Locker
Готовы начать процесс шифрования файлов? Вот как использовать Coolmuster PDF Locker для шифрования PDF-документов в автономном режиме.
01 Добавить PDF-файл
Установите и запустите программу Coolmuster PDF Locker на своем компьютере. Нажмите «Добавить файл», чтобы выбрать документы, которые вы хотите защитить паролем. Либо выберите «Добавить папку», чтобы одновременно зашифровать несколько файлов.

02 Зашифровать PDF-файл
Выберите предпочитаемый уровень шифрования (128-битный AES/128-битный RC4/40-битный RC4) и укажите разрешения, которые вы хотите назначить владельцу PDF-файла. После указания папки назначения нажмите кнопку «Зашифровать», чтобы начать процесс защиты паролем. Теперь у вас есть зашифрованный PDF-файл для отправки по электронной почте.

Preview — это программа просмотра изображений и PDF-файлов, интегрированная в операционную систему Mac . Помимо просмотра PDF-документов, пользователи могут использовать его для шифрования PDF-файлов для отправки по электронной почте. Ознакомьтесь с шагами, которые вам следует выполнить.
Шаг 1. Откройте файл, который хотите зашифровать, с помощью приложения предварительного просмотра. Нажмите «Файл» на панели задач и выберите «Экспортировать в PDF» в меню.

Шаг 2. Появится всплывающее окно, в нем нажмите «Зашифровать», затем введите и подтвердите свой пароль. Нажмите «Сохранить», чтобы завершить шифрование. Теперь вы можете прикрепить защищенный паролем файл к получателям по электронной почте.

Если вы планируете защитить паролем документы в Интернете и не знаете, как зашифровать PDF-файл для электронной почты, вам следует рассмотреть множество онлайн-инструментов. Большинство онлайн-инструментов имеют простой в использовании интерфейс даже для пользователей, взаимодействующих с ними впервые. Кроме того, вам не нужно регистрироваться на веб-сайте перед загрузкой, защитой паролем и отправкой зашифрованных PDF-файлов по электронной почте. Вот несколько вариантов, которые вы можете рассмотреть.
Adobe Acrobat позволяет быстро зашифровать файлы за несколько простых шагов. При вводе пароля он сообщит вам, является ли выбранный вами пароль надежным, слабым или средним, чтобы вы могли изменить его соответствующим образом. Ниже приведены шаги, которые необходимо выполнить при шифровании PDF-файла с помощью Adobe Acrobat.
Шаг 1. Откройте онлайн-сайт Adobe Acrobat. В разделе «Подписать и защитить» выберите «Защитить PDF».
Шаг 2. Нажмите «Выбрать файл», чтобы выбрать PDF-файл для шифрования на вашем компьютере.
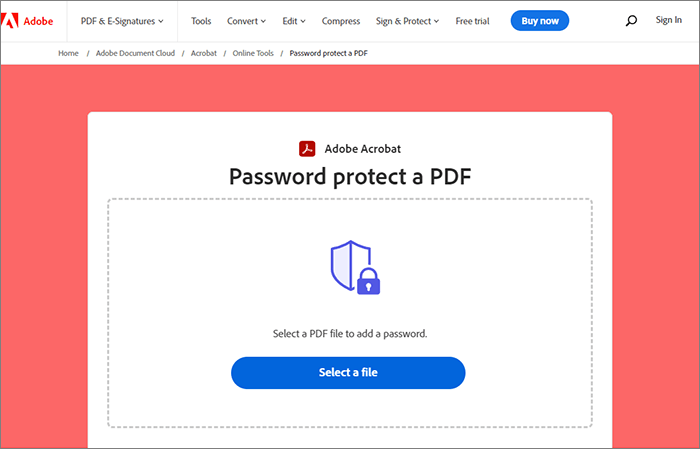
Шаг 3. Выберите надежный пароль для вашего документа. Нажмите «Установить пароль», и ваш файл будет автоматически зашифрован. Вы можете загрузить зашифрованный файл на свой компьютер или поделиться им с конкретным получателем по электронной почте.
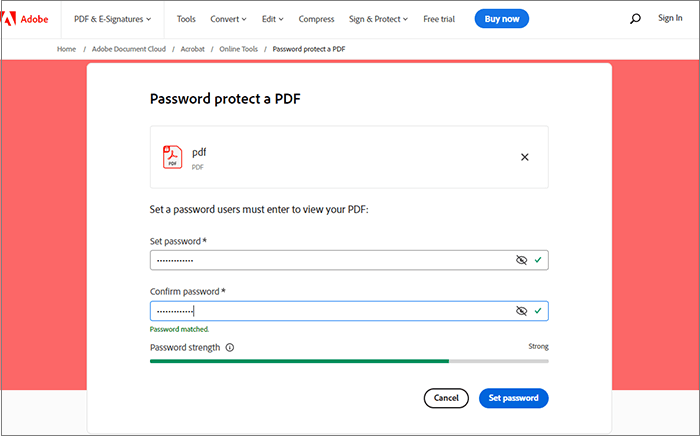
Smallpdf — популярная онлайн-платформа, предлагающая множество инструментов для работы с PDF-файлами. Одной из функций является шифрование PDF для безопасной электронной почты. Шифрование файла PDF добавляет к документу уровень защиты, гарантируя, что только авторизованные лица с правильным паролем смогут получить доступ к его содержимому. Это особенно важно при отправке конфиденциальной информации по электронной почте.
Вы можете выполнить следующие общие шаги, чтобы узнать, как бесплатно зашифровать PDF-файл для электронной почты:
Шаг 1. Перейдите на веб-сайт Smallpdf и выберите инструмент «Защита PDF» на веб-сайте Smallpdf.
Шаг 2. Нажмите кнопку «ВЫБРАТЬ ФАЙЛ» или перетащите PDF-файл в назначенную область, чтобы загрузить его в инструмент.

Шаг 3. Smallpdf обычно предоставляет варианты для разных уровней шифрования. Выберите подходящий уровень шифрования в соответствии с вашими потребностями. Более высокие уровни шифрования обычно обеспечивают более высокий уровень безопасности, но для открытия может потребоваться более сложное программное обеспечение.
Шаг 4. После того, как вы установили пароль и параметры шифрования, нажмите кнопку «ШИФРОВАТЬ PDF». Smallpdf обработает PDF-файл и применит шифрование.

Шаг 5. Как только Smallpdf завершит шифрование PDF-файла, надежно сохраните зашифрованный файл. Прикрепите его к письму и отправьте получателю.
iLovePDF — это онлайн-платформа, предлагающая набор инструментов для работы с PDF-файлами. Одной из предоставляемых функций является возможность шифрования PDF-файла для безопасной связи по электронной почте. Шифрование PDF-файла необходимо, если вы хотите защитить его содержимое от несанкционированного доступа во время транспортировки или хранения.
Чтобы зашифровать PDF-файл с помощью iLovePDF для отправки по электронной почте, выполните следующие общие шаги:
Шаг 1. Перейдите на сайт iLovePDF с помощью веб-браузера и выберите «Защитить PDF». Нажмите кнопку «Выбрать PDF-файл», чтобы загрузить PDF-файл, который вы хотите зашифровать. Вы также можете перетащить файл в назначенную область.

Шаг 2. После загрузки файла вы найдете варианты установки пароля для PDF-файла. Введите надежный пароль. У вас также может быть возможность ограничить разрешения на редактирование и печать.
Шаг 3. Нажмите кнопку «Защитить PDF», чтобы начать процесс шифрования. iLovePDF создаст новую зашифрованную версию PDF-файла.

Шаг 4. После завершения процесса шифрования вам будет предложено загрузить новый зашифрованный PDF-файл. Сохраните его в предпочитаемом месте на вашем устройстве. Прикрепите зашифрованный PDF-файл к своему электронному письму.
PDF4Me позволяет легко загружать и шифровать PDF-документы. Шифрование также легко; Для начала вы можете перетащить файлы в пользовательский интерфейс. Инструмент также использует наилучший алгоритм шифрования, чтобы гарантировать безопасность загруженных вами документов. Узнайте, как отправлять зашифрованные PDF-файлы по электронной почте с помощью PDF4Me.
Шаг 1. Перейдите на страницу PDF PDF4Me, защищенную паролем. Перетащите файлы, которые вы хотите защитить паролем, в интерфейс или загрузите их прямо из хранилища вашего компьютера, Dropbox , Google Drive или One Drive.
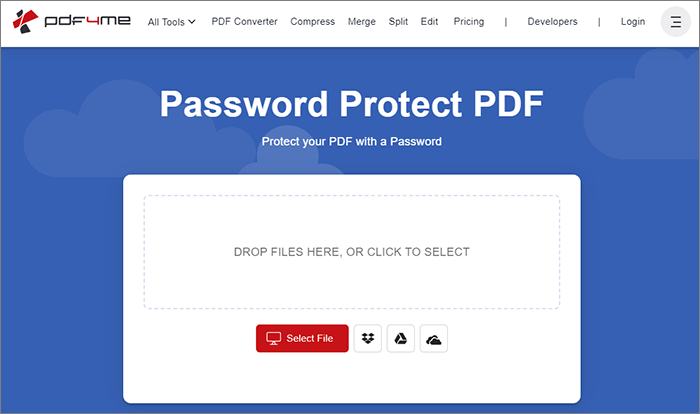
Шаг 2. После загрузки введите надежный пароль и нажмите «Добавить пароль», чтобы зашифровать документ.
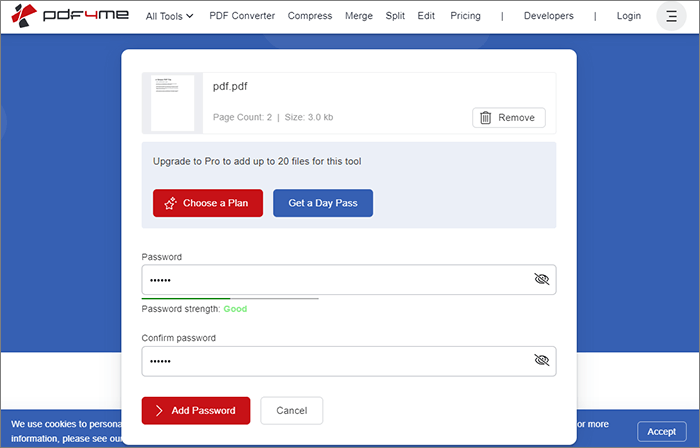
Шаг 3. Загрузите зашифрованный файл и отправьте его получателям по электронной почте.
Если вам интересно, как защитить PDF-файл паролем в Gmail, вы должны знать, что, как и многие поставщики услуг электронной почты, вы можете защитить свои файлы от несанкционированного доступа. Вы должны знать, что код для открытия вашего документа будет автоматически сгенерирован Google и отправлен вашим получателям при попытке открыть документ. Кроме того, электронное письмо будет недоступно, если они попытаются получить к нему доступ после истечения срока действия. Узнайте, как зашифровать PDF-файл в Gmail, ниже.
Шаг 1. Войдите в свою учетную запись Gmail и нажмите «Написать», чтобы создать новое электронное письмо. Во всплывающем окне в правом углу экрана введите адрес электронной почты получателя, тему и прикрепите PDF-документ, который вы хотите зашифровать для отправки по электронной почте. Нажмите значок «замок», и появится всплывающее окно конфиденциального режима.
Шаг 2. Выберите параметры «УСТАНОВИТЬ СРОК СРОКА» и «ТРЕБОВАТЬ ПАРОЛЬ». Выберите «Код-пароль для SMS», поскольку он позволяет получателям вводить код-пароль, отправленный Google, перед доступом к документу.
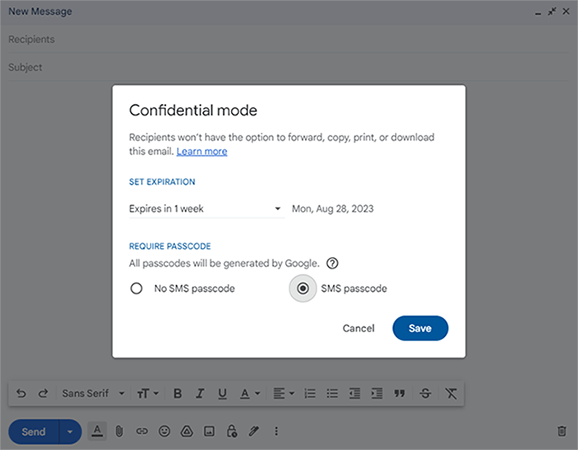
Шаг 3. После нажатия «Сохранить» вы можете продолжить редактирование письма и затем отправить его.
В организациях, которые передают конфиденциальную информацию с вложениями PDF, шифрование их паролем защищает их от несанкционированного доступа. В зависимости от учреждения или организации, совместно использующей документ, утечка важной информации может означать значительную потерю дохода.
Благодаря информации, содержащейся в этом руководстве, вы теперь хорошо осведомлены об офлайн- и онлайн-инструментах, а также о том, как добиться наилучших результатов. Для достижения наилучших результатов рассмотрите Coolmuster PDF Locker . Этот инструмент подарит вам надежный и удобный опыт.
Похожие статьи:
[Решения для офиса] Как отправить PDF-файл, защищенный паролем, 6 различными способами
Полное руководство по слиянию писем в формате PDF: пошаговые инструкции
Упрощение управления документами: Adobe Merge PDF в действии [обновлено]
[Простое руководство] Конвертируйте Word в PDF с помощью Adobe Acrobat и альтернатив

 Офисные решения
Офисные решения
 Как зашифровать PDF-файл для электронной почты? [Руководство по конфиденциальности электронной почты]
Как зашифровать PDF-файл для электронной почты? [Руководство по конфиденциальности электронной почты]





