
Adobe Merge PDF и альтернативы: объединяйте PDF-файлы в один онлайн и офлайн

Возникли трудности с управлением несколькими PDF-файлами и вам нужно быстрое решение? Если вам часто приходится манипулировать несколькими файлами, объединение PDF-файлов в один может избавить вас от многих хлопот. Инструмент Adobe для объединения PDF-файлов — Adobe Merge PDFs здесь, чтобы помочь. Собираете ли вы отчеты, объединяете проектные документы или просто пытаетесь упорядочить свои файлы, объединение PDF-файлов может значительно облегчить вашу жизнь.
Готовы объединить PDF-файлы в Adobe? Читайте дальше, чтобы узнать, как использовать PDF-файлы Adobe Merge для объединения файлов PDF, альтернативы PDF-файлам Adobe Merge, а также часто задаваемые вопросы и т. д.
Существует два способа объединения PDF-файлов Adobe: объединить файлы Adobe PDF онлайн и объединить PDF-файлы в приложении Adobe Acrobat Reader.
Ниже приведены инструкции по использованию объединителя Adobe PDF для экономии времени и ускорения процесса объединения PDF-файлов.
Шаг 1. Загрузите, установите и запустите Adobe, если она не установлена на вашем компьютере.
Шаг 2. Перейдите в меню «Инструменты» и нажмите «Объединить файлы».

Шаг 3. Нажмите «Добавить файлы», чтобы загрузить несколько файлов, или перетащите их в окно.
Шаг 4. Перетащите файлы, чтобы изменить их порядок, если это необходимо, затем выберите настройки вывода.
Шаг 5. Нажмите кнопку «Объединить», чтобы объединить файлы. Наконец, сохраните новый PDF-файл.
Если у вас не установлено приложение Adobe Reader, вы все равно можете объединить PDF-файлы в Adobe, используя онлайн-функцию. Вот как объединить PDF-файлы в Adobe онлайн.
Шаг 1. Перейдите на онлайн-страницу объединения Adobe. Перетащите или нажмите «Выбрать файлы», чтобы добавить PDF-файлы, которые вы хотите объединить.

Шаг 2. Выберите PDF-файлы, которые хотите объединить. Переименуйте объединенный файл вверху страницы, затем нажмите кнопку «Объединить», чтобы объединить PDF-файлы.

Шаг 3. В правом верхнем углу нажмите трехточечное меню, затем нажмите «Загрузить файл», чтобы сохранить объединенный PDF-файл на свое устройство.
Если вы не хотите объединять PDF-файлы с помощью Adobe, вы можете рассмотреть другие альтернативы Adobe Merge PDF. Автономный инструмент Coolmuster PDF Merger более надежен и безопасен, чем онлайн-инструмент, когда дело касается безопасности конфиденциальности. Хотя онлайн-объединение PDF-файлов не требует загрузки или установки дополнительного программного обеспечения. В этом разделе обсуждаются лучшие онлайн-альтернативы Adobe Acrobat Merge PDF.
Coolmuster PDF Merger — лучшая альтернатива инструментам Adobe Merge PDF, если вы ищете универсальное, комплексное и безопасное решение для легкого объединения PDF-файлов.
Особенности Coolmuster PDF Merger:
Вот как можно использовать Coolmuster PDF Merger для легкого объединения нескольких файлов PDF:
01 Загрузите, установите и запустите Coolmuster PDF Merger на своем компьютере Windows . Нажмите «Добавить файл» или перетащите, чтобы добавить файлы PDF, которые хотите объединить.

02 Выберите PDF-файлы, которые хотите объединить. Нажмите трехточечное меню в правой части экрана в разделе «Папка вывода», чтобы установить папку назначения.

03 Нажмите «Пуск», чтобы начать объединение PDF-файлов.

iLovePDF — это популярная альтернатива Adobe Merge PDF, которая также может помочь вам с другими функциями PDF-файлов, включая сжатие, преобразование и разделение. iLovePDF может быстро объединять несколько файлов PDF без ущерба для качества файлов.
Вот как объединить файлы Adobe PDF онлайн с помощью iLovePDF:
Шаг 1. Перейдите на онлайн-страницу iLovePDF. Нажмите «Выбрать PDF-файлы», чтобы добавить PDF-файлы, которые вы хотите объединить. Альтернативно, перетащите файлы в интерфейс, чтобы объединить их.
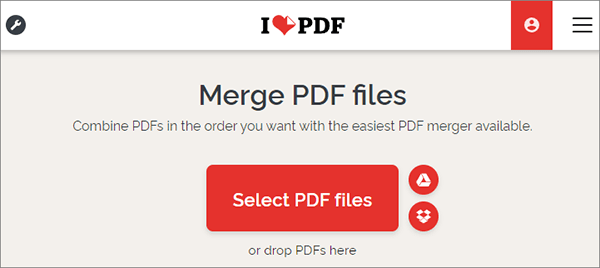
Шаг 2. Перетащите PDF-файлы в интерфейс, чтобы расположить их в нужном порядке. Нажмите «Объединить PDF», чтобы объединить файлы.
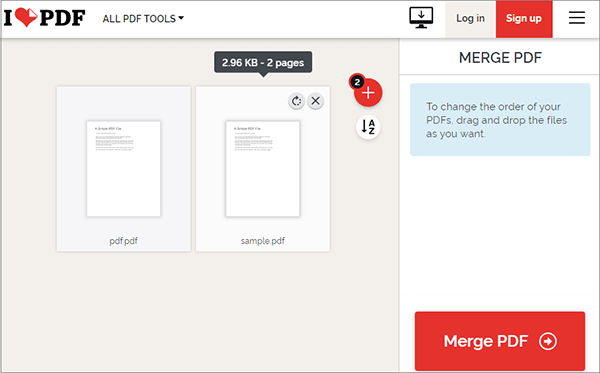
Шаг 3. Наконец, нажмите «Загрузить PDF», чтобы загрузить файл.
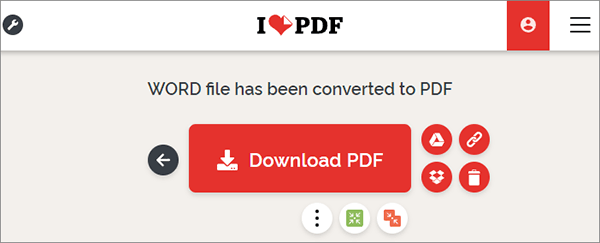
Объединить PDF — это еще одна альтернатива Adobe Merge PDF, предназначенная исключительно для объединения файлов в Интернете. Функция «Объединить PDF» позволяет объединить до 20 PDF-файлов в один документ. Он бесплатен и доступен через Интернет, а это означает, что вам не нужно загружать или устанавливать какие-либо программы на свое устройство.
Вот как использовать Объединение PDF для бесплатного объединения файлов Adobe PDF онлайн:
Шаг 1. Перейдите на страницу онлайн-объединителя «Объединить PDF». Нажмите «ЗАГРУЗИТЬ ФАЙЛЫ», чтобы импортировать PDF-файлы, которые вы хотите объединить. Перетащите файлы, чтобы расположить их в любом предпочтительном порядке.
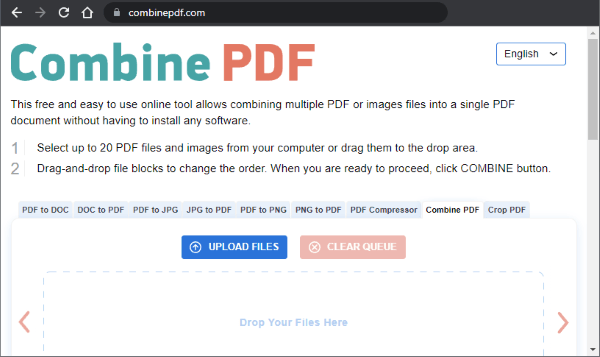
Шаг 2. Нажмите «ОБЪЕДИНИТЬ», чтобы объединить файлы. Как только файлы будут объединены, объединенный файл начнет загружаться автоматически.
Smallpdf — еще одна альтернатива Adobe Merge PDF для быстрого и бесплатного объединения файлов. Smallpdf — одно из лучших онлайн-слияний файлов, обеспечивающее безопасность и защищенность данных. Он безвозвратно удаляет все загруженные и обработанные данные файлов с сервера в течение часа. Поскольку Smallpdf является веб-интерфейсом, он работает для всех операционных систем. К сожалению, это означает, что вы не можете объединять файлы без активного подключения к Интернету. Smallpdf имеет простой пользовательский интерфейс, что упрощает его использование.
Вот как использовать Smallpdf для объединения PDF-файлов онлайн:
Шаг 1. Перейдите на онлайн-страницу слияния Smallpdf. Перетащите PDF-файлы или нажмите «ВЫБРАТЬ ФАЙЛЫ», чтобы добавить PDF-файлы, которые вы хотите объединить.
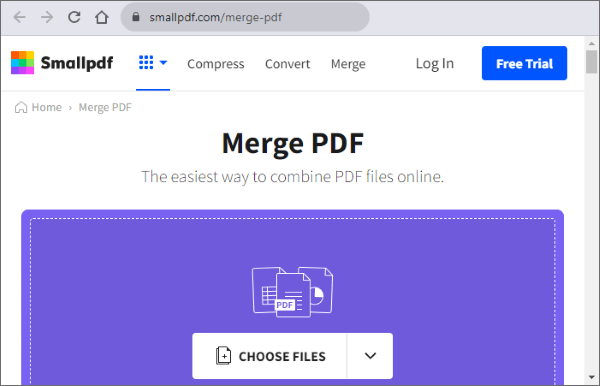
Шаг 2. Нажмите «ОБЪЕДИНИТЬ PDF!» для объединения PDF-файлов.
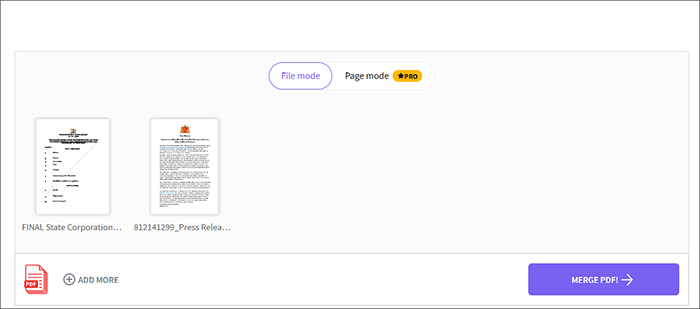
Шаг 3. Нажмите «Загрузить», чтобы сохранить объединенный PDF-файл.
В этом разделе обсуждаются часто задаваемые вопросы людей, которые используют или хотят использовать инструменты Adobe для слияния PDF.
Плюсы использования PDF-файлов Adobe Merge
Преимущества использования инструмента Adobe для слияния PDF включают в себя:
Минусы использования PDF-файлов Adobe Merge
Да и нет. С одной стороны, Adobe позволяет бесплатно объединять PDF-файлы. Однако этот бесплатный пакет имеет свои ограничения, и в какой-то момент вам, возможно, придется приобрести пакет премиум-класса или перейти на него. У Adobe есть два тарифных плана для тех, кто хочет обновиться, чтобы получить больше функций.
Акробат Про
Пакет Acrobat PDF
Объединение файлов в Adobe лучше всего подходит для начинающих пользователей. Это связано с тем, что после нескольких испытаний вам может потребоваться перейти на премиум-аккаунт. Чтобы бесплатно объединить PDF-файлы в Adobe, перейдите на сайт онлайн-объединения или загрузите настольное приложение и найдите функцию «Объединить файлы».
Да, Adobe уделяет приоритетное внимание безопасности пользователей независимо от того, используют ли они программное обеспечение или онлайн-версию. Он удаляет загруженные файлы со своего сервера через некоторое время после обработки.
При объединении файлов с PDF-файлами Adobe Merge вы можете добавлять, изменять порядок или удалять файлы перед объединением их в один документ. Вы можете перемещать, удалять, добавлять или вращать страницы PDF по мере необходимости, пока ваш файл не будет в нужном порядке. Однако в некоторых случаях для доступа к этим функциям может потребоваться обновление до Adobe Acrobat Pro.
Бесплатный инструмент Adobe Merge PDFs позволяет сэкономить время и деньги всем, кто хочет легко и с ограниченным бюджетом объединять файлы. Adobe объединяет файлы PDF, сохраняя при этом тексты файлов, макеты и гиперссылки. Несмотря на то, что Adobe Acrobat Merger бесплатен, он имеет ограничения, такие как количество и размер PDF-файлов, которые можно объединить. К счастью, вы можете рассмотреть альтернативный инструмент для слияния PDF-файлов с более полными функциями.
Coolmuster PDF Merger упрощает и ускоряет процесс объединения файлов. Это бесплатно и не требует активного подключения к Интернету, когда вы хотите объединить PDF-файлы. Загрузите Coolmuster PDF Merger, чтобы легко объединять PDF-файлы.
Похожие статьи:
От отдельных к бесшовным: как легко объединить PDF-файлы
Как отправить документ Pages в формате PDF как профессионал
Гиперссылки из Word в PDF не работают? Советы и рекомендации по устранению неполадок





