
Как объединить PDF-файлы за считанные минуты? [Онлайн и офлайн]

Вы когда-нибудь оказывались заваленными отдельными PDF-документами и хотели объединить их в один аккуратный файл? Независимо от того, являетесь ли вы студентом, пытающимся собрать исследовательские работы, профессиональным систематизатором клиентских документов или человеком, работающим с тоннами электронных книг, объединение PDF-файлов может стать настоящим спасением. Это может значительно облегчить вашу жизнь, но понять, как это сделать, может показаться сложной задачей.
Но не волнуйтесь – мы вас поддержим. Читайте дальше, чтобы узнать, как объединить PDF-файлы в один с помощью встроенных приложений и онлайн-объединителей PDF, чтобы вы могли оптимизировать свои документы и вернуться к тому, что важнее всего.
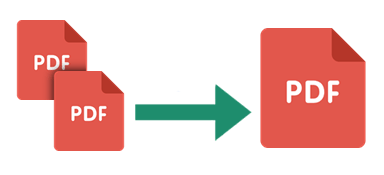
Объединение PDF-файлов — полезная и распространенная практика по нескольким причинам:
1. Организация
Объединение нескольких PDF-файлов в один файл помогает хранить связанные документы вместе, упрощая управление информацией и доступ к ней.
2. Удобство
Вместо работы с несколькими отдельными файлами объединение PDF-файлов упрощает обмен и распространение. Это уменьшает количество обрабатываемых файлов, что делает его более удобным как для отправителя, так и для получателя.
3. Объедините связанный контент
При работе с контентом из разных источников или авторов объединение PDF-файлов помогает объединить связанный контент в единый документ, обеспечивая комплексное представление информации.
4. Упрощенное резервное копирование и обмен данными
Хранить и делиться одним PDF-файлом проще, чем управлять несколькими файлами. Это снижает вероятность потери или неправильного размещения важных документов.
5. Уменьшение размера файла
Иногда объединение PDF-файлов может привести к уменьшению общего размера файла, особенно если отдельные PDF-файлы содержат повторяющиеся ресурсы (например, шрифты, изображения или векторную графику).
Coolmuster PDF Merger — это специальный объединитель PDF-файлов, доступный на устройствах Windows . Он может быстро объединять несколько файлов PDF без потери качества.
Ключевые особенности:
Вот как объединить PDF-файлы с помощью Coolmuster PDF Merger:
01 Загрузите, установите и запустите Coolmuster PDF Merger на своем компьютере.
02 Нажмите «Добавить файл» или перетащите, чтобы добавить все PDF-файлы, которые вы хотите объединить.

03 Выберите файлы PDF, которые хотите объединить. Нажмите трехточечное меню в правой части экрана, чтобы установить место назначения выходного файла.

04 Нажмите «Пуск» , чтобы начать объединение файлов PDF. Coolmuster PDF Merger быстро объединяет ваши PDF-файлы, экономя ваше время и энергию.

Пользователи Mac могут использовать Preview и Finder для объединения PDF-документов в один. Вот как объединить PDF-файлы с помощью встроенных инструментов Mac OS.
Предварительный просмотр — это встроенное приложение Mac , используемое для просмотра изображений и файлов PDF. Помимо просмотра изображений и PDF-файлов, Preview может помочь вам редактировать PDF-файлы и изображения. Будучи специализированным средством просмотра PDF-файлов, Preview может помочь вам объединить PDF-файлы в один, используя встроенную функцию объединения PDF-файлов. Несмотря на скромный вид, Preview — это мощный инструмент для управления PDF-файлами и их объединения. Этот процесс работает для двух или более файлов PDF.
Вот как объединить файлы PDF с помощью предварительного просмотра на Mac :
Шаг 1. Создайте копию основного PDF-файла, чтобы сохранить оригинал.
Шаг 2. Запустите приложение предварительного просмотра . Откройте скопированный PDF-файл, затем перетащите дополнительные PDF-файлы на боковую панель. Перетащите их в любое место PDF-файла. Переместите добавленные PDF-файлы в начало, конец или между существующими страницами PDF-файла.
Шаг 3. При желании вы можете перетащить одну или несколько миниатюр в нужное место. Кроме того, вы можете удалить любые ненужные страницы.
Хотите объединить страницы PDF из второго файла PDF с помощью предварительного просмотра? Вот как объединить PDF-файлы с акцентом на выбранных страницах:
Шаг 1. Откройте второй PDF-файл в другом окне.
Шаг 2. Перетащите нужные миниатюры в первый дубликат PDF-файла.
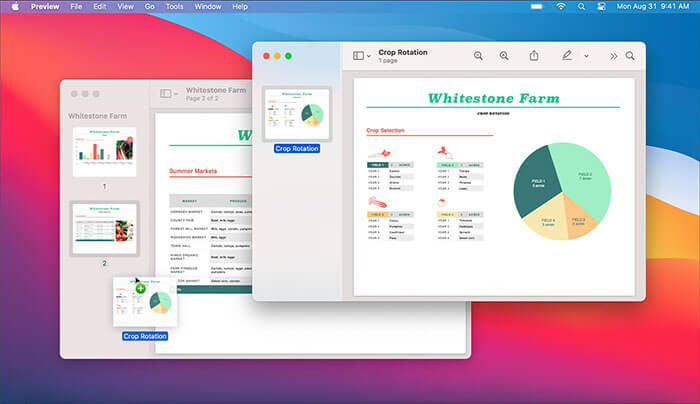
Finder в Mac OS является файловым менеджером по умолчанию для всех устройств Mac . Короче говоря, это лучший способ взаимодействия с файлами на устройствах Mac . Его возможности управления файлами позволяют объединять два или более PDF-файла.
Вот как управлять файлами PDF на Mac с помощью приложения Finder:
Шаг 1. Переключитесь в режим галереи на панели инструментов Finder.
Шаг 2. Удерживайте нажатой клавишу Command на компьютере и выберите файлы PDF для объединения.
Шаг 3. Выберите каждый PDF-файл в том порядке, в котором вы хотите, чтобы они отображались в объединенном PDF-файле. Когда вы выберете два или более PDF-файла, на панели инспектора появится кнопка «Создать PDF» .
Шаг 4. Нажмите «Создать PDF» . Приложение создаст новый PDF-файл на рабочем столе вашего Mac , в котором все PDF-файлы будут объединены.
Другой вариант объединения PDF-файлов в один с помощью Finder на Mac — это выбор нескольких файлов в представлении списка Finder. Коснитесь двумя пальцами или щелкните, удерживая клавишу Ctrl, чтобы открыть контекстное меню. Выберите «Быстрые действия », затем нажмите «Создать PDF» , чтобы объединить PDF-файл в один файл.
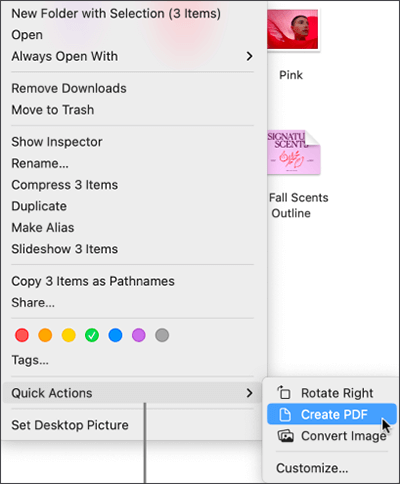
Если вы не хотите загружать какие-либо средства объединения PDF-файлов или использовать встроенные инструменты объединения PDF-файлов, вы можете использовать возможности онлайн-слияния PDF-файлов для объединения PDF-файлов в один файл. В этом разделе вы узнаете, как объединить PDF-файлы с помощью онлайн-инструментов.
Adobe Acrobat — известный редактор и менеджер PDF-файлов, который может объединять несколько PDF-файлов. Он доступен онлайн, что устраняет необходимость загрузки внешних программ.
Вот как объединить PDF-файл в Adobe:
Шаг 1. Перейдите на онлайн-страницу объединения файлов Adobe.
Шаг 2. Нажмите «Выбрать файлы» , чтобы добавить PDF-файлы, которые вы хотите объединить.

Шаг 3. Выберите PDF-файлы, которые хотите объединить. Переименуйте объединенный файл вверху страницы. Нажмите «Объединить», чтобы объединить PDF-файлы.

Шаг 4. Нажмите трехточечное меню в правом верхнем углу, затем нажмите «Загрузить файл», чтобы сохранить объединенный PDF-файл на свое устройство.
iLovePDF — еще один популярный менеджер и редактор PDF-файлов с множеством функций PDF-файлов, включая объединение, сжатие, разделение и преобразование. Это онлайн-объединение PDF-файлов позволяет быстро объединить несколько PDF-файлов без ущерба для качества файлов.
Вот как:
Шаг 1. Перейдите на онлайн-страницу объединения PDF-файлов.
Шаг 2. Нажмите «Выбрать PDF-файлы» , чтобы загрузить PDF-файлы, которые вы хотите объединить. Вы также можете перетащить файлы в интерфейс.
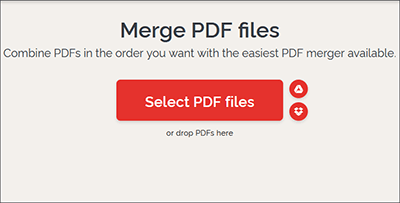
Шаг 3. Перетащите PDF-файлы в интерфейс, чтобы изменить порядок. Нажмите «Объединить PDF», чтобы объединить файлы.
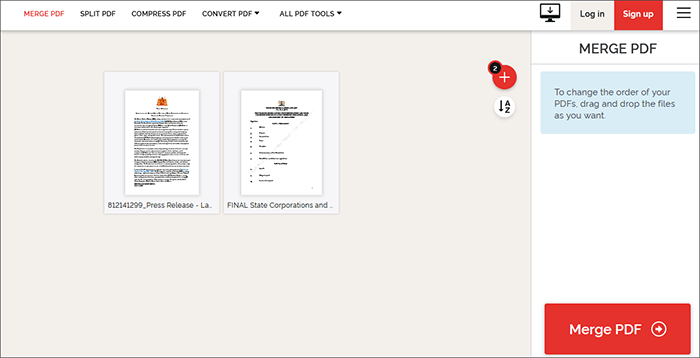
Шаг 4. Нажмите «Загрузить объединенный PDF», чтобы сохранить файл.
Smallpdf — один из самых простых способов объединения PDF-файлов онлайн. Будьте уверены, ваши данные будут под защитой, поскольку PDF-комбайнер навсегда удалит все загруженные файлы с сервера в течение часа. Поскольку Smallpdf основан на веб-технологиях, он работает для всех операционных систем, включая Windows , Linux и Mac . Smallpdf может похвастаться довольно простым пользовательским интерфейсом, что делает его, несомненно, удобным для новичков.
Вот как объединить PDF-файлы онлайн с помощью Smallpdf:
Шаг 1. Откройте онлайн-страницу объединения PDF-файлов.
Шаг 2. Перетащите файлы или нажмите «Выбрать файлы», чтобы загрузить PDF-файлы, которые вы хотите объединить, со своего устройства, Dropbox или Google Диска.
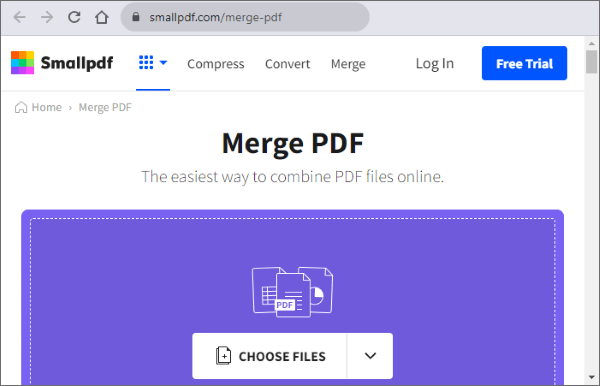
Шаг 3. Нажмите «Объединить PDF» , чтобы объединить PDF-документы в один.
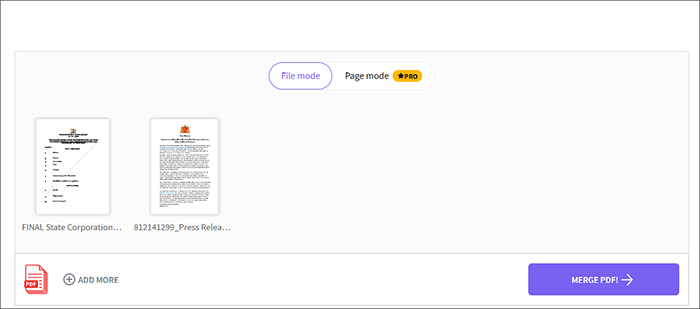
Шаг 4. Нажмите «Загрузить» , чтобы получить доступ к объединенному PDF-документу.
С помощью Soda PDF вы можете бесплатно объединить несколько PDF-файлов в один. Soda PDF — это онлайн-объединитель PDF-файлов, который обещает сохранить качество вашего файла даже после объединения. Обратите внимание, что размер и ежедневное использование бесплатной пробной версии могут быть ограничены. Soda PDF имеет привлекательный и простой пользовательский интерфейс. Он прост и удобен в использовании, не требует никаких технических навыков.
Вот как объединить PDF-файлы в один онлайн с помощью Soda PDF:
Шаг 1. Откройте Soda PDF в своем любимом веб-браузере.
Шаг 2. Нажмите «Выбрать файлы» или перетащите файлы PDF в интерфейс для объединения.
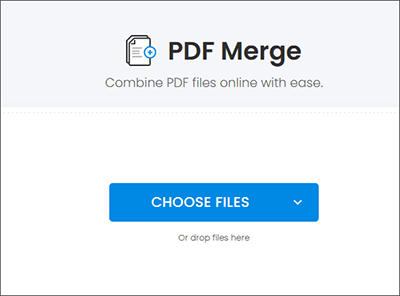
Шаг 3. После загрузки файлов нажмите «Объединить файлы», чтобы объединить PDF-файлы в один документ.
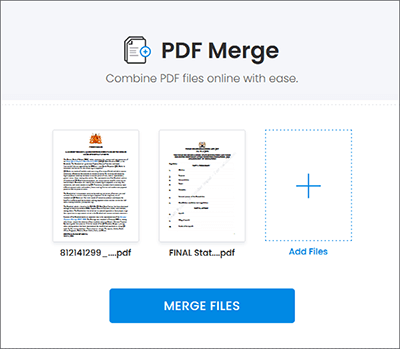
Шаг 4. Нажмите «Загрузить файл», чтобы сохранить объединенный PDF-файл.
Объединить PDF — это еще одно объединение PDF-файлов, доступное в Интернете. Он предназначен исключительно для объединения файлов в Интернете, что делает его надежным объединением файлов PDF. Функция «Объединить PDF» позволяет объединить до 20 PDF-файлов в один PDF-файл. Он бесплатен и доступен через Интернет, то есть вам не нужно загружать какое-либо программное обеспечение.
Вот как объединить PDF-файлы онлайн с помощью Joint PDF:
Шаг 1. Откройте онлайн-страницу слияния Joint PDF.
Шаг 2. Нажмите «Загрузить файлы» , чтобы добавить PDF-файлы, которые вы хотите объединить. Перетащите файлы, чтобы расположить их в любом порядке. Нажмите «Объединить», чтобы объединить файлы.
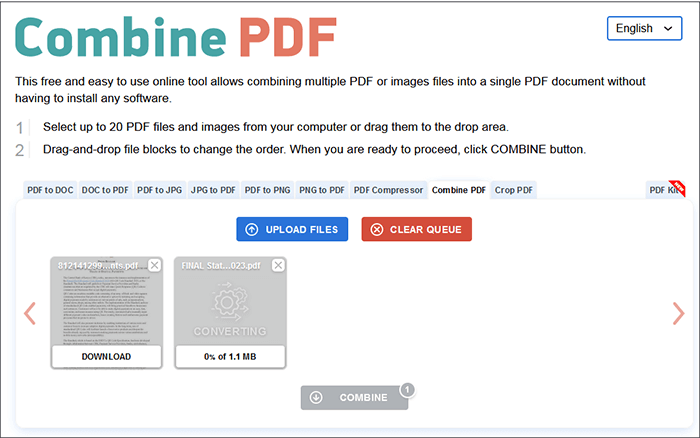
После объединения файлов объединенный файл будет загружен автоматически.
Управление несколькими файлами одновременно может быть утомительным занятием, особенно если ваш бизнес во многом зависит от файловых данных и процветает от них. К счастью, вы всегда можете объединить несколько PDF-файлов в один, чтобы упростить управление файлами. Надежное и специализированное средство объединения PDF-файлов позволяет объединить ваши PDF-страницы и файлы без потери качества.
Coolmuster PDF Merger — универсальное решение для объединения нескольких PDF-файлов и страниц. Его широко рекомендуют из-за простоты использования и надежности объединения нескольких больших файлов в один. Загрузите Coolmuster PDF Merger сегодня, чтобы объединить PDF-файлы без ущерба для качества.
Похожие статьи:
Как разделить PDF-файл на несколько файлов? 4 метода для пользователей Windows и Mac
[Комплексное руководство] Как сохранить PDF как документ Word
Преобразование PDF-файлов в изображения JPG/JPEG для лучшего доступа и обмена
Эффективные способы защиты паролем PDF-файлов с конфиденциальными данными





