
Как разделить PDF-страницы как профессионал? (Интернет, Windows, Mac)

Расчесывание чрезмерно больших PDF-файлов может быть утомительным и отнимающим много времени, поэтому необходимо научиться разделять PDF-файл. Разделение PDF-файла позволяет вам сосредоточиться на конкретных страницах PDF-файла, которые вы хотите распечатать, отредактировать или использовать.
Если вы хотите разделить страницы PDF пополам, вы можете сделать это с помощью специального разделителя, такого как Coolmuster PDF Splitter . Существует множество других способов и инструментов, которые можно использовать для разделения PDF-файлов на управляемые файлы или страницы. Читайте дальше, чтобы узнать, как легко разделить страницы PDF .
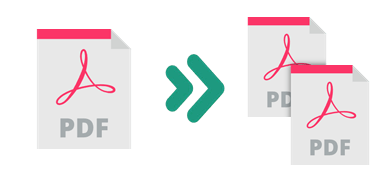
Coolmuster PDF Splitter — это популярный программа для разделения PDF-файлов, которая позволяет быстро и легко разделить один файл или несколько страниц PDF. Это настольное приложение Windows , то есть вам не требуется активное подключение к Интернету. Кроме того, Coolmuster PDF Splitter позволяет разбивать PDF-файлы на отдельные страницы без потери качества.
Возможности Coolmuster PDF Splitter
Вот как разделить страницы из PDF-файла с помощью Coolmuster PDF Splitter :
01 Загрузите, установите и запустите Coolmuster PDF Splitter на своем устройстве.
02 Нажмите «Добавить файлы» или «Добавить папку» , чтобы загрузить PDF-файлы, которые вы хотите разделить. Вы также можете перетащить PDF-файл в интерфейс для разделения. Нажмите кнопку «Удалить» , чтобы удалить ненужные PDF-файлы.

03 Установите настройки вывода. Coolmuster PDF Splitter предоставляет три удобных режима разделения PDF-файлов, в том числе:
04 Нажмите «Пуск» , чтобы разделить PDF-файл. К счастью, Coolmuster PDF Splitter работает относительно быстро и позволяет разделить PDF-файлы за считанные секунды.

Если вы пользователь Mac , вы можете использовать встроенный инструмент «Предварительный просмотр » для разделения PDF-файлов. Вам не нужно загружать его или платить за премиум-подписку.
Вот как разделить PDF на страницы на Mac с помощью предварительного просмотра:
Шаг 1. Выберите PDF-файл, который хотите разделить на своем Mac .
Шаг 2. Щелкните его правой кнопкой мыши и выберите «Открыть с помощью» , затем выберите «Предварительный просмотр» в списке опций.

Шаг 3. Выберите раскрывающийся список «Вид» , затем нажмите «Миниатюры», чтобы отобразить миниатюры каждой страницы слева.

Шаг 4. Нажмите и удерживайте клавиши Command + Shift одновременно, чтобы выбрать несколько элементов.
Шаг 5. Перетащите выбранные миниатюры на рабочий стол Mac , чтобы создать PDF-файл с выбранными PDF-страницами. Переименуйте вновь созданный файл и повторите весь процесс, чтобы разделить больше страниц из PDF-файла.
Онлайн-сплиттеры PDF в основном работают через Интернет. Они могут работать в любом веб-браузере и операционной системе ( Windows , Mac , Android , Linux и iOS ).
С помощью онлайн-сплиттера вы можете разделить PDF-документ без загрузки какого-либо программного обеспечения. Однако единственным недостатком является то, что для использования этих онлайн-сплиттеров вам необходимо работающее подключение к Интернету. В этом разделе обсуждается, как разделить страницы на PDF-файлы с помощью онлайн-сплиттеров.
Adobe Acrobat — популярное программное обеспечение для управления файлами, которое создает PDF-файлы для онлайн- и офлайн-использования. Кроме того, вы можете использовать Adobe для разделения PDF-файлов на отдельные файлы или страницы.
Adobe позволяет вам извлекать страницы PDF, изменять порядок, удалять или заменять страницы до тех пор, пока конкретные страницы не будут организованы по вашему усмотрению. У Adobe также есть мобильное приложение Acrobat Reader и настольное приложение, которое вы можете использовать для разделения PDF-файлов, если вы не хотите использовать онлайн-разделитель.
Вот как разделить страницы PDF с помощью Adobe Acrobat:
Шаг 1. Откройте страницу онлайн-инструментов Adobe Acrobat и выберите инструмент «Разделить PDF» в веб-браузере.
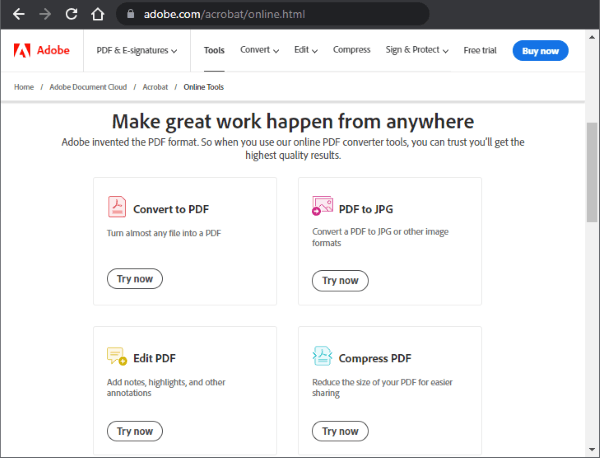
Шаг 2. Нажмите «Выбрать файл» или перетащите документы для загрузки. Ваш файл должен иметь длину более 1 страницы.
Шаг 3. Выберите как можно больше разделительных линий (до 19 ), чтобы разделить PDF-файл на новые файлы. Нажмите Продолжить . Во всплывающем окне установите флажок «Сохранить» и нажмите «Сохранить», чтобы сохранить разделенный файл в новой папке.
Smallpdf — это онлайн-программа для управления PDF-файлами с множеством функций, включая разделение PDF-файлов. С помощью Smallpdf вы можете мгновенно разделить PDF-файлы на одностраничные файлы или извлечь определенные страницы файла для создания нового PDF-документа.
Кроме того, с помощью этого разделителя вы можете добавлять и извлекать страницы файлов из нескольких файлов PDF одновременно. Smallpdf — это веб-сплиттер, то есть вам не нужно загружать какую-либо внешнюю программу или программное обеспечение для разделения PDF-файлов. Вам не придется беспокоиться о безопасности и конфиденциальности данных вашего файла, поскольку Smallpdf удаляет все загруженные файлы сразу после обработки.
Вот как разделить PDF-файл на страницы для упрощения управления файлами:
Шаг 1. Откройте Smallpdf в своем веб-браузере. Выберите инструмент «Разделить PDF» .

Шаг 2. Перетащите или нажмите «Выбрать файлы» , чтобы добавить файл, который хотите отделить.

Шаг 3. Нажмите значок разделенных ножниц между файлами, которые вы хотите разделить, чтобы создать новый PDF-файл с разными страницами. Чтобы разделить каждую страницу файла на отдельный файл, установите флажок «Разделить после каждой страницы» вверху. Наконец, нажмите «Разделить» .
Шаг 4. Нажмите «Загрузить ZIP- файл», чтобы сохранить отдельные файлы в локальном хранилище.
PDF2go — это онлайн-разделитель PDF-файлов, который может разделять ваши PDF-файлы без ущерба для качества, не принимая во внимание размер или длину файла. Поскольку он доступен через Интернет, вам не нужно загружать или устанавливать какое-либо программное обеспечение.
Это сводит к минимуму риски и страх заразить ваше устройство вредоносными программами и вирусами. Кроме того, вы можете использовать PDF2go для разделения PDF-файлов в любом веб-браузере, операционной системе и устройстве, если у вас есть работающее подключение к Интернету.
Вот как разделить PDF-файл с помощью PDf2go:
Шаг 1. Перейдите на онлайн-страницу сплиттера через веб-браузер.
Шаг 2. Перетащите или нажмите «Выбрать файл», чтобы добавить файл, который хотите разделить.
![]()
Шаг 3: Нажмите значок ножниц , чтобы разделить страницу. Нажмите кнопку X , чтобы удалить определенную страницу из PDF-файла, если хотите.
Шаг 4. Нажмите «Сохранить как» , чтобы установить дополнительные настройки и имя выходного файла, затем нажмите «Сохранить» .
Шаг 5. Нажмите «Загрузить» , чтобы сохранить и получить доступ к разделенному PDF-файлу в памяти вашего устройства.
iLovePDF — это еще один онлайн-сплиттер PDF, который обещает разделить ваши PDF-файлы, сохраняя при этом качество и целостность файлов. Вы также можете использовать iLovePDF для преобразования, сжатия и объединения файлов PDF.
iLovePDF имеет удобный пользовательский интерфейс, который легко использовать при разделении PDF-файлов. Это позволяет вам наслаждаться беспрепятственной и бесплатной обработкой файлов без ограничений по рекламе.
Вот как разделить страницы PDF-файла с помощью iLovePDF:
Шаг 1: Перейдите на веб-страницу сплиттера. Выберите инструмент «Разделить PDF» .

Шаг 2. Нажмите «Выбрать PDF-файл» или перетащите файл, чтобы загрузить файлы непосредственно в интерфейс.
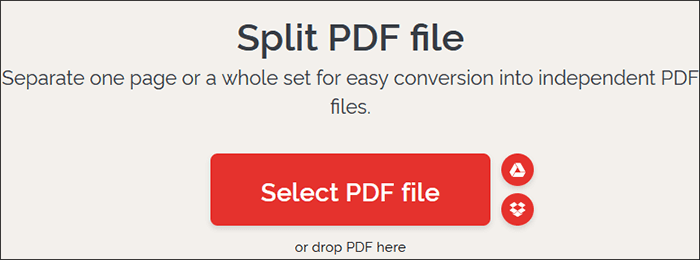
Шаг 3: Выберите один из двух режимов диапазона ( Пользовательские диапазоны или Фиксированные диапазоны ). С одной стороны, пользовательские диапазоны позволяют добавлять более одного диапазона, где вы можете выбрать точный диапазон для разделения.
С другой стороны, фиксированные диапазоны позволяют вам установить определенный номер диапазона страниц для разделения. Если вы выберете пользовательские диапазоны, установите флажок под ним, чтобы объединить все пользовательские диапазоны в один файл. Наконец, нажмите «Разделить PDF», чтобы разделить PDF-файл.
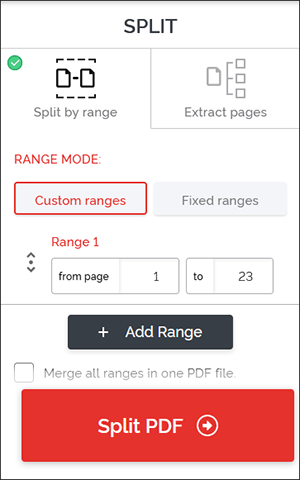
Шаг 4. Нажмите «Загрузить разделенный PDF», чтобы сохранить разделенный PDF-файл.
Soda PDF позволяет разбивать большие PDF-файлы на несколько отдельных PDF-файлов меньшего размера. Как и в случае с большинством онлайн-разделителей PDF-файлов, при использовании Soda PDF для разделения PDF-файлов могут действовать ежедневные ограничения на размер и использование.
Soda PDF гарантирует, что качество вашего файла останется неизменным после разделения документа. С помощью этого разделителя вы можете легко извлекать определенные страницы PDF, выбирая их вручную и экспортируя на свое устройство.
Обратите внимание, что помимо разделения PDF-файлов, Soda PDF может помочь вам:
Вот руководство о том, как разделить страницы на файлы PDF с помощью Soda PDF:
Шаг 1. Получив доступ к онлайн-странице разделителя, выберите инструмент «Разделить PDF» .
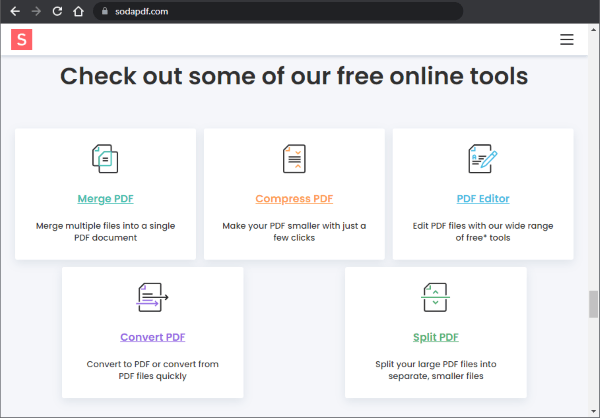
Шаг 2. Перетащите PDF-файлы или нажмите «Выбрать файл» , чтобы загрузить их для разделения. Выберите страницы, которые хотите извлечь, затем нажмите «Извлечь файлы» .
Шаг 3. Нажмите «Загрузить файл» , чтобы сохранить его в предпочитаемом вами хранилище.
Разделение PDF-файлов не должно быть трудным, если у вас есть подходящий PDF-сплиттер. Если вы пользователь Mac , вы можете использовать огромные возможности встроенного инструмента «Предварительный просмотр» для разделения PDF-файлов.
Вы также можете использовать онлайн-(веб-интерфейс) разделители PDF-файлов, чтобы разделить PDF-файл пополам, независимо от того, являетесь ли вы пользователем Mac , Linux, Windows , Android или iOS . Однако, если вы являетесь пользователем Windows и ищете специальный разделитель PDF-файлов, загрузите Coolmuster PDF Splitter , чтобы получить комплексное решение о том, как быстро, бесплатно и без потери качества разделить страницы PDF.
Похожие статьи:
Как отсканировать документ в PDF за 5 простых способов
Как объединить несколько PDF-файлов в один
Легко конвертируйте Word в PDF на iPhone
[Обзор 9 инструментов] Самый популярный конвертер PDF в Word онлайн/офлайн





