
Как объединить несколько PDF-файлов в один (ПК Windows , Mac , онлайн)

Объединение нескольких PDF-файлов в один может стать настоящей головной болью, особенно если вам нужно эффективно обмениваться документами или поддерживать порядок. Очень важно знать , как объединить несколько PDF-файлов в один , независимо от того, имеете ли вы дело с отчетами о работе, школьными проектами или просто с кучей личных файлов.
Здесь мы покажем вам простые шаги по объединению PDF-файлов без потери форматирования на ПК Windows , Mac или в Интернете.
Coolmuster PDF Merger — лучший инструмент для объединения нескольких файлов в один PDF-файл с сохранением качества документа. Это поможет вам правильно объединить и переупорядочить несколько PDF-файлов. И он совместим с Windows 11, 10, 8 и 7.
Особенности Coolmuster PDF Merger:
Вот как объединить несколько PDF-файлов в один с помощью Coolmuster PDF Merger:
01 Загрузите, установите и запустите Coolmuster PDF Merger на своем компьютере. Нажмите «Добавить файл» или перетащите, чтобы добавить все PDF-файлы, которые хотите объединить.

02 Выберите файлы PDF, которые хотите объединить. Нажмите трехточечное меню справа в разделе «Папка вывода», чтобы установить папку назначения.

03 Нажмите «Пуск», чтобы начать объединение файлов PDF.

Если вы пользователь Mac и хотите объединить несколько PDF-файлов в один, вы можете использовать Preview и Finder. Вот как объединить несколько PDF-файлов в один с помощью встроенных инструментов Mac .
Finder — файловый менеджер по умолчанию для всех компьютеров MacOS. Его возможности управления файлами позволяют объединять несколько документов в один PDF-файл без потери качества.
Вот как объединить несколько PDF-файлов в один с помощью Finder:
Шаг 1. Переключитесь на «Вид галереи» на панели инструментов Finder.
Шаг 2. Удерживая нажатой командную клавишу вашего Mac , выберите PDF-файлы для объединения.
Шаг 3. Выберите каждый PDF-файл в том порядке, в котором вы хотите, чтобы они отображались в объединенном файле. При выборе двух или более файлов на панели инспектора появится кнопка «Создать PDF».
Шаг 4. Нажмите кнопку «Создать PDF». Приложение создаст на вашем Mac новый файл со всеми объединенными PDF-файлами.
Альтернативный метод объединения PDF-файлов в один документ с помощью приложения Finder — выбрать несколько файлов в «Просмотре списка» Finder. Коснитесь двумя пальцами или щелкните, удерживая клавишу Ctrl, чтобы открыть контекстное меню. Выберите «Быстрые действия», затем нажмите «Создать PDF», чтобы объединить несколько PDF-документов в один документ.
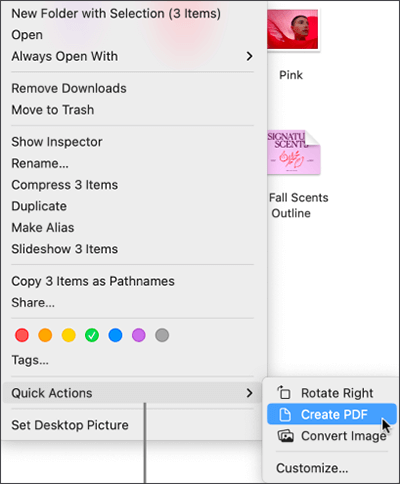
Preview — это встроенное приложение Mac используемое для просмотра PDF-файлов и изображений. Preview — это специальная программа для просмотра PDF-файлов, но она все же может помочь вам объединить несколько PDF-файлов в один файл с помощью встроенной функции объединения PDF-файлов.
Вот как объединить несколько PDF-файлов в один с помощью предварительного просмотра Mac :
Шаг 1. Откройте приложение «Просмотр» и получите доступ к файлам PDF, которые хотите объединить.
Шаг 2. В каждом открытом PDF-файле перейдите к «Просмотр» и выберите «Миниатюры», чтобы отобразить миниатюры страниц на боковой панели.

Шаг 3. Перетащите нужные миниатюры с боковой панели одного PDF-файла на боковую панель другого PDF-файла. Для несмежных миниатюр удерживайте клавишу «Command», нажимая на каждую выбранную миниатюру.
В Интернете имеется множество инструментов и программ, которые помогут вам объединить несколько PDF-файлов в один. Объединение PDF-файлов онлайн не требует внешних загрузок или установок для объединения нескольких PDF-файлов. Однако их основным ограничением является то, что вы не можете объединить несколько PDF-файлов без активного подключения к Интернету. Тем не менее, поскольку они основаны на Интернете, эти методы могут занять много времени. В этом разделе обсуждается, как объединить несколько PDF-файлов в один с помощью онлайн-инструментов.
Sejda — это надежный онлайн-инструмент, который поможет вам объединить несколько PDF-файлов в один. Он также может помочь вам редактировать, подписывать и сжимать PDF-файлы . Бесплатная пробная версия Sedja позволяет объединять до 50 страниц PDF.
Вот как объединить несколько файлов в один PDF с помощью Sejda:
Шаг 1. Перейдите на страницу онлайн-объединения Sedja, затем нажмите «Загрузить файлы PDF и изображений», чтобы загрузить PDF-документы, которые вы хотите объединить.
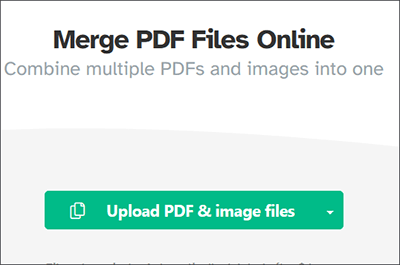
Шаг 2. Чтобы изменить порядок страниц в одном PDF-файле или во всех файлах, нажмите вкладку «Просмотр страниц», затем перетащите страницы, чтобы изменить их порядок.
Шаг 3. Нажмите «Просмотр файлов», чтобы изменить порядок файлов PDF, затем нажмите кнопку «Объединить файлы PDF», чтобы объединить несколько файлов.
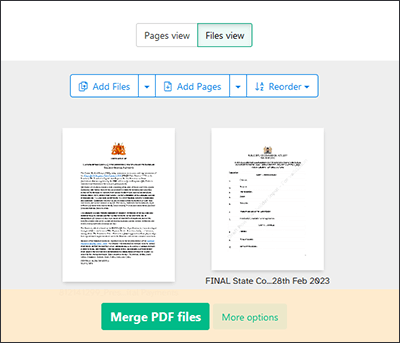
Adobe Acrobat — популярный файловый менеджер PDF, который может объединять несколько PDF-файлов в один. Поскольку Adobe доступна онлайн, устраняется необходимость загружать и устанавливать стороннее программное обеспечение.
Вот как объединить несколько PDF-файлов в один с помощью Adobe:
Шаг 1. Перейдите на онлайн-страницу Adobe. Нажмите кнопку «Выбрать файлы», чтобы загрузить файлы, которые хотите объединить.

Шаг 2. Выберите PDF-файлы, которые хотите объединить. Переименуйте объединенный файл, затем нажмите «Объединить», чтобы объединить файлы.

Шаг 3. Нажмите трехточечное меню в правом верхнем углу. Нажмите «Загрузить файл», чтобы загрузить объединенный документ.
PDF24 позволяет объединять несколько PDF-файлов в один, сохраняя при этом качество документа. Помимо объединения нескольких PDF-файлов в один, PDF24 может помочь вам редактировать, сжимать, подписывать, конвертировать, защищать, вращать, создавать и разделять PDF-файлы и т. д.
PDF24 прост в использовании и стремится минимизировать потерю качества. Вам не нужно загружать или устанавливать какое-либо программное обеспечение, поскольку оно доступно через Интернет. К счастью, у онлайн-слияния файлов также есть загружаемая настольная версия. Еще одним преимуществом объединения нескольких PDF-файлов в один с помощью PDF24 является безопасная обработка PDF-файлов.
Вот как объединить несколько PDF-файлов в один с помощью PDF24:
Шаг 1. Перейдите на онлайн-страницу слияния PDF24.
Шаг 2. Нажмите кнопку «Выбрать файлы», чтобы добавить PDF-файлы, которые вы хотите объединить.
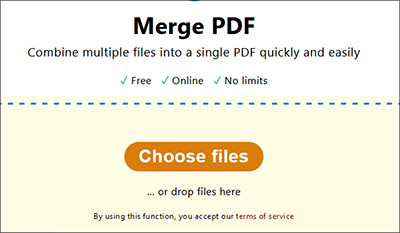
Шаг 3. Перетащите файлы, чтобы изменить их порядок. Затем нажмите «Объединить», чтобы объединить PDF-файлы.
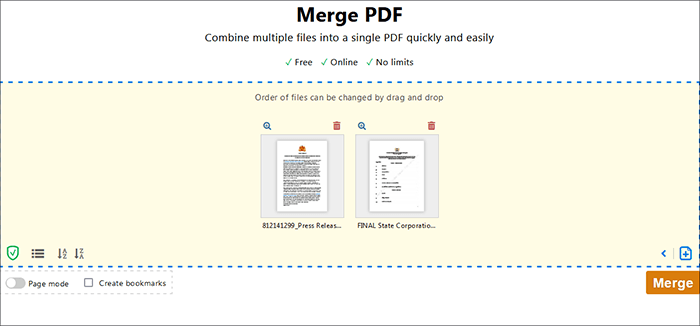
Шаг 4. Нажмите «Загрузить», чтобы сохранить объединенный документ.
Soda PDF позволяет объединять несколько PDF-файлов в один без ущерба для качества файла. При объединении нескольких файлов в один с помощью Soda PDF размер и ежедневное использование бесплатной пробной версии могут быть ограничены. Альтернативой может стать переход на премиум-пакет. Это делает менее надежным вариант объединения нескольких PDF-файлов в один файл, если у вас ограниченный бюджет. Soda PDF имеет простой пользовательский интерфейс и удобен в использовании.
Вот как объединить несколько PDF-файлов в один с помощью Soda PDF:
Шаг 1. Перейдите на страницу онлайн-объединения Soda PDF.
Шаг 2. Нажмите кнопку «ВЫБРАТЬ ФАЙЛЫ» или перетащите файлы, чтобы объединить их.
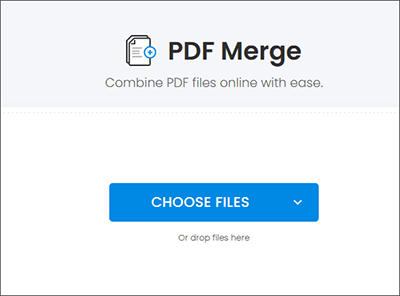
Шаг 3. Нажмите «ОБЪЕДИНИТЬ ФАЙЛЫ», чтобы объединить файлы в один PDF-файл.
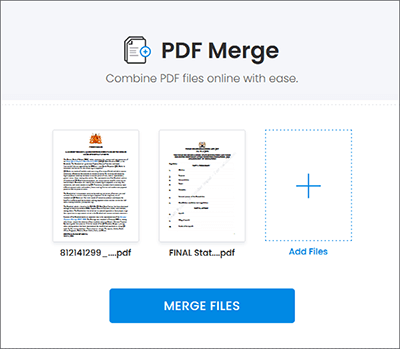
Шаг 4. Нажмите «СКАЧАТЬ ФАЙЛ», чтобы сохранить объединенный PDF-файл.
PDF2go — это бесплатный и простой в использовании инструмент для объединения нескольких PDF-файлов в один. PDF2go объединяет несколько файлов PDF в один онлайн-документ, устраняя риск и страх перед вредоносными программами и вирусными атаками, типичными для сторонних программ, которые вы можете загрузить из Интернета.
Вот как объединить несколько PDF-файлов в один с помощью PDF2go:
Шаг 1. Перейдите к PDF2go через веб-браузер. Перетащите файлы для объединения. Вы также можете нажать кнопку «Выбрать файл», чтобы добавить файлы PDF, которые хотите объединить.
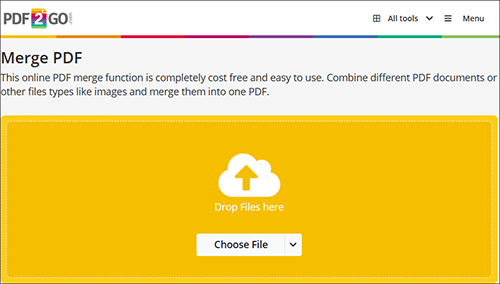
Шаг 2. Перетащите файлы, чтобы изменить их порядок по вашему выбору.
Шаг 3. Нажмите «Сохранить как», чтобы указать папку назначения и настроить параметры объединения файлов.
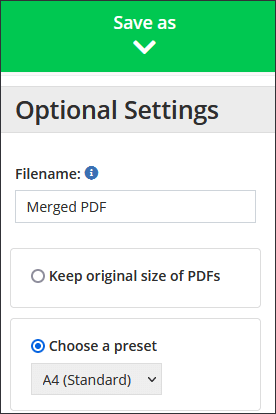
Шаг 4. Нажмите «Сохранить», чтобы объединить файлы. На последней странице нажмите «Загрузить», чтобы сохранить объединенный PDF-файл.
Объединение нескольких PDF-файлов в один экономит ваше время и энергию, если вы работаете с несколькими файлами. Это также позволяет легко сжимать файлы для упрощения управления файлами. Если все сделано правильно, объединение нескольких файлов в один позволяет сохранить исходное качество, не искажая тексты и макеты. Это также не влияет на размер файла.
Coolmuster PDF Merger может помочь вам объединить несколько PDF-файлов в один без потери целостности файла. Он доступен бесплатно с возможностью обновления для получения более расширенных функций и возможностей. Загрузите Coolmuster PDF Merger, чтобы легко объединить несколько PDF-файлов в один.
Похожие статьи:
Как сохранить документ Google в формате PDF? [Компьютер и мобильное устройство]
Как отправить документ Pages в формате PDF как профессионал
Как объединить документы с помощью бесплатных онлайн-инструментов Merge PDF





