
Как разделить PDF-файл на несколько файлов? (4 проверенных метода)

Устали работать с громоздкими PDF-файлами, в которых невозможно ориентироваться? Неважно; ты не одинок. Многие пользователи сталкиваются с проблемой управления большими PDF-файлами, особенно если им нужны только определенные страницы или разделы. Эта дилемма часто приводит к потере времени и разочарованию.
Но не бойтесь. Здесь мы покажем вам , как разделить PDF-файл на несколько файлов , что позволит вам быстро и эффективно извлекать необходимую информацию. Попрощайтесь с громоздкими PDF-файлами и здравствуйте с более оптимизированным управлением документами.
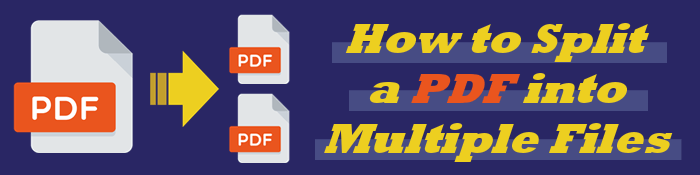
Общие причины, по которым вам может потребоваться разделить PDF-файл на несколько файлов, включают:
Независимо от вашей причины, с помощью подходящего разделителя PDF-файлов вы можете быстро и бесплатно разделить PDF-файл на несколько PDF-файлов.
У нас есть 4 метода разделения PDF на несколько файлов. Проверьте их:
Coolmuster PDF Splitter — широко используемое приложение для разделения и объединения PDF-файлов за несколько простых шагов. С помощью бесплатного пробного пакета вы можете разделить PDF-файл на несколько файлов и переименовать их за несколько кликов.
Преимущества разделения PDF-файлов с помощью Coolmuster PDF Splitter :
Выполните следующие действия, чтобы разделить PDF-файл на несколько файлов:
01 Загрузите и установите на свой компьютер разделитель, чтобы разделить PDF-файл на несколько PDF-файлов.
02 После того, как вы загрузили и установили PDF Splitter, перейдите в верхнее меню. Нажмите «Добавить файлы» / «Добавить папку», чтобы просмотреть и импортировать PDF-файл, который вы хотите разделить. Coolmuster PDF Splitter оснащен функцией пакетной обработки, позволяющей импортировать несколько файлов PDF для одновременного разделения.

03 Coolmuster PDF Splitter имеет три гибких режима разделения для вашего удобства. К ним относятся:
Выберите метод разделения, который поможет вам разделить PDF-файл на несколько файлов.

04 В разделе «Выбрать метод разделения» выберите, где вы хотите, чтобы программа разделения PDF сохраняла вновь разделенные файлы PDF. Нажмите на значок «Пуск» , чтобы начать процесс. Через несколько минут проверьте выбранное место назначения вывода окончательных разделенных PDF-файлов, нажав «Показать в папке» .

Вы можете переименовать новый PDF-файл, используя процедуру на локальном компьютере. Щелкните правой кнопкой мыши папку вывода, прокрутите вниз, чтобы переименовать, и введите новое имя PDF-файла.
Предварительный просмотр — это встроенный инструмент, который поставляется со всеми компьютерами Mac OS. Он может выполнять практически большинство основных функций, связанных с PDF-файлами, без необходимости использования внешнего программного обеспечения. Вы можете использовать предварительный просмотр, чтобы открывать, просматривать, размечать, упорядочивать и разделять PDF-файл на несколько файлов. С одной стороны, в Preview нет специального разделителя PDF-файлов.
С другой стороны, вы можете разделить PDF-файл по определенному диапазону страниц. Это означает, что вы можете разделить файл PDF на другой PDF-файл, не выбирая страницы PDF вручную.
Выполните следующие действия, чтобы узнать, как разделить PDF-файл на несколько PDF-файлов с помощью предварительного просмотра:
Шаг 1. Щелкните правой кнопкой мыши PDF-файл, который хотите разделить, и откройте его в режиме предварительного просмотра.

Шаг 2. Перейдите к «Просмотр» в верхнем меню и нажмите «Миниатюры» в раскрывающемся меню. Вы увидите список страниц PDF, отображаемых на левом экране.
Выберите миниатюры страниц PDF-файла, которые хотите разделить, будь то одна или несколько страниц. Чтобы выбрать страницы, которые вы хотите разделить, удерживайте клавишу Command или Shift . Удерживайте клавишу Shift , чтобы выбрать несколько страниц подряд. Удерживайте клавишу Command , чтобы выбрать более одной страницы.

Шаг 3. Перетащите выбранные вами миниатюры в назначенную папку (вы можете перетащить их на рабочий стол). Этот процесс автоматически создаст новый PDF-файл.
Повторите процесс, если вы хотите разделить больше PDF-файлов на несколько PDF-файлов и страниц.
Как пользователь Mac OS, вы можете использовать инструмент приложения Automator для разделения PDF-файла на несколько файлов. Приложение Automator поможет вам быстро и эффективно разделить PDF-файл.
К сожалению, единственное предостережение приложения Automator заключается в том, что вы можете разделить PDF-файл только на отдельные страницы. Он разбивает PDF-файл на одностраничные PDF-файлы.
Выполните следующие действия, чтобы разделить PDF-файл на две части за несколько кликов:
Шаг 1: Запустите приложение. Перейдите в Finder , нажмите «Приложения» и откройте приложение Automator . Перейдите в «Рабочий процесс» и нажмите « Выбрать» .
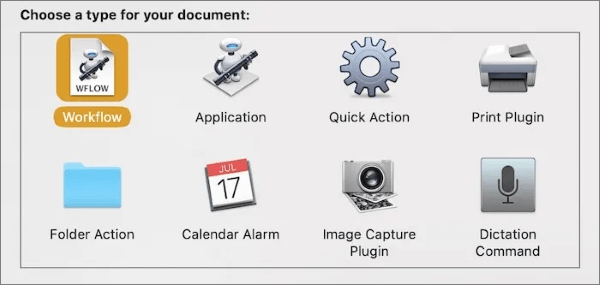
Шаг 2. На левой панели перейдите в «Библиотека» , затем прокрутите вниз до «Файлы и папки» .
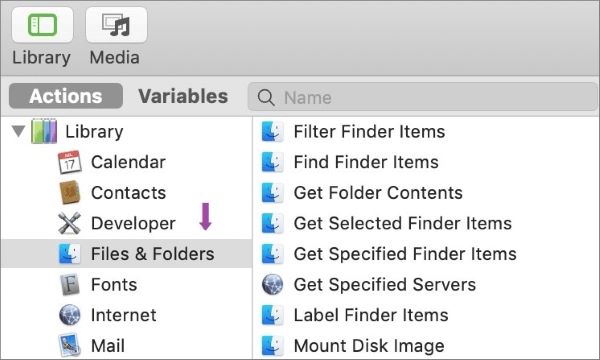
Шаг 3. В правом окне нажмите «Попросить элементы Finder» , затем перетащите элемент «Попросить элементы Finder» в крайнее правое окно и настройте параметры.
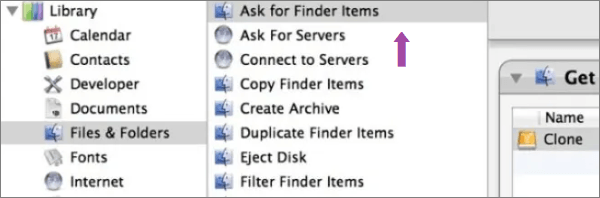
Шаг 4. Вернитесь в «Библиотека» , прокрутите вниз до пункта «PDF» и нажмите «Разделить PDF» в правом окне.
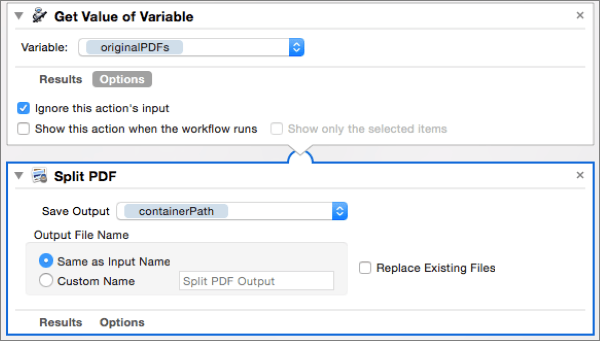
Шаг 5: Нажмите кнопку «Выполнить» в правом верхнем углу страницы.
Шаг 6. Найдите PDF-файл, который хотите разделить, затем нажмите «Выбрать» , чтобы разделить страницы PDF.
Если вы хотите разделить другой PDF-файл, повторите шаги 6 и 7.
Вы можете бесплатно разделить PDF-файл на несколько файлов с помощью веб-браузера, например Google Chrome и Microsoft Edge. Если вы используете Windows , вы также можете использовать виртуальный принтер Microsoft для разделения PDF-файла на несколько PDF-файлов.
К сожалению, этот процесс происходит относительно медленно, например, если в вашем PDF-файле много страниц или если вы хотите разделить PDF-файл на несколько страниц.
Вот как разделить PDF-файл на несколько PDF-файлов с помощью веб-браузера:
Шаг 1. Откройте PDF-файл в предпочитаемом вами веб-браузере, щелкнув документ правой кнопкой мыши и открыв его в предпочитаемом вами браузере.
Шаг 2. Найдите и нажмите кнопку «Печать» на странице браузера.
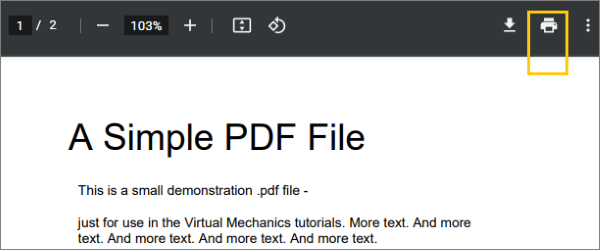
Шаг 3. Установите в качестве места назначения печати Microsoft Print to PDF или его версию, например Microsoft XPS Document Writer .
Шаг 4. В поле «Страницы» установите значение «Пользовательский» . Введите страницу или диапазон страниц (например, 2–4), которые вы хотите разделить.
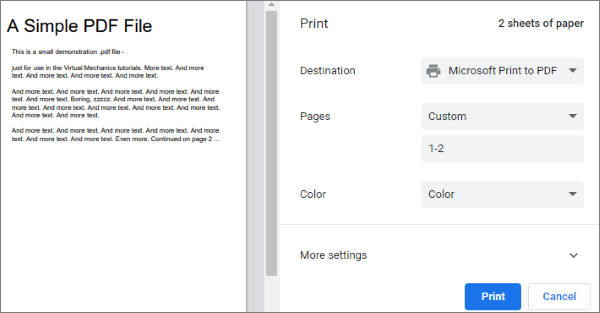
Шаг 5: Нажмите «Печать» . Во всплывающем окне введите имя нового PDF-файла и нажмите «Сохранить» .
Повторяйте описанные выше шаги, пока не разделите PDF-файл на несколько файлов и не переименуете их по своему усмотрению.
Что делать, если мой браузер несовместим?
Хотя это и редкий случай, некоторые браузеры могут ограничивать эту функциональность. В таком случае рассмотрите возможность загрузки стороннего разделителя PDF, например Coolmuster PDF Splitter .
Альтернативно вы можете использовать веб-сайты, предоставляющие те же услуги. В отличие от загрузки и использования специального разделителя PDF-файлов, такие веб-сайты требуют, чтобы вы загрузили документ в облако, что подвергает его риску безопасности.
Вопрос 1. Как разделить PDF-файл без снижения качества документа?
Степень этого будет зависеть от конкретной программы или программного обеспечения для разделения PDF-файлов, которое вы используете. Это также может зависеть от исходного качества вашего PDF-файла.
Если вы используете Coolmuster PDF Splitter для разделения PDF-файла на несколько файлов, вы можете сохранить качество своего документа, разделив файлы по их максимальному качеству. В большинстве случаев при использовании надежного разделителя PDF качество документа остается постоянным, особенно для вновь созданных PDF-файлов.
В2. Могу ли я редактировать отдельные PDF-файлы?
Абсолютно да. Для редактирования PDF-файла могут потребоваться дополнительные плагины или программные инструменты. Премиум-инструмент Coolmuster предоставляет вам неограниченную функциональность PDF. Обратите внимание, что для этого могут потребоваться дополнительные действия, выходящие за рамки процесса разделения PDF-файла.
У вас возникли проблемы с разделением PDF-файлов на несколько файлов? Вы можете открыть для себя множество бесплатных и платных инструментов, которые помогут вам разделить PDF-файлы на несколько страниц.
Coolmuster PDF Splitter — это безопасный, надежный и удобный инструмент для разделения PDF-файла на несколько файлов без ущерба для целостности. И самое приятное то, что это бесплатно, позволяя вам бесплатно разделить PDF-файл на несколько файлов, прежде чем выбрать пакет с полным доступом.
Похожие статьи:
Конвертируйте PDF-файлы в изображения JPG/JPEG для лучшей доступности
Как с легкостью добавлять кликабельные ссылки в PDF-файлы





