
Как редактировать PDF-документ, используя 8 простых стратегий [обновлено]

Как редактировать PDF-документ? PDF-файлы, как известно, трудно редактировать, но, к счастью, вы можете найти множество PDF-редакторов с помощью быстрого поиска в Интернете. Однако многие программы могут быть дорогостоящими, а бесплатные или недорогие PDF-редакторы обычно предлагают лишь минимальный набор функций и не гарантируют точного преобразования файлов.
Однако с помощью лучшего редактора PDF вы можете редактировать PDF-документы и вносить изменения в свой PDF-файл, например скрывать текст, добавлять новый текст, выделять текст и объединять изображения, символы и фигуры. Прочтите эту статью, чтобы узнать, как легко редактировать PDF-документы.
Помимо редактирования PDF-документов, наше рекомендуемое программное обеспечение и автономные инструменты позволят вам изменить ваши документы в соответствии с вашими предпочтениями. Чтобы использовать автономные редакторы PDF, вам нужно загрузить их только один раз, если они совместимы с вашими устройствами. Вот как редактировать отсканированный PDF-документ с помощью автономных программ:
До того, как Microsoft добавила в Word новые функции, редактирование PDF-документа было утомительным занятием, но теперь это стало намного проще. Самая последняя версия Microsoft Word упрощает процесс редактирования PDF-документа. Подойдет любая версия Word начиная с 2013 года. Если вам нужно узнать, как это сделать, ознакомьтесь с этим руководством для получения пошаговых инструкций по редактированию PDF-документов.
Шаг 1. Запустите Microsoft Word и перейдите в меню «Файл».

Шаг 2. Определите PDF-файл, который вы хотите отредактировать, и нажмите «Открыть» в окне документа.
Шаг 3. Появится уведомление, информирующее вас о том, что Word обработает ваш PDF-файл и преобразует его в редактируемый документ с текстом и изображениями. Нажмите «ОК».
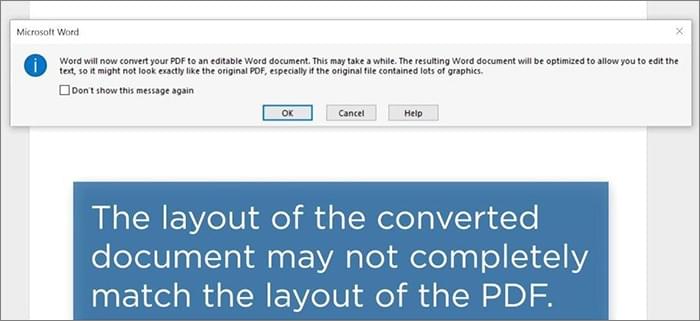
Шаг 4. Вы можете редактировать PDF-документы, удаляя или добавляя содержимое и настраивая поля, размер и ориентацию страницы.
Шаг 5. После завершения создания PDF-документа сохраните и экспортируйте его в формате PDF.
См. также: От текста к взаимодействию: как создать заполняемый PDF-файл в Word
Наиболее распространенной программой для редактирования PDF-файлов является Adobe Acrobat. Как и остальные продукты Adobe, вы можете получить редактор PDF-документов онлайн, заплатив за версию Standard или Pro. Его функции редактирования PDF включают редактирование текста и изображений, заполнение форм, сравнение версий, сканирование в PDF с возможностью поиска и проверку ISO.
Итак, как редактировать документ PDF с помощью Adobe Acrobat Pro?
Шаг 1. Запустите Adobe Acrobat DC, выберите PDF для работы и нажмите «Открыть файл».
Шаг 2. Нажмите кнопку «Редактировать PDF» в правой части окна.

Шаг 3. Выберите нужный текст или изображение, которое вы хотите изменить. Acrobat включает в себя все инструменты форматирования, необходимые для работы с текстом.
Шаг 4. Сохраните отредактированный PDF-документ.
Возможно, вам будет интересно узнать: [Решено] Как эффективно преобразовать документ Word в PDF
PDFelement — гибкий и простой инструмент, позволяющий быстро изменять PDF-файлы. Вы можете изменить любой текст в PDF-файле, добавить новый контент, удалить старый текст, выровнять текст, настроить размер шрифта и т. д. Изображения в PDF-файле могут быть удалены или добавлены одновременно с текстом.
Возможность оптического распознавания символов (OCR) PDFelement выделяет его среди других и позволяет вносить изменения в текст в отсканированных PDF-файлах или PDF-файлах на основе изображений. PDF можно конвертировать во многие другие типы файлов, такие как Microsoft Word, PowerPoint, Excel, изображения, EPUB и т. д. Вы можете использовать программу на Windows и Mac . Вот некоторые фантастические возможности PDFelement:
Выполните следующие простые шаги, чтобы отредактировать документ в формате PDF с помощью PDFelement:
01 Загрузите, установите и включите PDFelement. Нажмите «Открыть PDF», чтобы добавить PDF-файл, который вы хотите отредактировать.

02 Нажмите кнопку «Изменить». Здесь вы можете добавлять текст , изображения, ссылки и даже редактировать водяные знаки, фон и многое другое.

03 После внесения необходимых изменений нажмите «Предварительный просмотр», и если все выглядит хорошо, вы можете сохранить файл.

Поскольку онлайн-редакторы PDF легко доступны и удобны для пользователя, онлайн-редакторы PDF избавляют от необходимости загружать и устанавливать специальное программное обеспечение для редактирования PDF-файлов. Вот мощные инструменты для редактирования PDF-документов в облаке:
Редактор PDF-документов Sejda можно использовать в веб-браузере для изменения текста PDF, добавления новых полей и выполнения оптического распознавания символов — и все это в интерфейсе редактора. Вы также можете добавить пароль к своему PDF-файлу, объединить PDF-файлы и страницы, разделить PDF-файл на множество новых , добавить подписи, удалить страницы и т. д.
Используйте следующую процедуру для редактирования PDF-документов с помощью Sejda:
Шаг 1. Перейдите на веб-сайт Sejda PDF и выберите «Редактор PDF» в разделе «РЕДАКТИРОВАНИЕ И ПОДПИСЬ».
Шаг 2. Нажмите «Загрузить PDF-файл», чтобы добавить PDF-документ.
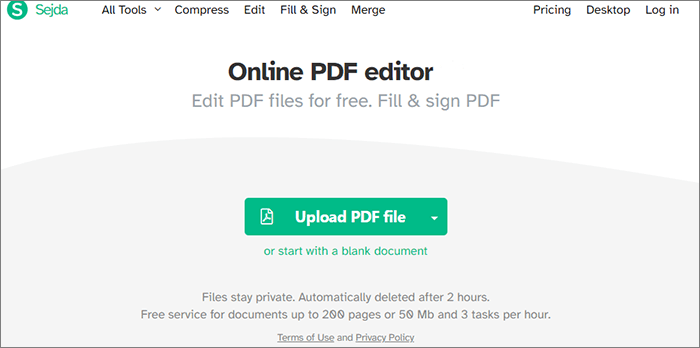
Шаг 3. Теперь ваш документ доступен для редактирования. Вы можете изменить шрифт, цвет и размер текста вашего PDF-документа. Затем нажмите «Применить изменения», чтобы внести изменения.
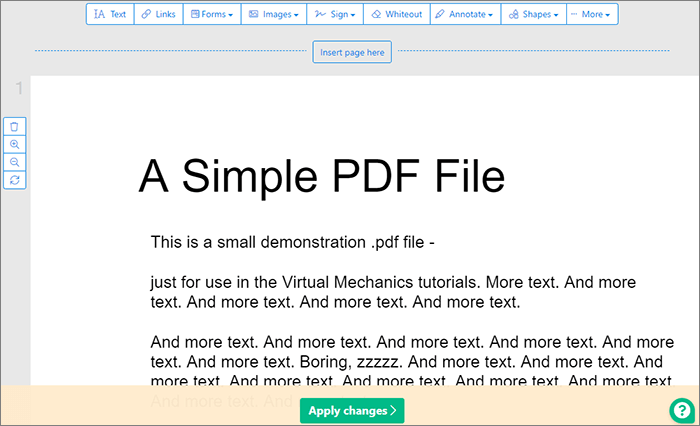
Программа онлайн-редактирования TinyWow — это комплексный инструмент для редактирования PDF-документов. Все форматирование и обрезка безопасно обрабатываются в вашем браузере, поэтому вам не придется беспокоиться о повреждении исходного файла. Вы можете легко настроить любой PDF-файл по своему вкусу с помощью нескольких щелчков мыши следующим образом:
Шаг 1. Откройте PDF-редактор TinyWow через браузер.
Шаг 2. Теперь вы можете редактировать свой PDF-файл с помощью опций «Загрузить с ПК или мобильного телефона», «Создать новый» или «Перетащить файлы сюда».
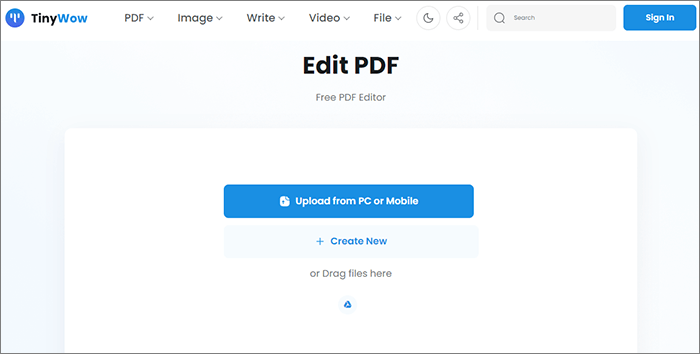
Шаг 3. Теперь вы можете добавлять текст, выделять PDF-файл, вставлять дату и время и подписывать PDF-файл, а также выполнять другие функции. После этого нажмите кнопку «Загрузить».
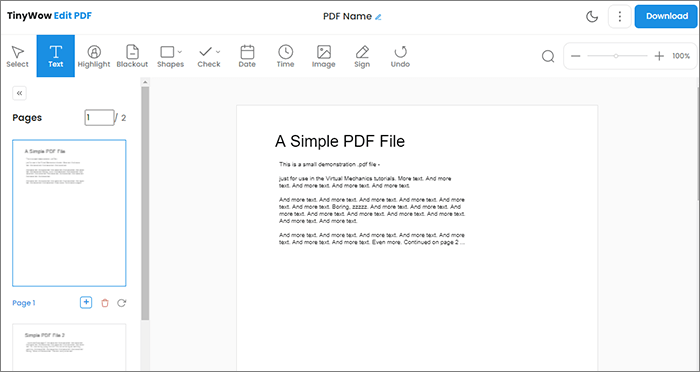
Использование Документов Google для редактирования PDF-файлов — это простая и экономящая время альтернатива сторонним инструментам редактирования PDF-файлов. С помощью Google Docs вы можете быстро преобразовать PDF-файлы в полностью редактируемые документы с возможностью изменения шрифтов, цветов и других элементов.
Чтобы начать работу с PDF-редактором Google Docs, выполните следующие простые шаги:
Шаг 1. Войдите в Google Диск . Нажмите «Новая папка» > «Загрузить файл».

Шаг 2. Выберите из списка PDF-файл, который вы хотите изменить, и нажмите «Открыть». Когда передача завершится, перейдите в раздел «Недавние» на левой панели, чтобы просмотреть только что добавленный PDF-файл.
Шаг 3. Выберите «Открыть с помощью» > «Документы Google» в контекстном меню после щелчка правой кнопкой мыши по имени PDF-файла.

Шаг 4. Будет создан новый файл документов, который вы можете изменить. Откройте файл, внесите необходимые изменения и нажмите «Файл» > «Загрузить» > «Документ PDF (.pdf)», чтобы сохранить файл в формате PDF.

iLovePDF позволяет редактировать PDF-файлы с помощью интуитивно понятного пользовательского интерфейса. PDF-файлы можно быстро изменить, используя доступные возможности редактирования программного обеспечения для замены или добавления текста и изображений, добавления нового контента и обрезки страниц. Вот как использовать iLovePDF для редактирования документов в формате PDF:
Шаг 1. Запустите редактор iLovePDF. Нажмите «Выбрать PDF-файл» или перетащите PDF сюда.
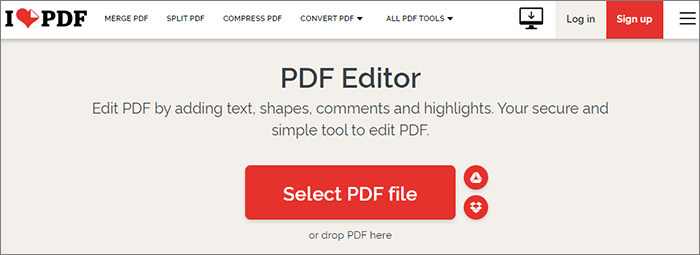
Шаг 2. После загрузки вы получите доступ к панели инструментов. Отсюда вы можете рисовать, добавлять текст, изображения и фигуры с помощью отображаемых значков.
Шаг 3. Чтобы сохранить работу в формате PDF, выберите «Редактировать PDF».

PDF2Go — это веб-сервис, который обеспечивает быстрое и простое редактирование PDF-документов. Интуитивно понятный интерфейс PDF2Go и инструменты редактирования позволяют изменять PDF-файлы без установки специального программного обеспечения.
Используйте приведенную ниже простую процедуру для бесплатного редактирования PDF-документов с помощью PDF2go:
Шаг 1. Добавьте PDF-файл на веб-сайт, нажав кнопку «Выбрать файл».
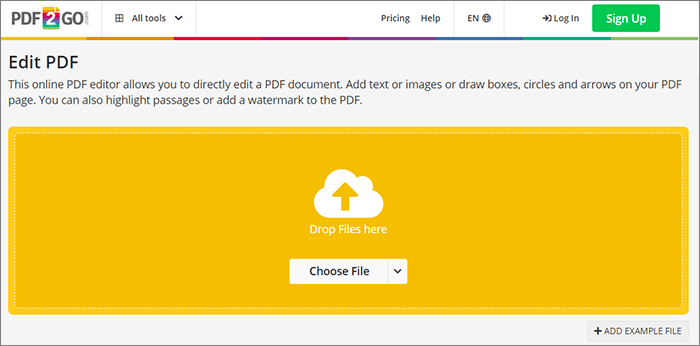
Шаг 2. Выберите инструмент редактирования; с его помощью вы можете добавлять текст, выделять текст, увеличивать и уменьшать масштаб, а также сбрасывать всю страницу, помимо других функций.
Шаг 3. Выберите «Параметры» в меню слева, чтобы изменить цветовую схему темы, шрифт, толщину обводки и т. д.
Шаг 4. Чтобы получить исправленный PDF-файл, дважды нажмите кнопку «СОХРАНИТЬ».
В заключение отметим, что овладение искусством редактирования PDF-документов является ценным навыком в современном цифровом мире. Используя правильные инструменты и методы, вы можете преобразовать статические PDF-файлы в динамические, интерактивные и настраиваемые файлы. Будь то добавление текста, изображений, ссылок или точная настройка макета — возможности безграничны. Не забудьте выбрать правильное программное обеспечение для редактирования PDF-файлов, которое соответствует вашим потребностям, и всегда уделяйте приоритетное внимание безопасности данных. Эти методы, упомянутые в этой статье, являются хорошим началом редактирования PDF-файлов, и их должно быть достаточно для выполнения большей части вашей работы по редактированию PDF-файлов. Мы рекомендуем PDFelement , который позволяет редактировать PDF-документы одним щелчком мыши. Загрузите его сегодня и наслаждайтесь изменением PDF-файла столько, сколько захотите.
Похожие статьи:
Как редактировать PDF в Документах Google – все, что вам нужно знать
Раскрытие возможностей преобразования: как конвертировать PDF в Word
PDF в Word: конвертируйте PDF в Word с помощью Adobe Acrobat и альтернатив