
Как добавить текст в PDF-документ? [4 хитрости, позволяющих сэкономить труд]

Вы когда-нибудь задавались вопросом, как добавить текст в документ PDF ? Добавление текстового поля в PDF-документ очень важно и может пригодиться в различных ситуациях. Возможно, вы забыли добавить в файл какие-то критические моменты или просто хотите уточнить. Единственный способ гарантировать, что вы сможете добавить эти точки или обновить файл, — это добавить текстовое поле.
Однако без соответствующего инструмента для редактирования и вставки текста в PDF-файл может быть сложно. Но не все потеряно. В этом руководстве объясняется, как просто добавить текст в файл PDF.
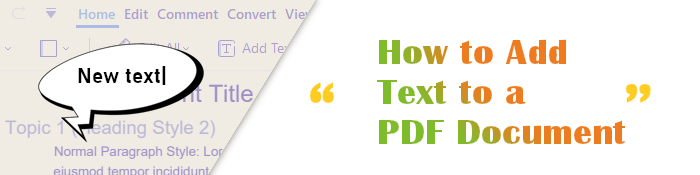
Существует множество причин, по которым вам может потребоваться добавить текст в PDF-документ:
Понятно, что добавление текста в любой PDF-документ важно. Но как добавить текст в PDF-документ? Читайте дальше.
Как добавить текст в PDF-документ? Добавить текстовое поле в PDF-файл несложно. Мы покажем вам несколько способов добавить текст в PDF-документ.
PDF Editor — это идеальный вариант для всех пользователей, работающих с PDF-файлами. С помощью этого инструмента «Конвертер текста в PDF» вы можете вносить любые изменения в соответствии с вашими потребностями или потребностями получателей. Он позволяет пользователям добавлять текстовые поля в документ PDF и управлять размером цвета текста, шрифтом и выравниванием. Если вы думаете, что подписать или отредактировать PDF-файл невозможно, этот инструмент делает невозможное возможным.
PDF Editor превратил процесс редактирования PDF в прогулку по парку. Но это еще не все. С помощью этого замечательного инструмента вы можете не только добавлять текст, но также вставлять ссылки и водяные знаки.
Поскольку это один из самых популярных редакторов PDF , он оснащен такими функциями, как чтение и просмотр PDF-документов, преобразование, систематизация документов и страниц, добавление паролей к PDF-документу для обеспечения его безопасности и многое другое.
В дополнение к функциям редактирования PDF Editor предлагает другие важные опции, которые позволяют пользователям аннотировать свои PDF-файлы комментариями, фигурами, изображениями и т. д. Все эти функции просты в использовании без особых технических ноу-хау. С другой стороны, интуитивно понятный интерфейс экономит ваше время, а встроенная проверка орфографии упрощает работу по редактированию.
Как добавить текст в PDF-документ? Вот самые простые шаги по добавлению текстового поля в документ PDF с помощью редактора PDF:
01 Запустите программу и импортируйте PDF-файл.
Сначала скачайте программу на свой компьютер и установите ее. После этого запустите инструмент, чтобы открыть основной интерфейс. Перетащите файлы в инструмент. Вы также можете нажать значок «Открыть файлы» и выбрать PDF-документ для редактирования.
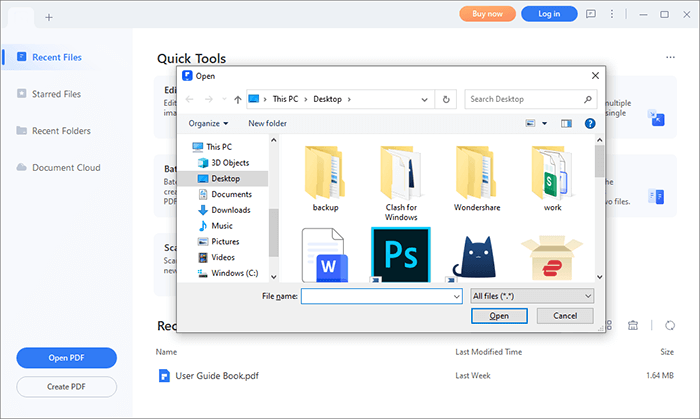
02 Начните добавлять текст в PDF
Открыв файл, нажмите кнопку «Редактировать» и наведите курсор на поле, куда будет вставлен текст. Нажмите на это поле, чтобы выбрать его. Дважды коснитесь, чтобы вставить текст в документ.
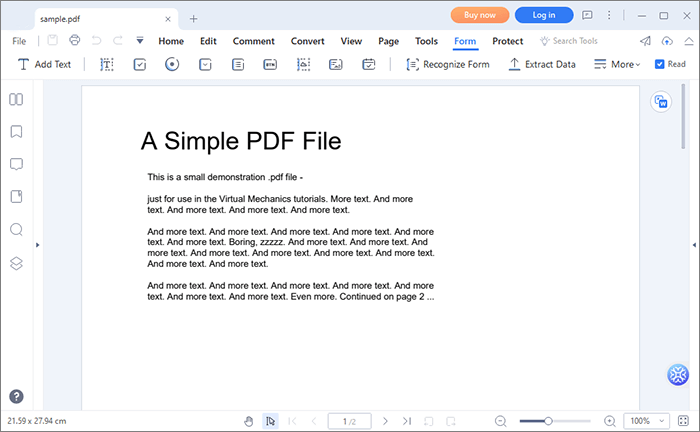
03 Вставьте текстовое поле в файл
Чтобы добавить новый текст в документ, коснитесь вкладки «Добавить текст» и коснитесь любого места документа, чтобы вставить текстовое поле, затем введите содержимое в поле и сохраните изменения. Вы также можете изменить шрифт, межстрочное пространство, размер шрифта, цвет текста и т. д.
Если на вашем компьютере нет программы чтения PDF-файлов, MS Word может помочь вам открыть PDF-документ. Точно так же это может помочь добавить текстовые поля в документы PDF на компьютерах Windows .
Вот шаги:
Шаг 1. Начните с открытия PDF-файла в MS Word, щелкнув его правой кнопкой мыши, затем выберите Word в раскрывающемся списке. На экране появится всплывающее предупреждающее сообщение. Нажмите ОК .

Шаг 2. PDF-файл станет доступным для редактирования; теперь вы можете добавить текст куда угодно. Выберите вкладку «Вставка» вверху и найдите «Текстовое поле» . Здесь вы можете использовать встроенные текстовые поля или нарисовать свои текстовые поля. Нажмите «Нарисовать текстовое поле» в раскрывающемся меню.
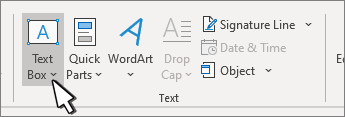
Шаг 3. В диалоговом окне выберите «Файл» и «Сохранить как», чтобы сохранить документ. Выберите PDF в качестве выходного формата в поле «Тип файла» . Наконец, нажмите значок «Сохранить» .

Preview — это встроенная программа просмотра PDF-файлов Mac которую можно использовать для добавления текстовых полей в PDF-файл. Несмотря на то, что это не профессиональный редактор PDF, в нем есть базовые инструменты, которые позволяют пользователям выполнять простые задачи с PDF-файлами. Инструменты редактирования можно найти в разделе «Инструменты» > «Аннотации» .
Проверьте шаги ниже, чтобы добавить текст в файл PDF с помощью предварительного просмотра Mac :
Шаг 1. Откройте файл, чтобы добавить текст, с помощью приложения «Просмотр» . Нажмите кнопку «Указатель пера» , чтобы открыть панель инструментов разметки.

Шаг 2. Нажмите кнопку T , чтобы открыть текстовое поле в документе PDF. Введите любой текст, который вы хотите добавить.
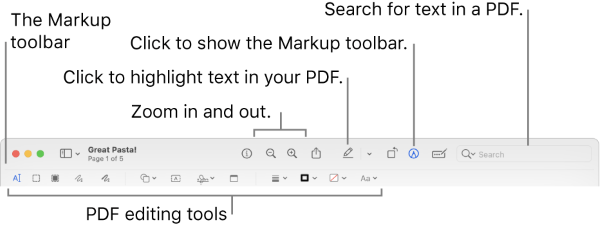
Google Docs предлагает инструменты для рисования, вставки текстовых полей, изображений, фигур, линий и т. д.; вы также можете использовать их для создания блок-схем. Кроме того, он оснащен инструментами для решения проблем с PDF, такими как редактирование PDF-файлов и добавление водяных знаков и аннотаций.
Вот как:
Шаг 1. Войдите в свою учетную запись Gmail и откройте онлайн-редактор Google Docs . Теперь нажмите на вкладку «Загрузить», чтобы загрузить файл.
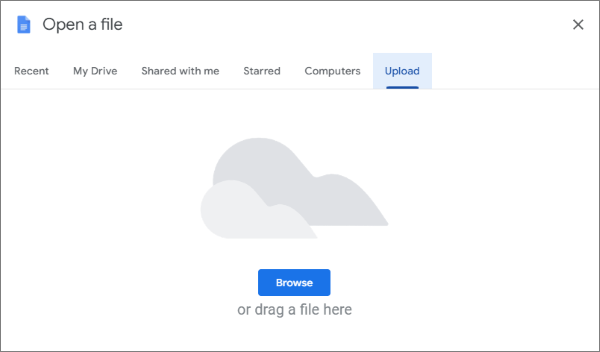
Шаг 2. Когда файл загрузится, откройте его с помощью Google Docs из раскрывающегося списка.

Шаг 3. Нажмите вкладку «Вставка» вверху, выберите «Рисование» > «Создать» , затем выберите «Текстовое поле» вверху, чтобы нарисовать текст в открывшемся окне. Нажмите «Сохранить и закрыть» , и он будет вставлен в документ.
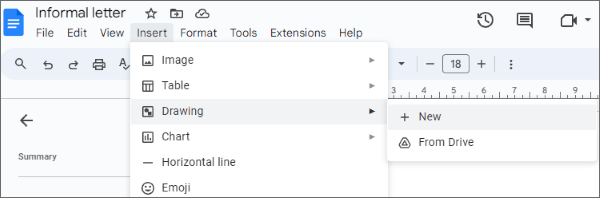
Добавление текста в документ PDF не является проблемой, особенно если у вас есть подходящие инструменты. Упомянутые способы помогут вам легко добавить текстовое поле в PDF-файл. Однако PDF Editor — наиболее удобный вариант. Это экономит время и позволяет легко решать любые проблемы с PDF-файлами.
Похожие статьи:
Как с легкостью вставить многостраничный PDF-файл в Word [4 метода]
Эффективные способы извлечения страниц из PDF: подробное руководство
Простые способы вставки подписи в PDF
Как конвертировать PDF-файлы в редактируемый текст за считанные секунды