Если вы работаете с большими PDF-файлами, содержащими много страниц, вы можете спросить себя: « Как извлечь страницы из PDF-файла? ». На данный момент вам нужен экстрактор страниц PDF, чтобы извлечь именно те страницы, которые вам нужны. Средство извлечения страниц PDF сэкономит вам много времени и усилий, которые в противном случае вы бы потратили на просмотр файла, чтобы получить доступ к одной или нескольким страницам и манипулировать ими.
В этой статье будет рассказано, как извлекать страницы из файлов PDF, используя различные надежные методы.
Coolmuster PDF Splitter — это надежный инструмент, который легко извлекает страницы из файлов PDF. Этот экстрактор PDF-страниц, доступный в Windows , популярен благодаря плавной обработке файлов. Он может извлекать страницы из нескольких PDF-файлов без ущерба для качества файла.
Особенности Coolmuster PDF Splitter :
Вот общее руководство по извлечению страниц из PDF-документов на профессиональном уровне:
01 Загрузите, установите и запустите Coolmuster PDF Splitter . Нажмите «Добавить файл» или «Добавить папку», чтобы загрузить PDF-файлы, из которых вы хотите извлечь страницы. Другой вариант загрузки PDF-файлов — перетащить их непосредственно в интерфейс.

02 Coolmuster PDF Splitter предоставляет вам три удобных режима для извлечения страниц: «Разделить по каждой странице», «Разделить по среднему размеру на PDF-файлы» или «Разделить по диапазону страниц в один PDF-файл». Выберите наиболее предпочтительный режим, который поможет вам извлечь нужные страницы из PDF-файла.

03 Нажмите «Пуск», чтобы извлечь выбранные вами страницы.

Другой вариант извлечения страниц из PDF-файла — использование онлайн-экстракторов страниц, таких как Adobe, Smallpdf и т. д. Читайте дальше, чтобы узнать, как извлечь страницу из PDF-документов с помощью веб-решений.
Adobe Acrobat — популярный инструмент для извлечения страниц из PDF-файла онлайн с сохранением качества и предотвращением несанкционированного доступа к данным. Извлечение страниц PDF с помощью Adobe дает множество преимуществ: не требуется установка дополнительного программного обеспечения, надежная безопасность файлов, извлечение до 500 страниц и возможность упорядочить исходный PDF-файл перед извлечением определенных страниц.
Вот краткое руководство по извлечению страниц из PDF-файлов с помощью Adobe Acrobat:
Шаг 1. Откройте средство извлечения страниц PDF в браузере.
Шаг 2. Нажмите «Выбрать файл» или перетащите PDF-документ, чтобы загрузить файл. При появлении запроса войдите в свою учетную запись Adobe.
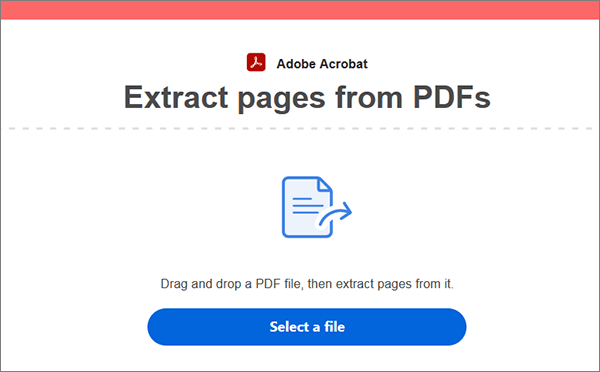
Шаг 3. Отметьте страницы, которые вы хотите извлечь в новый PDF-документ. Нажмите «Извлечь» в правом верхнем углу, чтобы начать извлечение страницы.
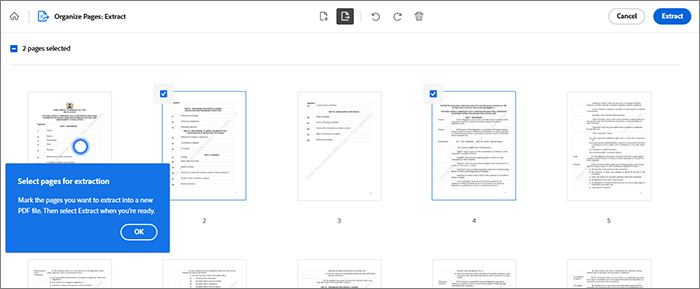
Шаг 4. Нажмите «Загрузить» в правом верхнем углу, чтобы сохранить новый файл.
Хотите альтернативный экстрактор страниц PDF-файлов? Попробуйте Sejda, еще один популярный онлайн-инструмент PDF, который помимо извлечения страниц PDF выполняет множество функций. Сейда также может сжимать, редактировать, объединять, заполнять, подписывать страницы и т. д. Если вам не нужна онлайн-версия, вы можете использовать настольное приложение для извлечения страниц из вашего PDF-файла. Кроме того, Sejda позволяет бесплатно извлекать файлы PDF размером до 200 страниц или 50 МБ.
Вот как извлечь страницы PDF с помощью Sejda:
Шаг 1. Откройте Sejda в своем веб-браузере. Нажмите «Загрузить PDF-файлы», чтобы загрузить файл для извлечения страницы.
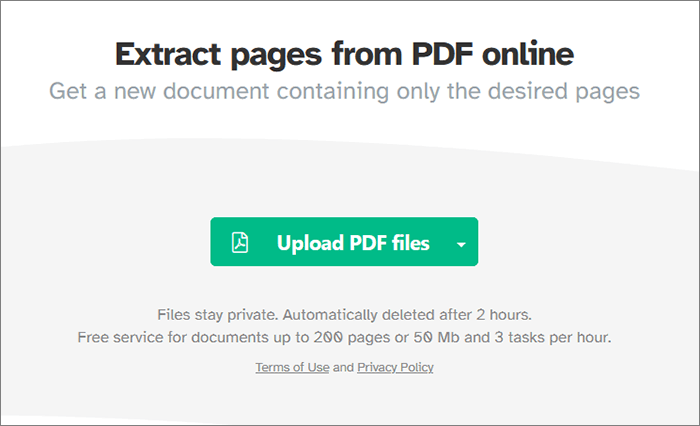
Шаг 2. Введите диапазон страниц, которые вы хотите извлечь, или щелкните конкретную страницу для извлечения. Нажмите «Извлечь страницы», чтобы удалить указанные страницы из PDF-файла.
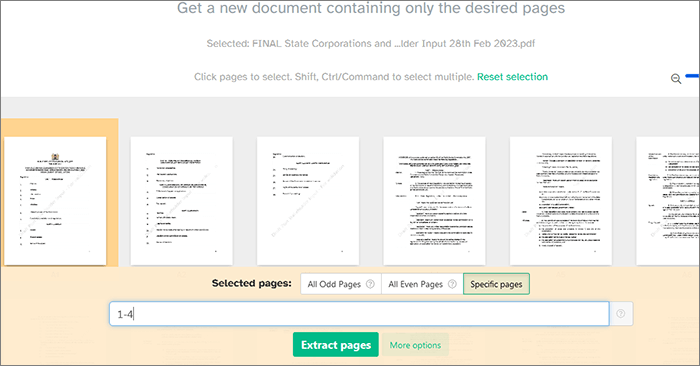
Шаг 3. Нажмите «Загрузить», чтобы сохранить файл.
Если вы часто редактируете PDF-файлы , Docfly станет надежным инструментом, который поможет вам быстро извлекать страницы из ваших файлов онлайн . Помимо извлечения PDF-страниц, Docfly может помочь вам создавать, редактировать и конвертировать PDF-файлы .
Вот как извлечь страницы из PDF-файла с помощью Docfly:
Шаг 1. Откройте страницу онлайн-извлечения Docfly. Перетащите PDF-файл, чтобы добавить его напрямую, или нажмите кнопку «Нажмите, чтобы загрузить файл», чтобы добавить файл.
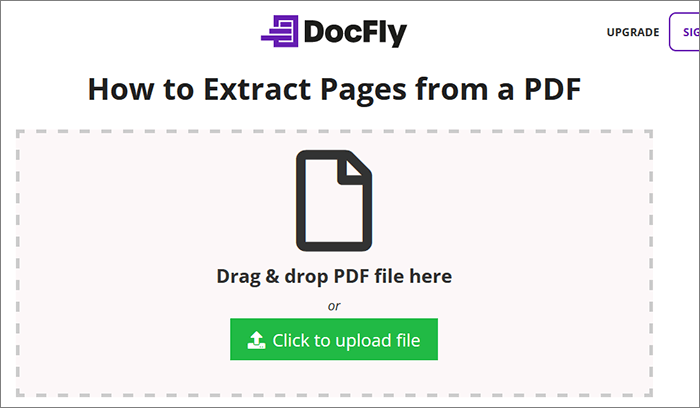
Шаг 2. Установите флажок слева от имени вашего PDF-файла. Нажмите вкладку «Редактировать» в левом верхнем углу экрана. Нажмите «Извлечь страницы» в раскрывающемся списке.
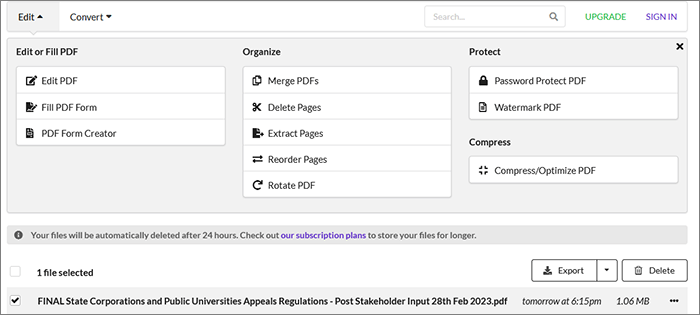
Шаг 3. Выберите диапазон страниц PDF, которые вы хотите извлечь. Нажмите «Извлечь».
Шаг 4. Нажмите на новую папку и выберите «Загрузить» из раскрывающегося списка.
PDF Pro — это настольное программное обеспечение для пользователей Windows . Однако он также доступен в Интернете, чтобы помочь вам извлекать страницы из файлов PDF без загрузки настольной версии. Как и Coolmuster PDF Splitter , PDF Pro — лучшая альтернатива для извлечения страниц из файлов PDF без использования Adobe.
Вот как извлечь страницы из PDF с помощью PDF Pro:
Шаг 1. Перейдите на онлайн-страницу PDF Pro.
Шаг 2. Перетащите файлы PDF или нажмите «Загрузить файл», чтобы добавить файл для извлечения страницы. Убедитесь, что ваш PDF-файл содержит не более 100 страниц или 20 МБ.
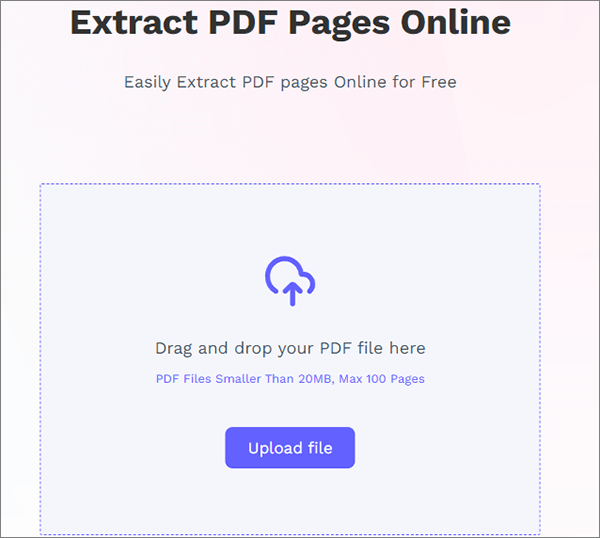
Шаг 3. Выберите страницы, которые хотите извлечь из файла. Нажмите «Извлечь страницы» и дождитесь извлечения. Нажмите кнопку «Загрузить файл», если новый файл не загружается автоматически.
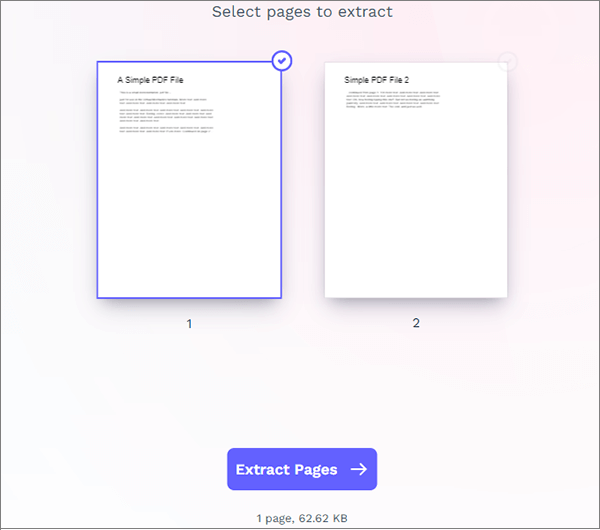
Smallpdf — это еще один онлайн-инструмент, который помогает бесплатно извлекать страницы из PDF-файла. Он работает через Интернет, что исключает необходимость загрузки или установки. Извлечение страниц PDF в Smallpdf имеет множество преимуществ, таких как скорость, безопасность, кроссплатформенная совместимость, доступность (включая бесплатный план) и возможность предварительного просмотра страниц перед извлечением.
Ниже приведены шаги по извлечению страниц PDF-файлов с помощью Smallpdf:
Шаг 1. Откройте онлайн-страницу экстрактора PDF-страниц. Нажмите «ВЫБРАТЬ ФАЙЛЫ» или перетащите файлы, чтобы добавить их в интерфейс.

Шаг 2. Переключите верхнюю кнопку на «Извлечь страницы», затем нажмите страницы PDF, которые хотите выбрать и извлечь. Вы можете выбрать для извлечения сразу несколько страниц. После этого нажмите «Извлечь» в крайнем левом верхнем углу.
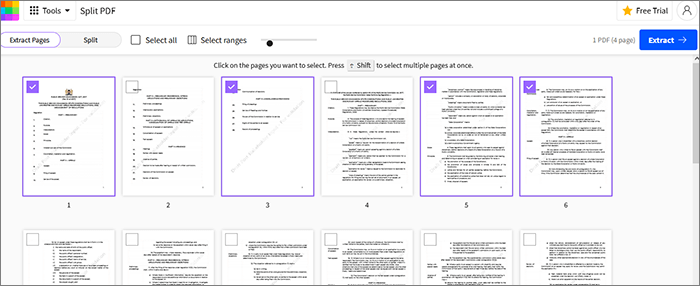
Шаг 3. Нажмите «Загрузить», чтобы получить доступ к новому файлу в локальном хранилище.
Если выбранный вами метод не помогает извлечь страницы из PDF-файла, попробуйте другие инструменты, например встроенное приложение предварительного просмотра.
Preview — это программа чтения документов по умолчанию для Mac способная открывать PDF-документы и выполнять ключевые функции, такие как извлечение PDF-страниц.
Вот как извлечь одну страницу из PDF-файлов с помощью Mac Preview:
Шаг 1. Откройте PDF-файл с помощью предварительного просмотра. Используя режим миниатюр, прокрутите вниз до страниц, которые хотите извлечь.

Шаг 2. Выберите как можно больше страниц (миниатюр), которые вы хотите извлечь.
Шаг 3. Перетащите миниатюры на рабочий стол. Это действие автоматически создаст новый файл с извлеченными страницами.
Вы также можете извлекать страницы из PDF без использования предварительного просмотра. Использование Safari для извлечения страниц PDF выгодно, поскольку вам не нужна копия файла на вашем компьютере. Вы по-прежнему можете извлекать страницы из PDF-файла, доступного в Интернете.
Вот как:
Шаг 1. Откройте PDF-файл в Safari. Нажмите «Файл», затем перейдите в «Печать».
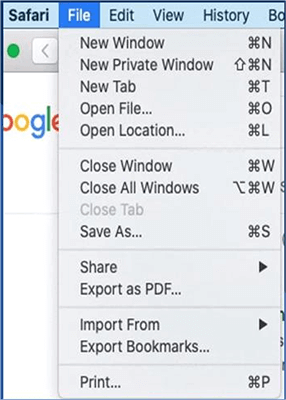
Шаг 2. Перейдите в раздел «Страницы», затем нажмите «Из», чтобы выбрать страницы, которые вы хотите извлечь.
Шаг 3. Нажмите раскрывающееся меню в левом нижнем углу окна, затем нажмите «Сохранить как PDF».
Шаг 4. Задайте имя новой папки и нажмите «Сохранить».
Если вы хотите сосредоточиться на одной или нескольких страницах всего PDF-файла, рассмотрите мощный экстрактор страниц PDF. Помимо рекомендованных выше инструментов, Coolmuster PDF Splitter настоятельно рекомендуется пользователям, которые хотят извлечь несколько страниц из больших PDF-файлов.
Он предназначен для быстрого извлечения страниц PDF без ущерба для качества файла. Самое приятное то, что вы можете бесплатно извлекать страницы из PDF-документа перед обновлением. Загрузите Coolmuster PDF Splitter , чтобы быстро извлечь несколько страниц из вашего PDF-файла.
Похожие статьи:
Как легко и быстро вырезать несколько страниц? [Офлайн и онлайн]
Комплексный обзор iLove PDF Merge
Как извлечь потрясающие фотографии из PDF на Mac
Как извлечь изображения из PDF-файлов для творческих проектов





