
Как с легкостью извлечь изображения из PDF на Mac [7 способов]

Если вы хотите извлечь изображения из PDF-файлов на своем Mac , это подробное руководство предлагает несколько эффективных методов. В статье представлены пошаговые инструкции для каждого инструмента: от использования специальных офлайн-инструментов до онлайн-вариантов. Предпочитаете ли вы автономное приложение или простое онлайн-решение, вы найдете правильный метод, соответствующий вашим потребностям, и обеспечите высококачественное извлечение изображений из ваших PDF-документов.
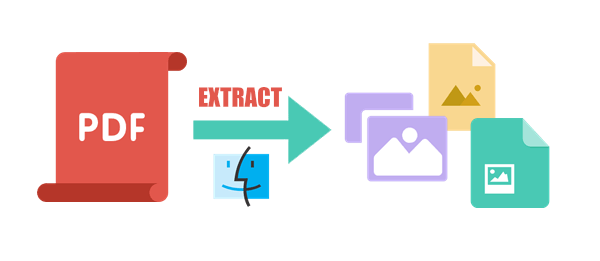
Для извлечения изображений из PDF-файлов на Mac автономные инструменты очень эффективны, поскольку им не нужен Интернет. Вот несколько лучших офлайн-вариантов, которые стоит рассмотреть.
Coolmuster PDF Image Extractor — это мощный инструмент для извлечения изображений PDF Mac предназначенный для извлечения изображений из PDF-файлов. Извлеченные изображения сохраняются в формате JPG или JPEG. Он широко используется и нравится пользователям Mac , которые хотят быстро и бесплатно извлекать изображения из файлов PDF без ущерба для качества изображения.
Coolmuster PDF Image Extractor сочетает в себе высокую производительность и качественные результаты, поскольку пользователи могут просматривать и выбирать определенные страницы в PDF-файлах, из которых они могут извлекать изображения. Этот экстрактор изображений имеет простой и удобный пользовательский интерфейс, поэтому перед его использованием не требуется никаких специальных навыков.
Основные возможности Coolmuster PDF Image Extractor
Вот пошаговое руководство по извлечению изображений из PDF-файлов на Mac с помощью Coolmuster PDF Image Extractor :
01 Загрузите, установите и запустите Coolmuster PDF Image Extractor на своем компьютере. Нажмите «Добавить файл» или «Добавить папку», чтобы загрузить PDF-файлы, из которых вы хотите извлечь фотографии. Альтернативно, перетащите PDF-файл в пользовательский интерфейс программного обеспечения, чтобы загрузить файлы.
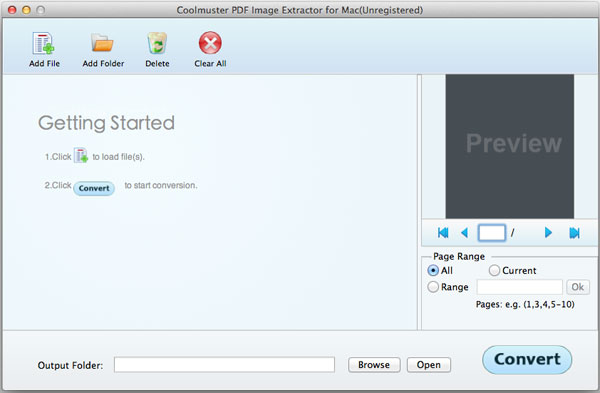
02 Coolmuster по умолчанию извлекает все изображения из документов PDF. Однако вы можете использовать параметр «Диапазон страниц» , чтобы выбрать страницы, с которых вы хотите удалить изображения. Затем нажмите «Обзор» , чтобы выбрать выходную папку для сохранения изображений.
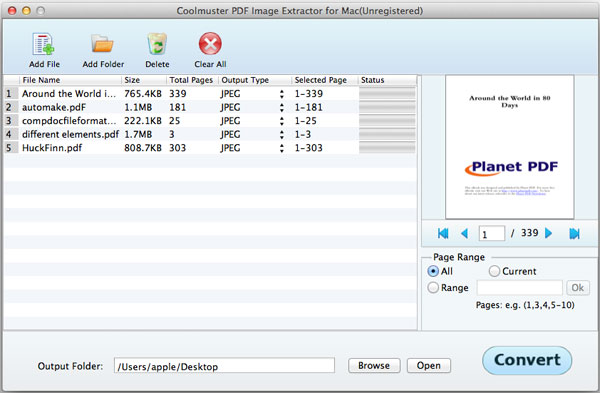
03 Нажмите «Преобразовать» , чтобы начать процесс извлечения изображения. Когда процесс завершится, вы получите уведомление с сообщением «Преобразование завершено» .
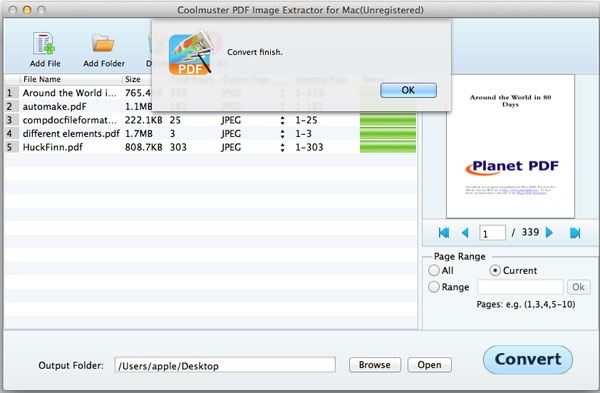
Adobe Acrobat Reader DC — это бесплатное, надежное и широко используемое программное обеспечение, которое можно использовать не только для извлечения изображений из PDF-файлов, но также для редактирования, просмотра и печати PDF-файлов . Вот пошаговое руководство по извлечению изображений из PDF-файлов на Mac с помощью Adobe Acrobat Reader DC:
Шаг 1. Загрузите, установите и запустите Adobe Acrobat Reader DC на своем компьютере Mac . Затем откройте документ PDF, из которого вы хотите извлечь изображения. В разделе инструментов на боковой панели нажмите «Экспортировать PDF» .

Шаг 2. На странице «Экспорт PDF» выберите «Изображение» в качестве выходной категории, затем выберите JPEG в качестве выходного файла. Установите флажок «Экспортировать все изображения» . Коснитесь опции «Экспорт» и сохраните изображения на определенной странице вашего устройства.

Highlights — это универсальное и удобное приложение Mac . Это мощный инструмент для аннотирования и организации цифрового контента, предлагающий удобный способ извлечения изображений из PDF Mac .
Вот пошаговые инструкции о том, как извлечь фотографии из PDF-файлов на macOS с помощью Highlights:
Шаг 1. Загрузите, установите и запустите приложение Highlights на своем Mac . В главном интерфейсе нажмите «Выбрать файл» . Выберите PDF-файл, изображение которого вы хотите извлечь, из внутренней памяти вашего компьютера, и нажмите «Открыть» . Ваш PDF-файл откроется в новом окне документа.
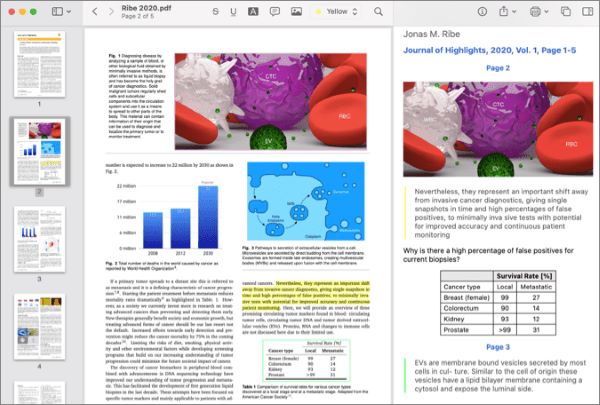
Шаг 2. Выберите инструмент «Выделение изображения» в разделе панели инструментов. Нажмите и выберите изображение, которое хотите извлечь. Когда вы отпустите кнопку, выбранное изображение будет добавлено и появится в ваших заметках.
Шаг 3. Перетащите извлеченное изображение из заметок в нужную папку хранения или щелкните его правой кнопкой мыши и скопируйте. Помните, что эти функции доступны только в Highlights Pro.
Подробнее: вы можете извлечь подпись из PDF с помощью этих быстрых и эффективных методов.
Онлайн-изображения из инструментов извлечения PDF-файлов предоставляют удобный и эффективный способ извлечь фотографии из PDF-файла на Mac если вы не хотите устанавливать какое-либо программное обеспечение. Ниже мы рассмотрим различные удобные онлайн-извлечения изображений и пошаговое руководство по их использованию для извлечения изображений из PDF Mac .
PDF Candy — это универсальная онлайн-платформа, предлагающая различные инструменты для работы с PDF, включая редакторы, конвертеры и извлечение изображений. Вот пошаговое руководство по извлечению фотографий из PDF-файлов с помощью PDF Candy:
Шаг 1. Перейдите на домашнюю страницу PDF Candy и нажмите «Добавить файл» , чтобы загрузить PDF-файл из внутренней памяти вашего компьютера. Если нет, вы можете загрузить PDF-файл, чтобы извлечь фотографии из Dropbox или Google Drive, или перетащить PDF-файл в пользовательский интерфейс PDF Candy.
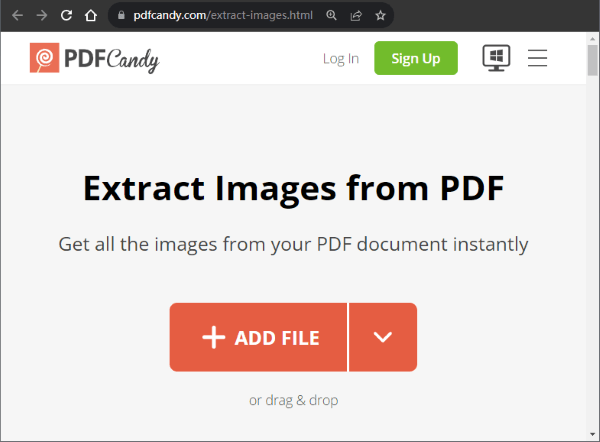
Шаг 2. После извлечения нажмите кнопку «Загрузить файл» , чтобы сохранить извлеченные изображения на вашем Mac .
Следующая статья поможет вам легко извлечь данные из PDF-файлов.
Как эффективно извлекать данные из PDF-файлов: ваше подробное руководствоPDF24 — это надежный и удобный онлайн-инструмент, который, среди других инструментов, связанных с PDF, упрощает извлечение изображений из PDF-файлов. Если вам нужно извлечь фотографии из проекта или презентации, этот инструмент упростит процесс.
Вот пошаговое руководство по извлечению фотографий из PDF-файлов с помощью PDF24:
Шаг 1. Перейдите в PDF24 и нажмите кнопку «Выбрать файлы» , чтобы загрузить PDF-файл, из которого вы хотите извлечь изображения. Альтернативно, перетащите PDF-файл в пользовательский интерфейс PDF24.
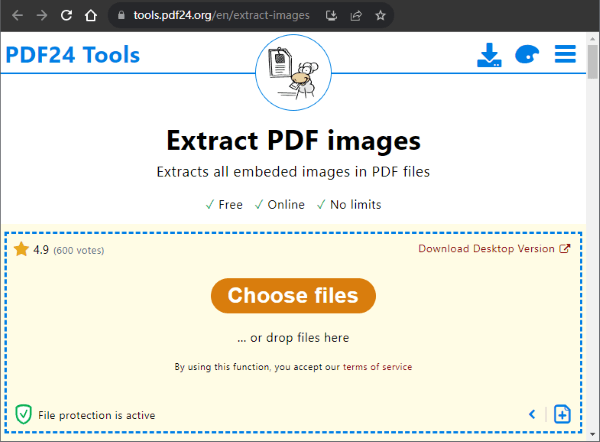
Шаг 2. Нажмите кнопку «Извлечь изображения» , чтобы начать процесс извлечения.
Шаг 3. Нажмите кнопку «Загрузить» , чтобы сохранить извлеченные изображения на вашем Mac .
CleverPDF — это универсальная онлайн-платформа, предлагающая широкий спектр инструментов для работы с PDF: от сжатия до разделения, слияния и редактирования PDF-файлов . Среди впечатляющих инструментов — экстрактор изображений, который обеспечивает простой способ извлечения изображений из PDF-файлов. Помимо выбора файлов для извлечения изображений с вашего компьютера, вы можете загрузить их через Dropbox или URL-адрес веб-сайта.
Вот пошаговое руководство по извлечению изображений из PDF-файлов с помощью CleverPDF:
Шаг 1. Перейдите в CleverPDF, чтобы извлечь страницу изображения PDF. Нажмите «Выбрать файл» , чтобы загрузить PDF-файл из хранилища вашего компьютера. Если нет, перетащите PDF-файл, из которого вы хотите извлечь фотографии, в пользовательский интерфейс инструмента.
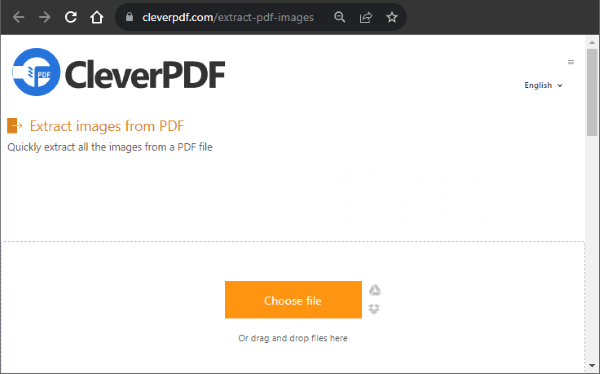
Шаг 2. Нажмите «Начать преобразование» , чтобы начать процесс извлечения изображения PDF.
Шаг 3. Нажмите кнопку «Загрузить» , чтобы сохранить извлеченные изображения на вашем ПК Mac .
i2PDF — это удобный онлайн-экстрактор PDF-файлов, который позволяет легко извлекать изображения и текст из PDF-файлов. Вот пошаговое руководство по извлечению изображений из PDF Mac с помощью i2PDF:
Шаг 1. Перейдите в i2PDF и нажмите кнопку «Выбрать файлы» , чтобы загрузить PDF-файл, из которого вы хотите извлечь изображения.
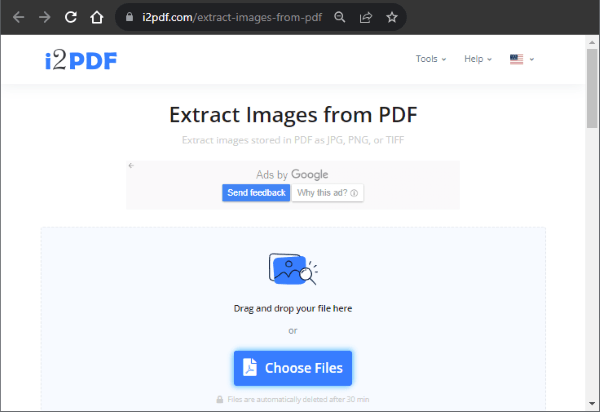
Шаг 2. Нажмите кнопку «Извлечь изображения» , чтобы начать процесс извлечения.
Шаг 3. Нажмите кнопку «Загрузить» , чтобы сохранить извлеченные изображения на вашем ПК Mac .
С помощью различных инструментов извлечения изображений, от собственных инструментов Mac до онлайн-приложений и сторонних приложений, извлечение изображений из PDF-файлов больше не является сложной задачей. Однако одним из инструментов извлечения изображений из PDF Mac OS, который обеспечит вам наилучшие возможности, является Coolmuster PDF Image Extractor .
Это программное обеспечение представляет собой высокоэффективное решение для пользователей Mac . Вы успешно извлечете изображения из PDF-файлов всего за несколько простых кликов. Так чего же вы ждете? Загрузите Coolmuster PDF Image Extractor сегодня и наслаждайтесь.
Похожие статьи:
[Не могу пропустить] 7 бесплатных и простых способов извлечь текст из PDF
[Простые советы по PDF] Как бесплатно извлечь таблицы из PDF 7 способами
Как с легкостью конвертировать изображения в PDF: раскрыты 7 методов





