
Извлеките подпись из PDF без усилий: быстрые и эффективные методы

PDF-файлы известны своей универсальностью, что делает их идеальными для всего: от контрактов и юридических документов до отчетов и презентаций. Когда дело доходит до работы с важными документами, извлечение подписей из PDF-файлов является ценным навыком. Процесс извлечения подписей из PDF-файлов играет ключевую роль в улучшении управления документами и обеспечении целостности и безопасности критически важных документов. В этой статье мы рассмотрим различные методы и инструменты, доступные для извлечения подписей из PDF-документов.
1. Можете ли вы извлечь подпись из PDF-файла?
Да, можете, но сложность этого зависит от типа подписи, которую вы хотите извлечь из PDF-файла. Существует два типа подписей: цифровые и графические (электронные). Цифровая подпись содержит подтвержденный идентификатор организации или человека, включая имя, серийный номер, адрес электронной почты и дату истечения срока действия. Цифровая подпись имеет два ключа (сертификата): открытый ключ, используемый для блокировки или шифрования данных, и закрытый ключ, используемый для разблокировки или расшифровки зашифрованных данных.
Подпись изображения вставляется из сохраненного изображения, снятого с камеры или созданного с помощью трекпада. Извлечь подпись изображения из одного файла PDF в другой файл PDF или Excel, PowerPoint, Word и т. д. очень легко. Если вы хотите извлечь цифровую подпись или подпись изображения из PDF-файла, читайте дальше, чтобы узнать, как это сделать.
2. Зачем извлекать подписи из PDF-файлов?
Необходимость извлечения подписей из PDF-документов может возникнуть по нескольким причинам, среди которых:
Проверка . Проверка подлинности подписи на документе, например, на юридическом контракте, имеет решающее значение. Извлечение подписи позволяет сравнить ее с известными подлинными подписями.
Архивирование . Многие организации и частные лица ведут цифровые архивы подписанных документов для ведения учета и использования в будущем. Извлечение подписей помогает создавать организованные архивы с возможностью поиска.
Соответствие требованиям . В таких отраслях, как финансы и здравоохранение, правила соответствия часто требуют безопасного хранения и управления подписанными документами. Извлечение подписей может помочь обеспечить соответствие нормативным требованиям.
PDF Editor — это мощный инструмент PDF с обширной библиотекой функций, таких как создание новых PDF-файлов, переключение между форматами документов, объединение PDF-файлов и защита вашего PDF-файла, среди прочего. У вас есть доступ к различным инструментам редактирования, включая подчеркивание, выделение жирным шрифтом, выделение, изменение шрифта и размера документа, изменение структуры PDF-файла и т. д. Кроме того, PDF Editor позволяет пользователям легко извлекать подписи из PDF-файлов. С его помощью вы можете легко извлечь подпись из отсканированного PDF-файла или собственного PDF-файла как изображение.
Ключевые особенности PDF-редактора включают в себя:
Как извлечь подпись из PDF-файла в PDF Editor? Вот подробные инструкции по извлечению подписей из отсканированного PDF-файла.
01 Загрузите и установите PDF Editor на свой компьютер и запустите программное обеспечение. Нажмите кнопку «Открыть PDF».

02 После импорта PDF-файла щелкните правой кнопкой мыши подпись, которую вы хотите извлечь, и выберите «Копировать». Подпись будет извлечена, и вы можете открыть другой документ и вставить в него извлеченную подпись PDF.
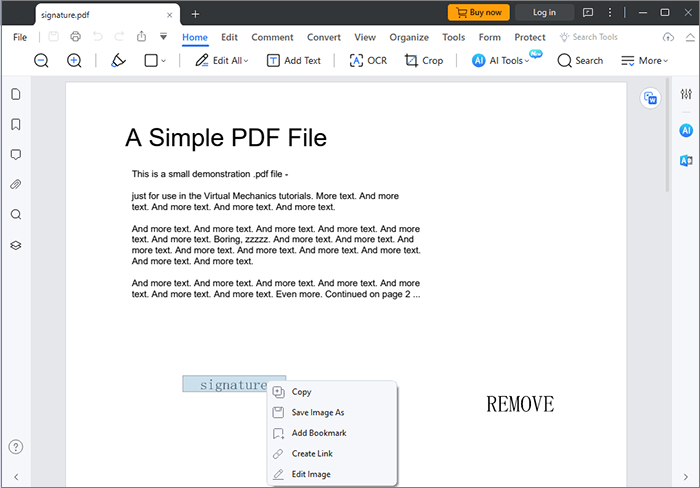
Adobe Acrobat — мощное и широко используемое программное обеспечение для редактирования PDF-файлов, предоставляющее множество инструментов для работы с PDF-документами. Одной из распространенных задач является извлечение подписи из файла PDF. В этом разделе мы покажем вам процесс извлечения подписи из PDF-файла с помощью Adobe Acrobat.
Выполните следующие действия, чтобы извлечь подпись из PDF-файла с помощью Adobe Acrobat:
Шаг 1. Загрузите и установите Adobe Acrobat на свой компьютер и запустите программное обеспечение.
Шаг 2. Откройте PDF-файл, из которого хотите извлечь подпись. PDF-файл откроется как документ-изображение.
Шаг 3. Нажмите «Инструменты», затем выберите «Заполнить и подписать».

Шаг 4. Выберите подпись, щелкните ее правой кнопкой мыши и извлеките подпись из PDF-файла.
Google Docs — это широко используемая облачная платформа для обработки текстов, разработанная Google. Он предлагает ряд мощных функций для создания, редактирования и совместной работы над документами, а также имеет возможность работать с файлами PDF, включая извлечение подписей из PDF-файлов.
Вот как использовать Документы Google в качестве средства извлечения подписей PDF:
Шаг 1. Откройте веб-браузер и перейдите на Google Диск . Войдите в свою учетную запись Google. Нажмите кнопку «+ Новый» в левой части экрана и выберите «Загрузить файл».
Шаг 2. После загрузки PDF-файла щелкните его правой кнопкой мыши на Google Диске. Выберите «Открыть с помощью» > «Документы Google». Документы Google теперь попытаются преобразовать PDF в документ Документов Google .

Шаг 3. После преобразования PDF-файла прокрутите документ Google Docs и найдите подпись, которую хотите извлечь. Щелкните правой кнопкой мыши подпись и выберите опцию «Копировать». Затем подпись извлекается.
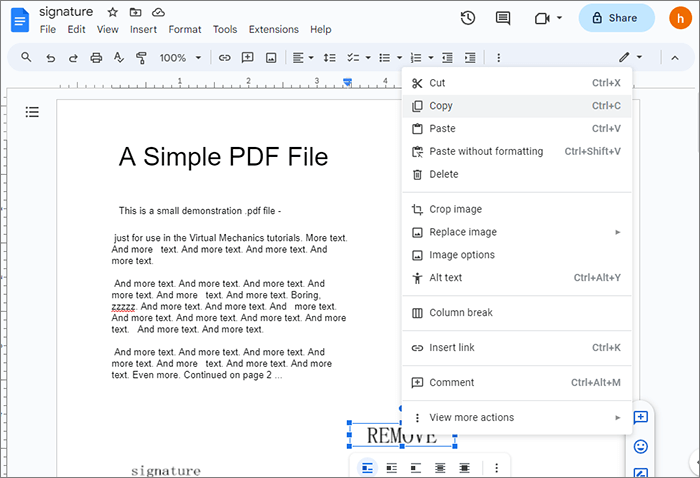
Mac Preview — это встроенное приложение в операционной системе Apple macOS. В основном он используется для просмотра и работы с различными типами документов и файлов, включая изображения, PDF-файлы и многое другое. В Preview есть функция захвата и добавления цифровых подписей к документам , что делает ее удобной для электронной подписи PDF-файлов. Более того, он позволяет извлекать подписи из PDF-файлов. Вот пошаговое руководство о том, как извлечь подпись из отсканированного PDF-файла с помощью предварительного просмотра:
Шаг 1. Дважды щелкните PDF-файл, из которого вы хотите извлечь подпись, чтобы открыть его в режиме предварительного просмотра.
Шаг 2. Перейдите в меню «Вид» и выберите «Миниатюры», чтобы просмотреть миниатюры каждой страницы. Просмотрите миниатюры и найдите страницу, содержащую подпись, которую вы хотите извлечь.

Шаг 3. Выбрав страницу подписи, используйте инструмент «Прямоугольное выделение», нажав «Command + Shift + 4», и нарисуйте прямоугольник вокруг подписи.
Шаг 4. Щелкните правой кнопкой мыши (или щелкните, удерживая клавишу Control) внутри выбранной области и выберите «Копировать», чтобы скопировать подпись в буфер обмена.
Шаг 5. Перейдите в меню «Файл» и выберите «Новый из буфера обмена», чтобы создать новый документ предварительного просмотра, содержащий только извлеченную подпись.
Шаг 6. Поместив извлеченную подпись в новый документ, перейдите в меню «Файл» и выберите «Экспорт», чтобы сохранить подпись в виде файла изображения (например, PNG, JPEG или TIFF). Выберите местоположение и дайте ему имя. Теперь вы успешно извлекли подпись из PDF-файла с помощью предварительного просмотра.
Независимо от того, проверяете ли вы подлинность подписи, архивируете документы или обеспечиваете соответствие нормативным требованиям, методы и инструменты, упомянутые в статье, могут помочь вам извлечь подписи из PDF-файлов. В зависимости от ваших конкретных потребностей вы можете выбрать наиболее подходящий для вас подход. Мы настоятельно рекомендуем PDF-редактор . Загрузите PDF Editor, чтобы легко извлекать подписи из PDF-файлов. Более того, если вам нужно добавить или удалить подпись из вашего PDF-файла , PDF Editor — ваш лучший выбор.
Похожие статьи:
[Не могу пропустить] 7 простых способов извлечь текст из PDF
Как увеличить PDF для печати: 6 методов для достижения лучших результатов
[4 совета по экономии труда] Как добавить текст в PDF-документ
Простое руководство в формате PDF | Как сделать PDF-файл редактируемым [Онлайн и офлайн]