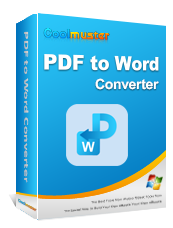Мы все сталкивались с такой ситуацией — вы получаете важный документ в формате PDF, но вам нужно внести в него правки, добавить примечания или изменить макет. PDF-файлы отлично подходят для сохранения форматирования, но могут стать настоящей головной болью при редактировании. Независимо от того, являетесь ли вы студентом, которому необходимо обновить исследовательскую работу, профессионалом, работающим над отчетом, или просто человеком, который хочет настроить PDF-файл, преобразование его в документ Word может сэкономить вам много времени и избежать разочарований.
В этом руководстве мы покажем вам, как конвертировать PDF в Word , чтобы вы могли вернуться к тому, что действительно важно — к вашей работе.
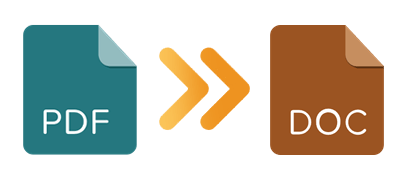
Ответ – громкое да. Преобразование PDF в Word позволяет разблокировать содержимое файла PDF и получить возможность редактировать, форматировать и манипулировать им, используя известные инструменты и функции Microsoft Word.
Преобразование PDF в Word DOC стало обычным требованием по разным причинам:
Независимо от ситуации, возможность преобразования PDF-файлов в формат Word открывает множество возможностей и адаптируемости. Читайте дальше, чтобы узнать несколько простых и эффективных методов преобразования PDF-файлов в файлы Word.
Теперь, когда мы установили, что преобразование PDF-файлов в Word действительно возможно, давайте углубимся в пошаговый процесс преобразования PDF-файла в документ Word. Доступны различные методы, включая стороннее программное обеспечение, Microsoft Word, Google Docs и Adobe Acrobat. Здесь мы опишем общие шаги для каждого метода, чтобы помочь вам в этом процессе:
Coolmuster PDF to Word Converter — мощное настольное программное обеспечение, предназначенное для оптимизации процесса преобразования PDF-файлов в документы Word. Он предлагает ряд ключевых функций, которые улучшают качество конвертации и делают его популярным среди пользователей.
Вот некоторые примечательные особенности конвертера Coolmuster PDF to Word:
Чтобы преобразовать PDF в Word DOCX с помощью Coolmuster PDF to Word Converter, просто выполните следующие действия:
01 Загрузите и установите конвертер PDF в Word. Затем запустите программное обеспечение и добавьте PDF-файл, который вы хотите конвертировать, нажав кнопку «Добавить файл» или «Добавить папку» на верхней панели инструментов.

02 Выберите диапазон страниц в соответствии с вашими потребностями. Вы можете выбрать «Все (по умолчанию)», «Текущий» и «Диапазон». Затем настройте место назначения выходного файла, нажав «Обзор», чтобы выбрать предпочтительное местоположение.

03 Нажмите кнопку «Пуск», чтобы начать процесс преобразования и сохранить преобразованный документ Word в нужном месте на вашем компьютере.

Если на вашем компьютере установлен Microsoft Word, вы можете использовать его встроенные функции для преобразования PDF-файла в документ Word. Microsoft Word предлагает простой и удобный метод преобразования PDF-файлов, особенно если вы предпочитаете использовать знакомое программное обеспечение.
Выполните следующие действия, чтобы преобразовать PDF-файл в Word с помощью Microsoft Word:
Шаг 1. Запустите Microsoft Word на своем компьютере.
Шаг 2. Нажмите вкладку «Файл» в верхнем левом углу окна Word и выберите «Открыть». Перейдите в каталог, в котором хранится ваш PDF-файл, выберите его и нажмите «Открыть». Microsoft Word попытается открыть файл PDF.
Шаг 3. После открытия PDF-файла в Word появится сообщение о том, что Word преобразует PDF-файл в редактируемый документ Word. Нажмите «ОК», чтобы продолжить процесс конвертации.
Шаг 4. После преобразования Microsoft Word отобразит преобразованный документ, который теперь можно редактировать и настраивать. Откройте вкладку «Файл», затем выберите «Сохранить как» из доступных вариантов.
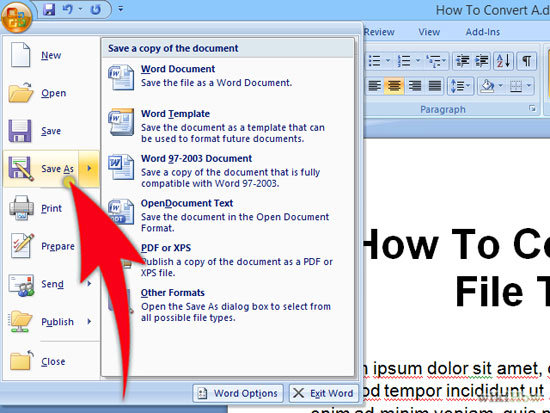
Шаг 5. Наконец, укажите место на своем компьютере для сохранения документа Word. Укажите имя файла и выберите желаемый формат файла, например .docx или .doc. Наконец, нажмите «Сохранить», чтобы сохранить документ Word.
Примечание. Имейте в виду, что результат процесса преобразования может различаться в зависимости от сложности PDF-файла и используемых элементов форматирования.
Google Docs, веб-платформа для обработки текста, предлагает удобный метод преобразования PDF-файлов в документы Word без необходимости использования дополнительного программного обеспечения.
Чтобы преобразовать PDF в Word с помощью Google Docs, выполните следующие действия:
Шаг 1. Перейдите в Документы Google и войдите в свою учетную запись Google. Загрузите PDF-файл, нажав кнопку «+ Новый» и выбрав «Загрузить файл».
Шаг 2. Щелкните правой кнопкой мыши загруженный PDF-файл на Google Диске, выберите «Открыть с помощью» и выберите «Документы Google». PDF-файл откроется как документ Google Docs в новой вкладке браузера.

Шаг 3. Во вновь открытом документе Google Docs щелкните меню «Файл», наведите указатель мыши на «Загрузить» и выберите «Microsoft Word (.docx)». Google Docs преобразует PDF в формат документа Word и загрузит его на ваш компьютер.
Примечание. Обратите внимание, что точность преобразования может варьироваться в зависимости от сложности PDF-файла и присутствующих элементов форматирования. Хотя Google Docs делает все возможное, чтобы сохранить макет, некоторые элементы могут потребовать корректировки после преобразования.
Adobe Acrobat, широко используемое программное обеспечение для управления PDF-файлами, предоставляет встроенные функции для преобразования PDF-файлов в Word.
Выполните следующие действия, чтобы использовать Adobe Acrobat для конвертации:
Шаг 1. Откройте Adobe Acrobat на своем компьютере и получите доступ к PDF-файлу, который вы хотите конвертировать.
Шаг 2. На правой панели нажмите «Экспортировать PDF». Эта опция может находиться на вкладке «Инструменты» или в виде отдельной кнопки, в зависимости от вашей версии Acrobat.
Шаг 3. На панели «Экспорт PDF» выберите «Microsoft Word» в качестве желаемого выходного формата. При необходимости вы можете дополнительно настроить параметры преобразования.

Шаг 4. Нажмите кнопку «Экспорт», чтобы начать процесс конвертации. Acrobat преобразует файл PDF в документ Word.
Шаг 5. После завершения преобразования выберите место на своем компьютере для сохранения документа Word и нажмите «Сохранить».
Преобразование PDF-файлов в формат Word дает множество преимуществ, включая возможность редактировать и настраивать содержимое, сохраняя исходное форматирование. Независимо от того, решите ли вы использовать онлайн-инструменты конвертации, Adobe Acrobat или стороннее программное обеспечение, такое как Coolmuster PDF to Word Converter , этот процесс доступен и удобен для пользователя.
Следуя шагам, описанным в этой статье, вы сможете раскрыть потенциал своих PDF-документов и повысить их универсальность в соответствии с вашими конкретными требованиями. Воспользуйтесь преимуществами простого редактирования и настройки преобразованных файлов Word.
Похожие статьи:
Как извлечь потрясающие фотографии из PDF на Mac
Как конвертировать PDF-файлы в текст в Mac OS X
Полное руководство о том, как перенести PDF на iPhone
Как без проблем конвертировать PDF-файлы, защищенные паролем