
Как конвертировать PDF-файл, защищенный паролем, без пароля (проверенные методы)

Боретесь с PDF-файлом, защищенным паролем, и это вас сдерживает? Мы все были там. Вы пытаетесь получить доступ к важному документу, но на вашем пути стоит надоедливый пароль. Возможно, вы забыли пароль или, возможно, вы получили файл от кого-то другого и не можете получить код. Какой бы ни была причина, это распространенная проблема, которая может сильно расстраивать.
В этой статье объясняется, почему разблокировка PDF-файла является долгожданным шагом, как конвертировать заблокированный PDF-файл в другие форматы и другие способы преобразования PDF-файла, защищенного паролем, в обычную версию без пароля. Давайте исправим это вместе.
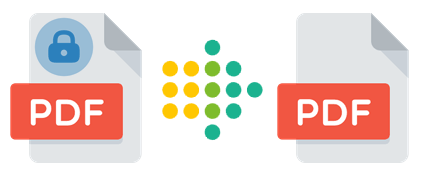
Очень неприятно, когда вы не можете вспомнить свой пароль PDF, особенно после нескольких попыток. Разблокировка PDF-файла позволяет вам получить доступ к содержимому для личного или делового использования. Мы понимаем, что у разных людей разные причины, по которым им следует дешифровать PDF-файл.
Вот три причины, почему преобразование заблокированного PDF-файла в разблокированный PDF-файл помогает:
Хотя для этой цели доступны онлайн-инструменты, преобразование PDF-файла, защищенного паролем, в обычный PDF-файл в автономном режиме обеспечивает повышенную безопасность и конфиденциальность. Вот как вы можете добиться этого с помощью этих подходов:
Вам нужны профессиональные инструменты для удаления паролей пользователей и владельцев? Coolmuster PDF Password Remover — лучший вариант для безопасного преобразования PDF-файлов, защищенных паролем, в PDF-файлы без пароля без изменения качества и макета. Фактически, это уже нарицательное имя, когда дело доходит до разблокировки паролей PDF. Он удаляет пароли и позволяет читать, распечатывать или копировать содержимое PDF-файла .
Особенности Coolmuster PDF Password Remover :
Вот шаги для преобразования PDF-файла, защищенного паролем, в обычный PDF-файл с помощью Coolmuster PDF Password Remover :
01 Загрузите PDF-файлы, защищенные паролем
Начните с запуска и установки Coolmuster PDF Password Remover . Нажмите «Добавить файл», чтобы импортировать файлы. Вы также можете перетаскивать файлы в интерфейс приложения.

02 Установка местоположения выхода
Здесь вы выбираете «Папку вывода». Получите доступ к местоположению, чтобы сохранить новые файлы, используя опцию обзора. В нижнем меню вы найдете опцию «Открыть папку».

03 Преобразование PDF-файла, защищенного паролем, в обычный PDF-файл
Нажмите «Пуск», чтобы разблокировать выбранные файлы. Процесс протекает довольно быстро и без заминок. Нажмите «Показать в папке» во всплывающем окне, чтобы увидеть новый файл в том месте, которое вы выбрали на шаге 2. Все сохраненные PDF-файлы будут отображаться незащищенными.

Советы :
Adobe — ведущая компания-разработчик программного обеспечения, известная своими творческими и мультимедийными решениями. Начните с загрузки и установки программного обеспечения Adobe. После этого используйте эти четыре шага, чтобы преобразовать зашифрованный PDF-файл в обычный PDF-файл с помощью Adobe:
Шаг 1. Используйте Adobe, чтобы открыть документ с ограниченным доступом в формате PDF.
Шаг 2. В Acrobat выберите «Инструменты» > «Защитить» > «Шифровать».

Шаг 3. Далее выберите «Удалить безопасность», затем нажмите «ОК».
Шаг 4. Сохраните новый неограниченный файл.
Защита паролем — это встроенная функция PDF-файлов, которая позволяет ограничить доступ к содержимому с помощью пароля. В этом разделе мы рассмотрим, как эффективно конвертировать PDF-файл, защищенный паролем, в обычный PDF-файл онлайн, обеспечивая при этом безопасность данных.
Google Chrome — популярный веб-браузер, известный своими универсальными функциями. Одна из его функций включает в себя возможность конвертировать PDF-файлы, защищенные паролем, в незащищенные, что делает управление документами и обмен ими более удобными. Эта функция упрощает процесс доступа и безопасного редактирования PDF- содержимого в браузере.
Вот шаги:
Шаг 1. Перейдите в папку, в которой вы сохранили защищенный PDF-файл. Щелкните правой кнопкой мыши, затем выберите «Открыть с помощью» и выберите «Google Chrome».
Шаг 2. В открытом файле в Chrome нажмите значок «Печать». Теперь вы можете изменить пункт назначения. Выберите «Сохранить как PDF», затем «Сохранить». Вы сохраните новый файл без пароля.

Google Диск — это платформа облачного хранения, которая позволяет пользователям хранить файлы, обмениваться ими и получать к ним доступ в Интернете. Кроме того, он предлагает возможность конвертировать PDF-файлы, защищенные паролем, в незащищенные форматы, что повышает доступность и возможности совместной работы.
Ниже описано, как преобразовать PDF-файл, защищенный паролем, в обычный PDF-файл:
Шаг 1. Получите доступ к своему Google Диску, а затем загрузите PDF-файл. Загрузите столько PDF-файлов, сколько захотите. На Google Диске для вас более чем достаточно места.
Шаг 2. Загрузив PDF-файл, щелкните его правой кнопкой мыши и выберите «Открыть с помощью». Далее выберите «Документы Google».

Шаг 3. В Документах Google перейдите в «Файл» > «Загрузить» > «Документ PDF (.pdf)». Сохраните новый PDF-файл.

iLovePDF — универсальная онлайн-платформа, предлагающая широкий набор инструментов для работы с PDF-документами. От слияния и разделения PDF-файлов до преобразования файлов в различные форматы и из них — iLovePDF упрощает управление PDF-документами и манипулирование ими. Одной из его ключевых особенностей является возможность снимать защиту паролем с PDF-файлов, что позволяет пользователям восстановить полный контроль над содержимым.
Выполните следующие действия, чтобы преобразовать PDF-файл, защищенный паролем, в PDF-файл, не защищенный паролем, с помощью iLovePDF:
Шаг 1. Запустите предпочитаемый вами интернет-браузер и посетите веб-сайт iLovePDF. Попав на домашнюю страницу iLovePDF, вы найдете в своем распоряжении целый ряд инструментов. Выберите утилиту «Разблокировать PDF», тщательно разработанную для устранения защиты паролем PDF-файлов.
Шаг 2. Нажмите «Выбрать PDF-файлы», чтобы загрузить защищенный паролем PDF-документ, хранящийся на вашем устройстве. Вы также можете перетащить файл прямо в назначенную область.
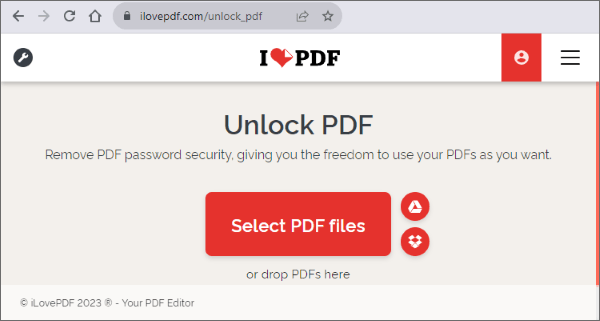
Шаг 3. Нажмите кнопку «Разблокировать PDF». iLovePDF обработает файл, снимет защиту паролем и создаст новую разблокированную версию PDF-файла.
Шаг 4. После завершения процесса разблокировки вам будет предоставлена ссылка для загрузки разблокированного PDF-файла. Нажмите кнопку «Загрузить», чтобы сохранить PDF-файл, не защищенный паролем, на свой компьютер.
SmallPDF Unlock — это универсальный инструмент, который эффективно конвертирует PDF-файлы, защищенные паролем, в доступные незащищенные документы. Его основная цель заключается в легком удалении паролей и ограничений, обеспечивая беспрепятственный доступ к ранее защищенному контенту.
Вот как:
Шаг 1. Нажмите «ВЫБРАТЬ ФАЙЛ», чтобы загрузить заблокированный PDF-файл.

Шаг 2. В диалоговом окне интерфейса проверьте свои права собственности на защищенный PDF-файл.
Шаг 3. Нажмите «РАЗБЛОКИРОВАТЬ PDF», чтобы дешифровать PDF-файл.

Шаг 4. Нажмите «Загрузить» и сохраните разблокированный файл.
Если вы прочитали всю статью до этого момента, теперь вы знаете, что нет недостатка в онлайн-способах разблокировки PDF-файлов. Более того, разные методы включают в себя разные шаги, которым следует неукоснительно следовать для успешного обращения. Но вот в чем дело: важнее всего эффективность, безопасность и надежность конкретного метода.
Поскольку появляется множество онлайн-приложений, которые утверждают, что помогут вам разблокировать ваши PDF-документы, вы должны быть достаточно осторожны, чтобы избежать неудобств и знать, что подходит именно вам. Готовы преобразовать зашифрованный PDF-файл в незашифрованный? Не рискуйте, если вы можете положиться на экспертов отрасли. Установите Coolmuster PDF Password Remover и продолжайте работу — это приложение, которого вам не хватало.
Похожие статьи:
Как легко объединить PDF-файлы оффлайн и онлайн?
Как создать заполняемый PDF-файл в Word
[Обзор 9 инструментов] Самый популярный конвертер PDF в Word онлайн/офлайн





