Вы когда-нибудь пытались распечатать или отредактировать PDF-файл, но его блокировали паролем или настройками безопасности? Возможно, вы получили важный документ от коллеги, но не можете внести необходимые изменения, поскольку он заблокирован. Или, возможно, вам нужно извлечь важную информацию для проекта, но вам мешают настройки безопасности.
Не нужно паниковать. В этой статье мы покажем вам простые шаги по снятию защиты с PDF-файла , чтобы вы могли без проблем получать доступ к своим документам и изменять их. Давайте разблокируем эти PDF-файлы и сделаем вашу работу гладко.
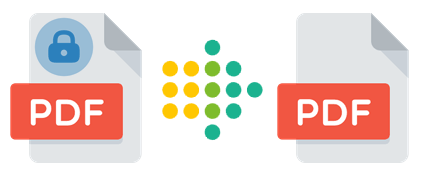
Защита паролем PDF широко используется для защиты PDF-файлов от несанкционированного доступа. Вы можете использовать пароль для защиты PDF-файлов с конфиденциальными данными. Он использует два типа паролей:
1. Пароль пользователя (также известный как пароль для открытия документа): этот пароль необходим для открытия и просмотра файла PDF. Без правильного пароля доступ к файлу невозможен.
2. Пароль владельца (также известный как пароль разрешений): этот пароль используется для установки разрешений и контроля доступа к файлу PDF. Он позволяет владельцу контролировать такие действия, как печать, копирование, редактирование и извлечение содержимого из файла.
Помните, что безопасность паролей PDF — это лишь один из аспектов защиты конфиденциальной информации. В зависимости от необходимого уровня безопасности могут потребоваться дополнительные меры, такие как шифрование, цифровые подписи или водяные знаки.
Если вы знаете пароль, введите его, когда будет предложено разблокировать PDF-файл. Это самый простой и законный способ получить доступ к PDF-файлу, защищенному паролем.
Чтобы снять защиту с PDF-файла, защищенного паролем , вы можете выполнить следующие действия:
Шаг 1. Откройте панель поиска на своем компьютере Windows . Введите «Microsoft Word», чтобы найти и открыть приложение Microsoft Word.
Шаг 2. Когда Microsoft Word откроется, нажмите кнопку «Файл» в верхнем левом углу окна. В раскрывающемся меню выберите «Открыть», а затем нажмите «Обзор».
Шаг 3. Найдите на своем компьютере PDF-файл, защищенный паролем, и выберите его. Нажмите «Открыть», чтобы начать процесс открытия файла.
Шаг 4. Появится приглашение с просьбой ввести пароль для PDF-файла. Введите правильный пароль и нажмите «ОК». PDF-файл, защищенный паролем, будет расшифрован, и вы получите доступ к его содержимому.
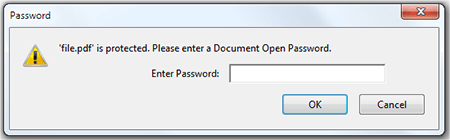
Однако могут возникнуть ситуации, когда вам нужно снять защиту с PDF-файла, но у вас нет пароля. В этом разделе будут рассмотрены различные методы снятия защиты с PDF-файла без необходимости ввода пароля с использованием некоторых инструментов удаления защиты PDF-файла .
Coolmuster PDF Password Remover — это надежное и эффективное средство для удаления PDF-файлов, предназначенное для снятия паролей и ограничений с PDF-файлов. Он предлагает ряд ключевых функций, что делает его популярным выбором среди пользователей, желающих разблокировать PDF-файлы, защищенные паролем, и получить к ним доступ. Давайте рассмотрим некоторые из его примечательных особенностей:
Вот как снять защиту с PDF-файла с помощью Coolmuster PDF Password Remover :
01 Загрузите и установите Coolmuster PDF Password Remover .
02 Откройте программное обеспечение и нажмите «Добавить файл», чтобы импортировать PDF-файлы, защищенные паролем. Выберите PDF-файл(ы) и выберите выходную папку.

03 Нажмите «Пуск», чтобы начать процесс удаления пароля. После завершения получите доступ к разблокированным PDF-файлам в указанной выходной папке.

Google Диск — широко используемая платформа облачного хранения и обмена файлами, предлагающая множество функций и интеграций. Среди своих функций Google Диск можно использовать для снятия защиты с PDF-файлов, даже если у вас нет пароля.
Выполните следующие действия, чтобы снять защиту с PDF-файлов с помощью встроенных функций Google Диска:
Шаг 1. Откройте веб-браузер и перейдите на Google Диск . Войдите в свою учетную запись Google. Если у вас его нет, создайте новую учетную запись.
Шаг 2. Нажмите кнопку «+ Новая папка», расположенную в левой части интерфейса Google Диска. Выберите «Загрузка файла» в раскрывающемся меню и выберите защищенный паролем PDF-файл, с которого вы хотите снять безопасность.

Шаг 3. После завершения загрузки PDF-файла щелкните его правой кнопкой мыши и выберите «Открыть с помощью» в контекстном меню.
Шаг 4. В подменю нажмите «Документы Google». Это действие преобразует PDF-файл в документ Google Docs. В вашем браузере откроется новая вкладка «Документы Google», на которой будет отображено содержимое PDF-файла.

Шаг 5. На вкладке «Документы Google» перейдите в меню «Файл» в верхнем левом углу экрана. Нажмите «Загрузить» и выберите «Документ PDF» из предложенных вариантов.
Преобразованный файл Google Docs будет загружен в формате PDF, и ограничения безопасности больше не будут действовать.
Google Chrome, широко используемый веб-браузер, предлагает удобную встроенную функцию, которая позволяет пользователям снимать защиту с PDF-файлов. Эта функция полезна, когда вы встречаете PDF-файлы, защищенные паролем, и вам необходимо получить к ним доступ или изменить их без пароля. Далее мы проведем вас через процесс снятия защиты с PDF-файла с помощью Google Chrome.
Вот как:
Шаг 1. Откройте Google Chrome и перейдите к PDF-файлу, из которого вы хотите снять защиту.
Шаг 2. Перетащите PDF-файл в окно браузера Chrome. Файл откроется во встроенном средстве просмотра PDF-файлов Chrome.
Шаг 3. Нажмите значок «Печать» или нажмите «Ctrl» + «P», чтобы открыть диалоговое окно «Печать».
Шаг 4. Выберите «Сохранить как PDF» из доступных вариантов в разделе «Место назначения».
Шаг 5. Нажмите кнопку «Сохранить», выберите место для сохранения файла и еще раз нажмите «Сохранить». Сохраненный PDF-файл больше не будет иметь никаких ограничений безопасности.
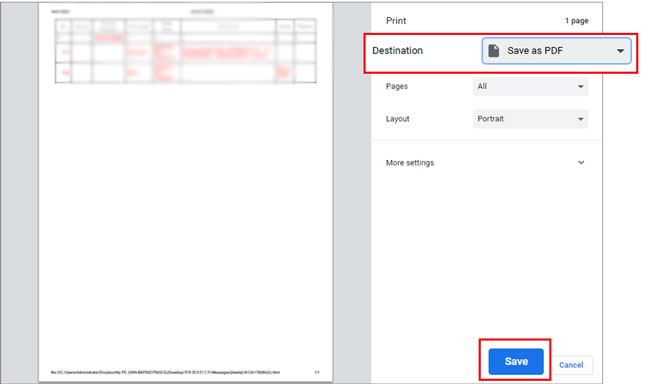
Adobe Acrobat — широко признанный и мощный пакет программного обеспечения для управления и редактирования файлов PDF . Если вам нужно снять защиту с PDF-документа, защищенного паролем, Adobe Acrobat предлагает комплексное решение.
Чтобы снять защиту с PDF-файла с помощью Adobe Acrobat, выполните следующие действия:
Шаг 1. Откройте PDF-файл в Adobe Acrobat. Перейдите в «Файл» и выберите «Свойства».
Шаг 2. В окне «Свойства документа» перейдите на вкладку «Безопасность» и выберите вариант «Нет безопасности» из доступных вариантов.
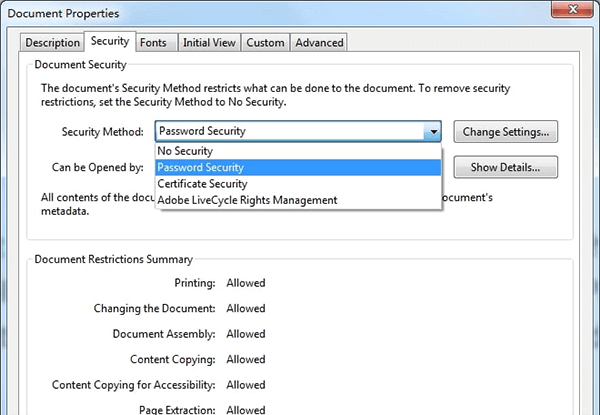
Шаг 3. Если пароль разрешений существует, введите его, чтобы завершить процесс; в противном случае вы можете напрямую подтвердить изменение. Сохраните изменения и закройте файл. При повторном открытии файла вы заметите, что он больше не помечен как «ЗАЩИЩЕН».
Smallpdf — популярная онлайн-платформа для решения задач, связанных с PDF. Он обеспечивает удобный интерфейс и надежные функции с упором на безопасность и конфиденциальность. Пользователи могут легко выполнять различные действия со своими PDF-файлами, такие как разделение , преобразование, сжатие, объединение и подписание.
Чтобы снять защиту с PDF-файла с помощью Smallpdf, выполните следующие действия:
Шаг 1. Посетите сайт Smallpdf. На домашней странице Smallpdf вы увидите множество инструментов. Найдите инструмент «Разблокировать PDF» и нажмите на него.
Шаг 2. На странице «Разблокировать PDF» нажмите кнопку «ВЫБРАТЬ ФАЙЛ», чтобы загрузить PDF-файл, с которого вы хотите снять защиту. Вы также можете перетащить файл прямо на страницу.

Шаг 3. После загрузки файла Smallpdf обрабатывает его. После завершения отображается предварительный просмотр PDF. Нажмите «РАЗБЛОКИРОВАТЬ PDF!» кнопка.
Шаг 4. Smallpdf удаляет защиту PDF, занимая некоторое время. Затем он предлагает ссылку для скачивания разблокированного PDF-файла. Просто нажмите «Загрузить», чтобы сохранить его на свой компьютер.
iLovePDF — это широко используемая онлайн-платформа, предлагающая различные инструменты PDF, включая функцию снятия защиты с PDF-файлов. Пользователи могут легко загружать свои защищенные PDF-файлы и использовать функцию разблокировки iLovePDF, чтобы восстановить доступ к содержимому внутри. Это удобный и эффективный инструмент для работы с защищенными PDF-файлами.
Чтобы снять защиту с PDF-файла с помощью iLovePDF, выполните следующие действия:
Шаг 1. Откройте веб-браузер и перейдите на сайт iLovePDF. На главной странице вы увидите список доступных инструментов. Нажмите на инструмент «Разблокировать PDF».
Шаг 2. На странице «Разблокировать PDF» нажмите кнопку «Выбрать PDF-файлы», чтобы загрузить PDF-файл, с которого вы хотите снять защиту. Вы также можете перетащить PDF-файл прямо на страницу.

Шаг 3. После выбора PDF-файла iLovePDF загрузит и обработает его, автоматически сняв защиту. Продолжительность этого процесса зависит от размера файла и нагрузки на сервер.
Шаг 4. После снятия защиты iLovePDF предоставит ссылку для скачивания разблокированного PDF-файла. Нажмите кнопку «Загрузить», чтобы сохранить файл на свой компьютер.
Снятие защиты с PDF-файлов может оказаться полезным навыком при обнаружении заблокированных или ограниченных документов. Хотя важно соблюдать предполагаемые меры безопасности, введенные владельцем документа, существуют законные сценарии, когда разблокировка PDF-файла становится необходимой.
Следуя методам, обсуждаемым в этой статье, например, используя Coolmuster PDF Password Remover или используя онлайн-инструменты, вы можете восстановить доступ к их PDF-файлам, не ставя под угрозу их целостность и не нарушая каких-либо юридических или этических границ.
Похожие статьи:
Как с легкостью разблокировать PDF-файлы на Mac
Полное руководство о том, как перенести PDF на iPhone
[Обзор 9 инструментов] Самый популярный конвертер PDF в Word онлайн/офлайн
Как открыть PDF-файл в Документах Google [Несколько полезных методов]





