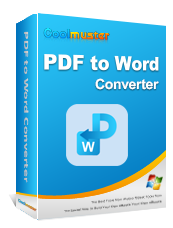У вас есть проблемы с открытием PDF-файлов? Это распространенная проблема для пользователей, у которых нет программы для чтения PDF-файлов. Если у вас нет специальной программы для чтения PDF-файлов, попробуйте альтернативный инструмент, например Google Docs, чтобы открыть PDF-файл. К счастью, вы также можете открыть PDF-файл в Документах Google, отредактировать документ онлайн и сохранить изменения в автономном режиме. В этой статье мы обсудим, как легко открыть PDF-файл в Google Docs .
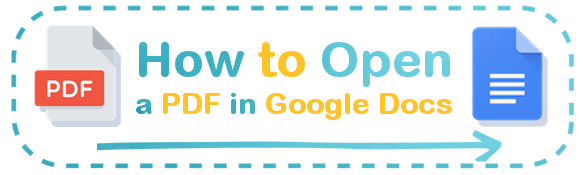
Если вы импортируете PDF-файл в Документы Google, вы обнаружите, что не можете его открыть, и появится всплывающее окно, как на рисунке ниже. Это связано с тем, что Документы Google не имеют встроенной возможности напрямую открывать PDF-файлы для редактирования.
Документы Google в первую очередь предназначены для создания и редактирования документов в таких форматах, как Документы Google (GDOC), Microsoft Word (DOCX) и других текстовых форматах файлов. Однако вы по-прежнему можете просматривать PDF-файл с помощью Google Docs с его преобразованием или без него. Мы представим эти методы в следующих частях.
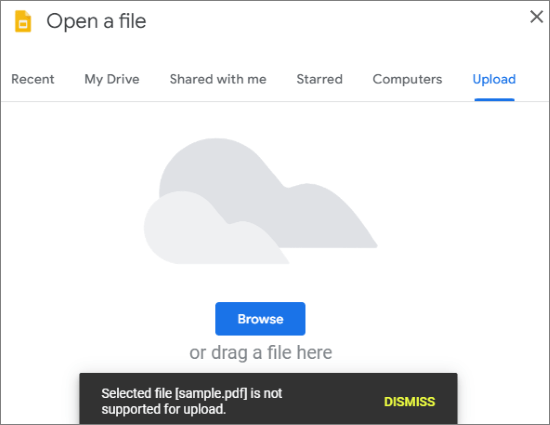
Google Drive — это служба хранения, традиционно используемая для хранения файлов, созданных в Google Docs. Вы также можете напрямую загружать файлы (видео, изображения, документы и т. д.).
Выполните следующие действия, чтобы открыть PDF-файл в Документах Google без преобразования файла:
Шаг 1. Получите доступ к Google Диску через браузер.

Шаг 2. Нажмите «Мой диск », затем выберите «Загрузить файл» в раскрывающемся меню. Просмотрите и выберите PDF-файл, который вы хотите открыть на своем компьютере.

Шаг 3. После полной загрузки файла щелкните его правой кнопкой мыши, затем выберите «Открыть с помощью » и нажмите «Документы Google» . Ваш PDF-файл теперь будет отображаться на странице Документов Google.

Хотя Документы Google эффективны при открытии PDF-файла, они, как правило, неэффективны при сохранении форматирования PDF-файла. Если ваш PDF-файл содержит списки, таблицы и сноски, преобразованная версия Документов Google может содержать их искаженный формат. К счастью, вы можете попробовать более эффективный инструмент, например Coolmuster PDF to Word Converter, чтобы открыть PDF-файл в Документах Google.
Если вы хотите открыть PDF-файл в Документах Google без потери качества и форматирования файла, мы предлагаем использовать специальный конвертер PDF в Word . Обратите внимание, что для этого варианта вам потребуется преобразовать PDF-файл в документ Word, прежде чем вы сможете открыть его в Документах Google. С другой стороны, вы можете сохранить исходное форматирование PDF-файла.
В этом разделе будут рекомендованы лучшие приложения для конвертации PDF в Word, которые помогут вам открыть PDF-файл в Документах Google.
Coolmuster PDF to Word Converter — это профессиональное программное обеспечение для конвертации PDF-файлов, которое помогает конвертировать PDF-файлы в Word и открывать документы Word в Документах Google. Вы можете полностью ему доверять, поскольку Coolmuster пользуется высокой репутацией лидера отрасли в области инструментов и программного обеспечения для повышения производительности.
Возможности конвертера PDF в Word:
Вот как открыть PDF-файл в Документах Google с помощью конвертера PDF в Word:
01 Загрузите и установите Конвертер PDF в Word на свой компьютер. Откройте его, затем нажмите «Добавить файл» или «Добавить папку» в левом верхнем углу интерфейса программы, чтобы добавить PDF-файл.

02 Настройте параметры преобразования в правой части окна. Выберите одну из трех настроек диапазона страниц:
03 Выберите папку назначения. Нажмите кнопку «Открыть папку» , чтобы выбрать предпочтительную папку назначения на вашем компьютере. Наконец, нажмите «Пуск» , чтобы начать преобразование.

После того как вы преобразовали PDF-файл в документ Word, пришло время открыть его в Документах Google. Вот как:
Шаг 1. Найдите документ Word в папке назначения. Откройте Документы Google . Создайте новый пустой файл на главной странице Документов.
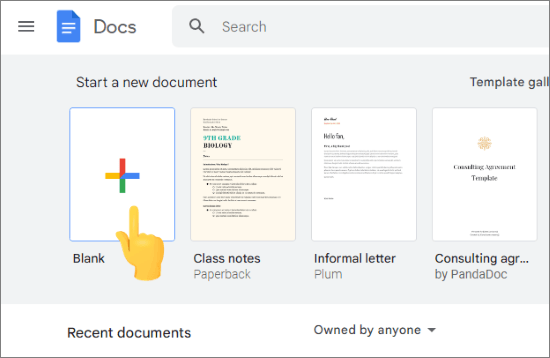
Шаг 2: выберите «Файл» > «Открыть » > «Загрузить» > «Обзор» и откройте документ Word.
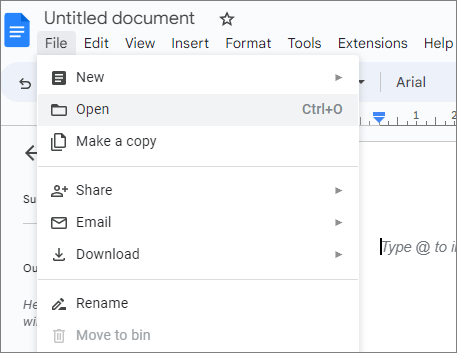
Открытие PDF-файла в Google Docs путем преобразования его в Word с помощью Coolmuster PDF to Word Converter сохраняет форматирование PDF-файла, тем самым сокращая время и усилия, необходимые для редактирования.
Adobe — популярный процессор документов, который можно использовать для создания, редактирования, управления файлами и манипулирования ими онлайн и офлайн. Помимо этих функций, Adobe также позволяет конвертировать PDF в Word.
Вот как использовать Adobe Acrobat для преобразования PDF в Word и открытия его с помощью Google Docs:
Шаг 1. Откройте онлайн-конвертер PDF в Word от Adobe . Нажмите «Выбрать файл», чтобы добавить PDF-файл. Другой вариант — перетащить PDF-файл в зону перетаскивания.

Шаг 2. После преобразования PDF-файла войдите в свою учетную запись Adobe, чтобы получить доступ к документу Word. Вы можете войти в систему, используя свою учетную запись Google.
Шаг 3. Следующий шаг — открыть преобразованный документ Word с помощью Google Docs. Нажмите «Открыть в Word » или «Загрузить» , чтобы получить доступ к документу Word из своей учетной записи Adobe.
Откройте Google Диск, нажмите «Создать» , затем «Загрузить файл» . Выберите документ Word из своего хранилища, чтобы загрузить его. После завершения загрузки щелкните правой кнопкой мыши файл, выберите «Открыть с помощью» , затем нажмите «Документы Google» .
Smallpdf — это онлайн-конвертер PDF в Word, доступный бесплатно, как и Adobe.
Вот как конвертировать PDF-файлы в Word, а затем открывать их в Документах Google:
Шаг 1. Откройте Smallpdf в своем веб-браузере. Нажмите «Выбрать файлы» , чтобы добавить PDF-файл для преобразования.

Шаг 2. Выберите один из двух вариантов (с OCR/без OCR). Если вы конвертируете PDF-файл бесплатно, выберите «Без распознавания текста» и нажмите «Выбрать параметры».
Шаг 3. Нажмите «Загрузить» , чтобы сохранить файл Word на свой компьютер.
Наконец, откройте Диск, нажмите «Создать» , затем «Загрузить файл» , чтобы загрузить PDF-файл. После завершения загрузки щелкните файл правой кнопкой мыши, нажмите «Открыть с помощью» и выберите «Документы Google» из списка.
PDF Converter — это альтернативный инструмент преобразования PDF, который конвертирует PDF-файлы за считанные секунды.
Вот как конвертировать PDF в Word с помощью PDF Converter, а затем открыть его в Документах Google:
Шаг 1: Перейдите на онлайн-страницу программы. Нажмите «Выбрать PDF-файл» , чтобы добавить файл для преобразования.
Шаг 2. Нажмите «Загрузить» , чтобы сохранить файл Word на свое устройство.
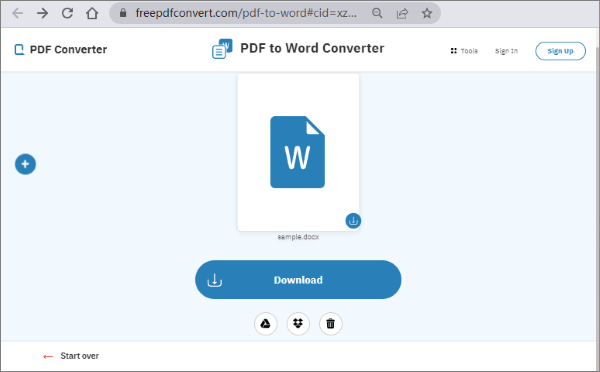
Сохранив файл, перейдите на Google Диск, нажмите «Создать» , затем нажмите «Загрузить файл» , чтобы загрузить документ Word. После загрузки файла щелкните его правой кнопкой мыши, нажмите «Открыть с помощью » и выберите «Документы Google» .
В этом разделе мы отвечаем на часто задаваемые пользователи вопросы о том, как открывать PDF-файлы с помощью Google Docs.
Хотя Google Docs может быть удобным инструментом для просмотра файлов PDF, у него есть некоторые недостатки по сравнению со специальными программами просмотра PDF. Вот несколько ограничений, с которыми вы можете столкнуться при использовании Документов Google для просмотра PDF-файлов.
Существуют альтернативные конвертеры PDF, которые вы можете использовать для преобразования файлов в Word перед открытием в Документах Google. Чтобы узнать подробности, вы можете прочитать это руководство: [Обзор 9 инструментов] Самый популярный конвертер PDF в Word онлайн/офлайн.
PDF-конвертер необходим, если вы хотите открыть PDF-файл в Документах Google без переформатирования содержимого PDF-файла. Если вы ищете лучший конвертер PDF-файлов, Coolmuster PDF to Word Converter — лучший выбор.
Он конвертирует PDF-файл не только в Word, но и во множество других форматов. Тем не менее, он гарантирует быстрое и эффективное преобразование из PDF в Word с сохранением макета содержимого вашего PDF-файла. Загрузите конвертер Coolmuster PDF в Word, чтобы открыть PDF-файл в Документах Google.
Похожие статьи:
Как конвертировать ваши документы в изображения
Как конвертировать PDF-файлы в Microsoft Excel
Как с легкостью конвертировать PDF-файлы в HTML
Как открыть PDF с помощью LibreOffice для дальнейшего редактирования?