PDF-файлы защищены паролем по соображениям безопасности, поэтому их нельзя просматривать, изменять или распечатывать без соответствующих разрешений. Кроме того, зашифрованные PDF-файлы требуют ввода пароля при каждом доступе к документу. Однако вы можете быстро и легко удалить пароль, если у вас есть редакторы PDF. Тем не менее, это можно сделать только в том случае, если вы уже знаете пароль. Итак, если вам интересно, как снять защиту паролем с PDF, в этой статье вы узнаете эффективные решения, которые вы можете использовать:
Чтобы PDF-файл снять защиту паролем в автономном режиме, требуются надежные инструменты. Существует множество вариантов расшифровки PDF-файлов в автономном режиме. Программное обеспечение, обсуждаемое ниже, безопасно и позволяет быстро снять защиту паролем с PDF-файлов.
С помощью Coolmuster PDF Password Remover вы можете уверенно разблокировать защищенные PDF-файлы одним щелчком мыши. Он может разблокировать зашифрованные PDF-файлы автора с ограничениями, запрещающими другим лицам копировать, вносить изменения или печатать. Расшифровка правой кнопкой мыши позволяет удалить любой PDF-файл, импортированный в приложение, одним щелчком мыши, а пакетная расшифровка позволяет расшифровать до 200 PDF-файлов одновременно.
Он поддерживает операционные системы, включая Mac OS X 10.9 и более поздние версии, а также Windows 11/10/8/7. Вот некоторые из основных функций Coolmuster PDF Password Remover , которые делают его наиболее эффективным инструментом для удаления безопасности PDF-файлов .
Ниже приведены простые шаги по снятию защиты паролем с PDF-файлов с помощью Coolmuster PDF Password Remover :
01 Установите и запустите приложение Coolmuster PDF Password Remover . Нажмите кнопку «Добавить файл», чтобы импортировать PDF-документы, защищенные паролем.

02 Нажмите кнопку «Обзор» в базе программы и выберите выходную папку для хранения расшифрованных PDF-файлов.

03 Нажмите кнопку «Пуск», когда будете готовы начать расшифровку после выбора. Всплывающее меню появится после щелчка правой кнопкой мыши по импортированному PDF-файлу. Выберите «Расшифровать», чтобы расшифровать этот конкретный PDF-файл.

WPS Office — это профессиональный и удобный офисный пакет с мощными возможностями PDF, который позволяет пользователям открывать, редактировать и распространять PDF-файлы. Чтобы разблокировать PDF-файл с помощью WPS Office, вам понадобится открытый пароль. Откройте PDF-файл в WPS Office (введя пароль), чтобы расшифровать его, а затем выполните следующие действия.
Шаг 1. Загрузите и запустите WPS Office, затем загрузите зашифрованный PDF-файл.
Шаг 2. Нажмите кнопку «Шифровать» в меню «Защита».
Шаг 3. В появившемся диалоговом окне снимите флажки «Установить пароль редактирования и извлечения», если они появляются.
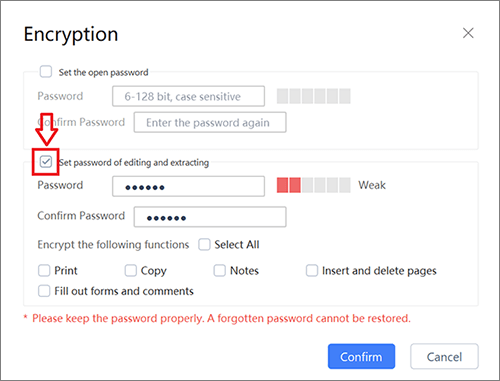
Шаг 4. При нажатии кнопки «Подтвердить» ваш пароль будет немедленно удален.
Подробнее: Нажмите здесь, чтобы просмотреть это руководство и узнать, как открыть PDF-файл, защищенный паролем, без пароля.
Adobe Acrobat — универсальная и популярная программа для работы с файлами PDF и выполнения сопутствующих задач, например, расшифровки защищенных файлов. Парольную защиту PDF-файла можно легко снять в Adobe Acrobat, если у вас есть соответствующие разрешения или вы знаете пароль, выполнив следующие простые действия:
Шаг 1. Запустите Acrobat Pro DC и выберите пункт меню «Открыть файл».
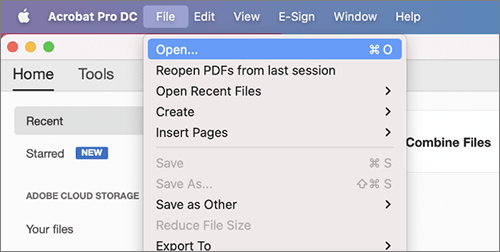
Шаг 2. Выберите опцию «Безопасность»; в разделе «Метод безопасности» выберите «Нет безопасности».
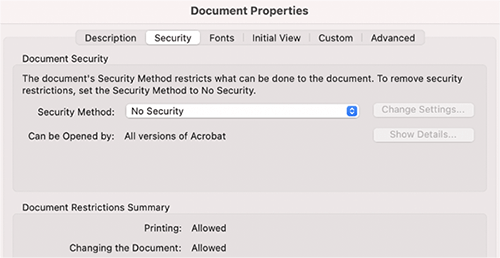
Шаг 3. Нажмите «ОК», чтобы снять защиту паролем PDF-файла.
Шаг 4. Если для файла требуется пароль, введите его в разделе ввода пароля и нажмите «ОК». Подтвердите свой выбор, еще раз нажав «ОК» в окне предупреждения.
Предварительный просмотр — это встроенное программное обеспечение в macOS, которое можно использовать для открытия, просмотра и внесения изменений в различные файлы, включая PDF-файлы. Вы можете использовать его для удаления пароля из PDF на вашем Mac . Однако он может расшифровать только PDF-файлы, пароль для которых уже известен. Использование программы Preview на Mac для удаления известного пароля из PDF-файла — это простой процесс:
Шаг 1. Запустите PDF-файл в режиме предварительного просмотра, и вам будет предложено ввести пароль.
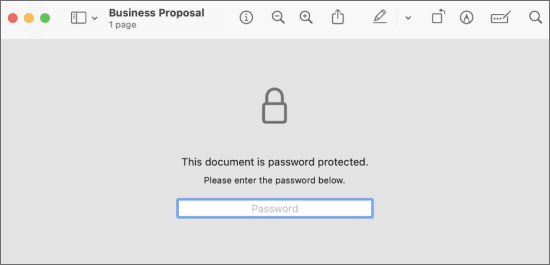
Шаг 2. Откройте меню «Файл» и выберите опцию «Печать».
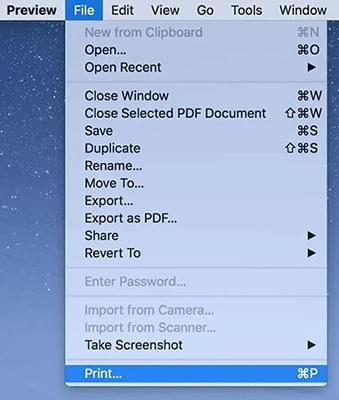
Шаг 3. Вам необходимо сохранить файл в формате PDF.
Шаг 4. Убедитесь, что для файла в параметрах безопасности PDF не установлен пароль. Выбор «ОК» деактивирует защиту паролем Preview.
Онлайн-инструменты для удаления паролей PDF — это быстрый и простой способ снять защиту с PDF-файлов. Эти решения позволяют потребителям быстро получить доступ к своему контенту, не запоминая и не получая пароли, не требуя установки сложных программ или технических знаний. Вот некоторые ключевые онлайн-инструменты для удаления пароля PDF:
Google Диск известен как фантастический ресурс для хранения, обновления и преобразования самых разных документов. Функция удаления пароля PDF-файлов на Google Диске — это удобное и простое решение для управления вашими PDF-файлами.
Вот краткое изложение основных шагов, необходимых для разблокировки защищенного PDF-файла на Google Диске:
Шаг 1. Используя опцию Google Drive, нажмите «Загрузить файл», чтобы открыть зашифрованный PDF-файл.

Шаг 2. Щелкните правой кнопкой мыши курсор и выберите «Открыть с помощью» > «Документы Google».

Шаг 3. Наконец, в столбце «Файл» выберите «Загрузить», а затем «PDF-документ (.pdf)», чтобы загрузить PDF-файл, разблокировать его защиту паролем и использовать все его функции.

SmallPDF стал известен как надежная и простая в использовании платформа с различными решениями, связанными с PDF. Возможность деактивировать защиту PDF паролем выделяется среди множества полезных функций. Вот простая процедура снятия защиты PDF с помощью пароля с помощью SmallPDF.
Шаг 1. Перейдите на веб-сайт SmallPDF и нажмите «ВЫБРАТЬ ФАЙЛ», чтобы добавить файлы PDF.

Шаг 2. Нажмите кнопку «РАЗБЛОКИРОВАТЬ PDF» после проверки вашего разрешения на доступ к файлу. Начинать расшифровку нужно начинать немедленно.

Шаг 3. Продолжайте редактирование PDF-документа или выберите «Загрузить», чтобы сохранить обновленный PDF-файл.
Примечание. Вы можете скопировать текст из защищенного PDF-файла на Mac и Windows с помощью этих полезных методов.
iLovePDF — это гибкая программа, которая упрощает управление и изменение файлов PDF. Он может разблокировать PDF-файлы, чтобы вы могли просматривать или вносить изменения в контент, ранее защищенный паролем. iLovePDF упрощает доступ и редактирование защищенных PDF-файлов без пароля исходного владельца. Ниже приводится пошаговое руководство по использованию iLovePDF для разблокировки защищенных PDF-файлов:
Шаг 1. На веб-сайте iLovePDF нажмите кнопку «Выбрать PDF-файлы».
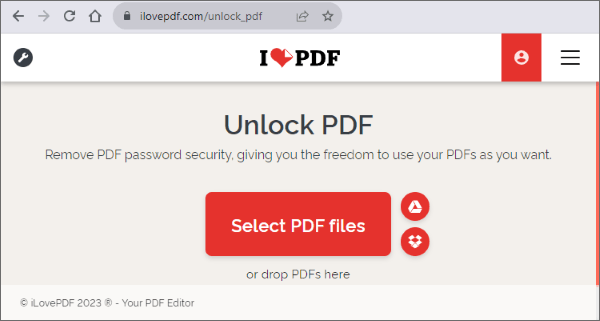
Шаг 2. Нажмите кнопку «Разблокировать PDF».

Шаг 3. Вы удалили пароли из своих PDF-файлов. Нажмите «Загрузить разблокированные PDF-файлы», чтобы загрузить PDF-файлы.
PDF2go — это веб-сервис с возможностью отключения защиты PDF. Он упрощает процесс расшифровки документов, защищенных паролем, и делает это без установки какого-либо дополнительного программного обеспечения. Чтобы разблокировать PDF-файлы с помощью PDF2go, выполните следующие действия:
Шаг 1. Посетите официальный сайт PDF2go и выберите опцию «Выбрать файл».
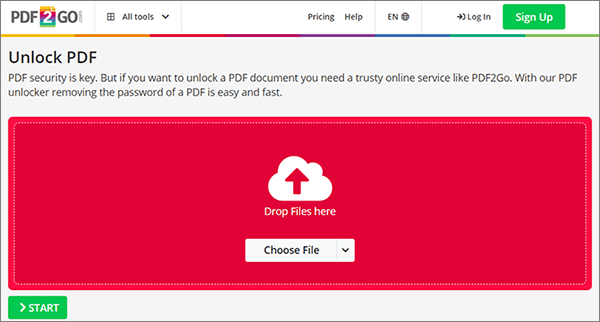
Шаг 2. Нажмите кнопку «СТАРТ». Ваш PDF-файл разблокирован.
Шаг 3. Теперь вы можете скачать разблокированный PDF-файл.
См. также: Хотите распечатать PDF-файл, защищенный паролем ? Проверьте это руководство, чтобы найти ответ.
Используя инструмент защиты Soda PDF, вы можете повторно защитить свой документ новым паролем или изменить уровни доступа после внесения изменений. Процедура удаления паролей из PDF-файлов с помощью Soda PDF онлайн проста и выглядит следующим образом:
Шаг 1. Перейдите на сайт Soda PDF и нажмите «ВЫБРАТЬ ФАЙЛ» для работы.
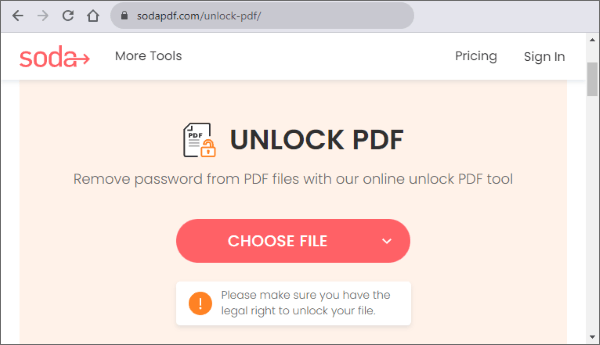
Шаг 2. Убедитесь, что у вас правильный пароль для разблокировки файла. Нажмите «Введите пароль здесь» и нажмите кнопку «РАЗБЛОКИРОВАТЬ». Вы получите PDF-файл без защиты паролем.
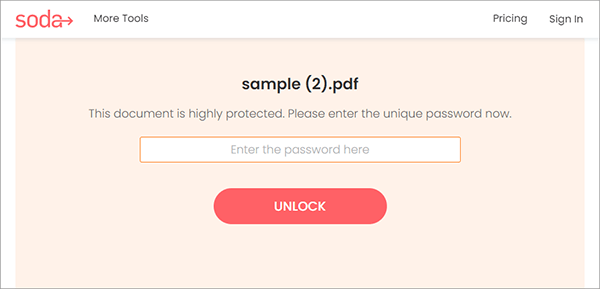
Все еще пытаетесь понять, как снять защиту паролем с PDF? В этой статье представлены 9 методов, включая онлайн- и офлайн-методы. Мы настоятельно рекомендуем Coolmuster PDF Password Remover . Помимо того, что он отлично подходит для профессионального и образовательного использования, его интуитивно понятный дизайн и надежные функции делают его хорошим выбором для обычных пользователей. Загрузите Coolmuster PDF Password Remover прямо сейчас, чтобы снять ограничения с ваших PDF-файлов.
Похожие статьи:
[Решения для офиса] Как отправить PDF-файл, защищенный паролем, 6 различными способами
[Решено] Как легко и эффективно удалить разрешения из PDF-файлов
За пределами блокировок: эффективные способы сохранить PDF без пароля
Как удалить пароль из PDF на iPhone с помощью самых популярных приложений





