Вы когда-нибудь получали ценный PDF-файл, который требует разблокировки пароля, прежде чем вы сможете редактировать, копировать или распечатывать его содержимое ? Пользователи часто устанавливают пароли, чтобы ограничить круг лиц, имеющих полный доступ к PDF-файлу, и защитить его.
Вам интересно , как открыть PDF-файл, защищенный паролем ? Хотите внести изменения в документ с ограниченным доступом? В этом посте будут показаны четыре различных способа открытия PDF-файлов, защищенных паролем, с использованием нескольких онлайн- и офлайн-инструментов.

Вы забыли пароль своего PDF-документа и не можете с легкостью копировать, редактировать или распечатывать его содержимое? Coolmuster PDF Password Remover поможет вам. Эта программа позволяет расшифровывать пароли PDF одним щелчком мыши.
Возможности Coolmuster PDF Password Remover включают в себя:
Вот краткое руководство о том, как открыть PDF-файл, защищенный паролем, с помощью Coolmuster PDF Password Remover .
01 Загрузите, установите и запустите программное обеспечение. Чтобы начать, выберите опцию «Добавить файл» или «Добавить папку» . Альтернативно, перетащите их в основной интерфейс, чтобы сэкономить время.
02 Нажмите кнопку с тремя точками , чтобы установить выходную папку.

Примечание:
03 После того, как вы выбрали все необходимые настройки, нажмите кнопку «Пуск», чтобы начать расшифровку. Если вы не хотите декодировать все импортированные PDF-файлы одновременно, щелкните правой кнопкой мыши определенный PDF-файл и выберите «Расшифровать выбранное» в появившемся всплывающем меню.

Видео-руководство:
Расшифровав PDF-файл, вы сможете выполнить следующие действия:
Если у вас есть пароль для зашифрованного PDF-документа, выполните следующие три шага, чтобы открыть и просмотреть PDF-файл с помощью PDF Editor .
01 Сначала установите и запустите PDF-редактор, затем нажмите кнопку «Открыть PDF» в главном окне, чтобы просмотреть и выбрать PDF-файл, защищенный паролем. Кроме того, вы можете перетащить защищенный паролем PDF-файл прямо в окно программы.
02 Если ваш PDF-документ имеет только ограничение пароля, он откроется немедленно, и вы сможете начать просмотр файла с помощью приложения. Если ограничение на открытие пароля защищает ваш PDF-документ, вам будет предложено ввести пароль, как только вы его откроете. Чтобы открыть PDF-файл, введите пароль в диалоговое окно.
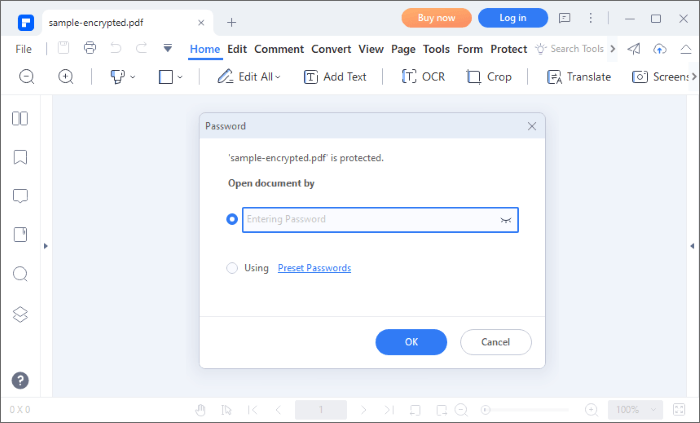
03 Удалите пароль после просмотра PDF-файла, защищенного паролем, в PDF-редакторе, нажав кнопку «Защитить» > «Установить пароль» , затем отмените выбор пароля и сохраните PDF-файл. Вот как снять защиту паролем с PDF после открытия.
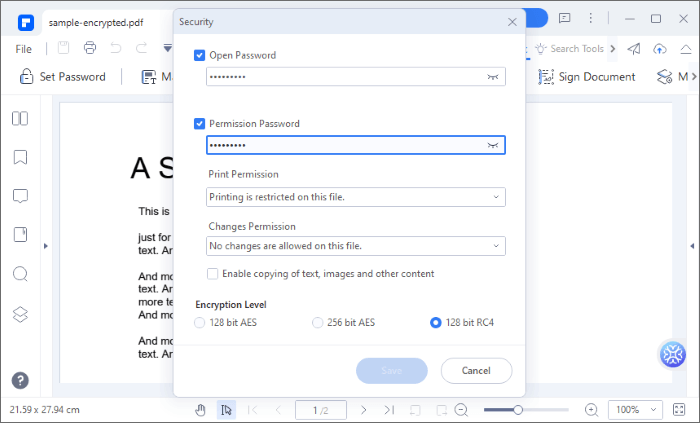
Adobe Acrobat — еще одна программа для редактирования PDF-файлов, которую можно использовать для расшифровки PDF-файла, защищенного паролем, и открытия защищенного PDF-файла без пароля. Как правило, Adobe помогает с различными службами, связанными с PDF, такими как чтение, преобразование, разделение, объединение и обмен файлами PDF.
Вы также можете экспортировать и импортировать высококачественные данные в формы PDF. Однако для доступа ко всем функциям Adobe вам может потребоваться перейти на премиум-план, что является одним из ограничений набора инструментов.
Вот как открыть PDF-файл, защищенный паролем, с помощью Adobe Acrobat.
Шаг 1. Откройте PDF-файл, защищенный паролем, в Adobe Acrobat Pro и введите пароль, используемый для его блокировки.
Шаг 2: Перейдите в «Файл» > «Свойства» . Вы также можете выбрать опцию «Сведения о разрешении» .
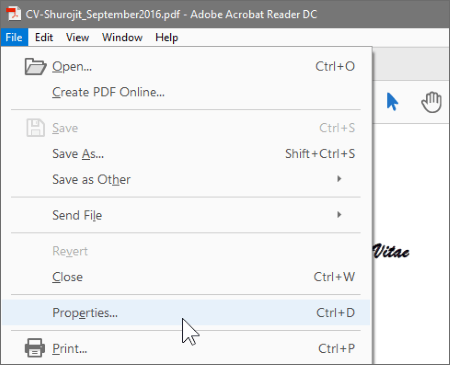
Шаг 3. На вкладке «Безопасность» выберите «Метод безопасности» , после чего появится раскрывающееся меню со множеством опций. Выберите «Нет безопасности» и сохраните файл на жесткий диск без шифрования.
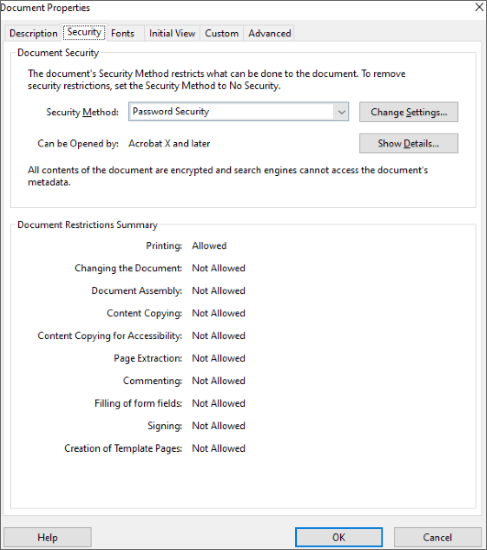
Существует два метода, которые можно использовать для разблокировки PDF-файлов, защищенных паролем, на Mac . К ним относятся:
Если у вас есть правильный пароль для защищенного PDF-файла, вы можете использовать функцию предварительного просмотра, чтобы открыть файл и удалить пароль, как описано ниже.
Шаг 1. Щелкните правой кнопкой мыши PDF-файл, защиту которого вы хотите снять, и выберите «Открыть с помощью», а затем «Предварительный просмотр» . Вы также можете дважды щелкнуть файл, чтобы открыть его.

Шаг 2. Поскольку файл защищен паролем, Preview предложит вам ввести пароль, прежде чем вы сможете просмотреть его содержимое. Введите свой пароль в соответствующее поле и нажмите Enter . Вы сможете увидеть PDF-файл в режиме предварительного просмотра, если пароль верен.
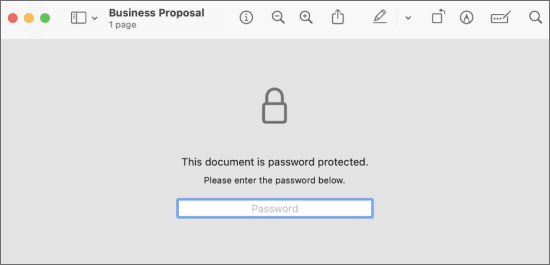
Шаг 3: Когда файл открыт, перейдите в меню «Файл» и выберите «Сохранить» . Альтернативно вы можете использовать сочетание клавиш Command + S. Теперь вы сможете сохранить PDF-файл как новый документ без защиты паролем.
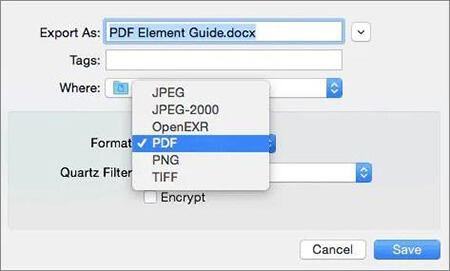
Чтобы открыть защищенный PDF-файл без пароля, вы также можете использовать Cisdem PDF Password Remover. Он специально разработан, чтобы помочь пользователям снять любые ограничения, которые они могут обнаружить при работе с PDF-файлами на Mac . Он может снять защиту паролем владельца (разрешения) с PDF-файлов, не требуя ввода пароля. Это позволяет вам свободно копировать и вставлять, печатать и изменять PDF-файлы . Он также может разблокировать PDF-файлы после процедуры расшифровки, если PDF-файл защищен неизвестным паролем пользователя.
Вот как открыть PDF-файл, защищенный паролем, без пароля.
Шаг 1. Загрузите и установите Cisdem PDF Password Remover на свой Mac .
Шаг 2. Запустите программное обеспечение, затем перетащите или нажмите «Добавить файлы», чтобы добавить в программу PDF-файлы, защищенные паролем владельца (разрешения).
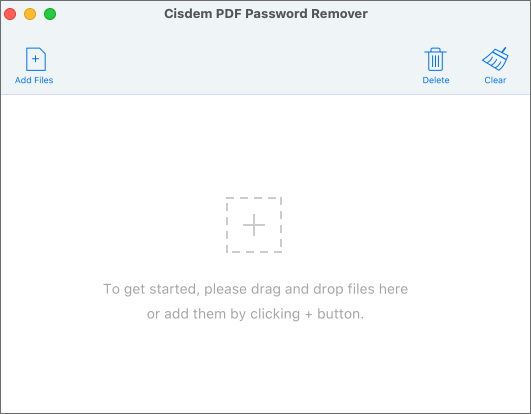
Шаг 3. Чтобы разблокировать PDF-файлы на Mac без ввода пароля, выберите все зашифрованные PDF-файлы и нажмите «Удалить» .
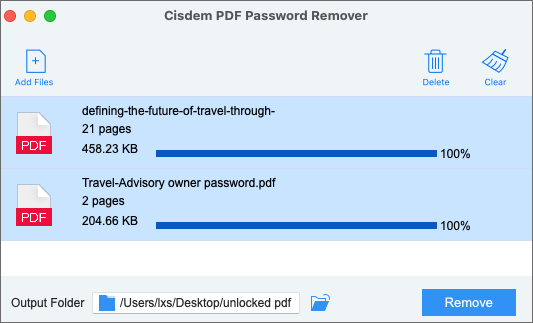
Вы также можете открывать PDF-файлы, защищенные паролем, в Интернете с помощью различных веб-приложений. Однако следует учитывать, что обработка файлов через Интернет может привести к утечке данных и потере качества вашего файла.
Поэтому убедитесь, что вы инвестируете в надежный онлайн-инструмент, чтобы гарантировать сохранение качества, безопасности и конфиденциальности ваших файлов.
Soda PDF — это популярное веб- средство для удаления паролей PDF-файлов, позволяющее открывать PDF-файлы без пароля. Поскольку он доступен онлайн и бесплатно, он избавляет от необходимости загружать стороннее программное обеспечение.
Вот как открыть PDF-файл, защищенный паролем, без пароля онлайн с помощью Soda PDF.
Шаг 1. Откройте Soda PDF в веб-браузере и выберите инструмент «Разблокировать PDF» .
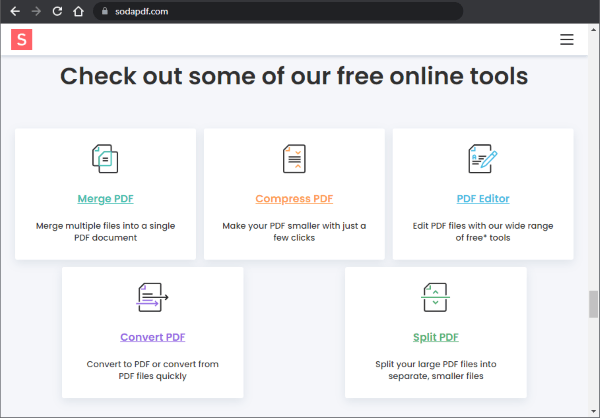
Шаг 2. Нажмите ВЫБРАТЬ ФАЙЛ , чтобы загрузить PDF-файл, защищенный паролем.
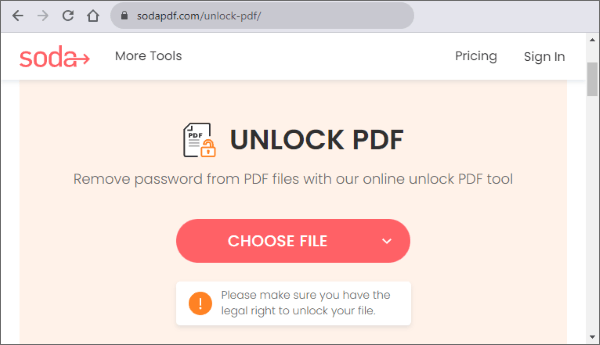
Шаг 3: Начинается процедура декодирования. Загрузите файл.
Smallpdf — это альтернативный инструмент для разблокировки PDF-файлов, способный сохранить качество ваших файлов и защитить конфиденциальные данные файлов. Вот краткое руководство о том, как открыть PDF-файл, защищенный паролем, без пароля с помощью Smallpdf.
Шаг 1. Откройте Smallpdf в веб-браузере и выберите инструмент «Разблокировать PDF».

Шаг 2. Нажмите ВЫБРАТЬ ФАЙЛ, чтобы добавить заблокированный PDF-файл.

Шаг 3. Установите флажок и нажмите «Разблокировать PDF»!
Как открыть защищенный PDF-файл без пароля? Безопасность контента и защита паролем имеют решающее значение в наши дни, поскольку большая часть материалов передается в виде PDF-документов. Иногда вам может потребоваться открыть PDF-файлы, защищенные паролем. В таких случаях крайне важно выбрать соответствующий инструмент PDF для доступа к PDF-файлу, защищенному паролем.
Coolmuster PDF Password Remover может удалять пароли владельца и пользователя из PDF-файлов. Вы можете легко скопировать, распечатать и просмотреть PDF-файл после его расшифровки. Загрузите Coolmuster PDF Password Remover чтобы начать работу.
Похожие статьи:
Раскрытие секретов: как искать слово в PDF-файле
Полное руководство по слиянию писем в формате PDF: пошаговые инструкции
Как объединить файлы JPG в PDF оффлайн и онлайн [ Windows / Mac ]





