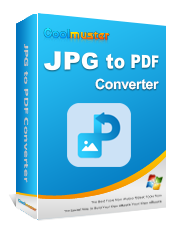Как объединить JPG в PDF проверенными способами [ Windows / Mac ]

Хотите объединить стопку файлов JPG в единый PDF-файл? Независимо от того, составляете ли вы макеты дизайна, оцифровываете квитанции или просто систематизируете снимки, необходимость объединения JPG в PDF может быть как практичной, так и разочаровывающей. Представьте себе, что вам нужно конвертировать каждое изображение по отдельности, только чтобы столкнуться с проблемами форматирования или ограничениями размера файла. Эта общая проблема подчеркивает важность поиска простого решения для оптимизации рабочего процесса с цифровыми документами.
В этой статье объясняется, как профессионально объединить JPG в PDF. Читайте дальше, чтобы узнать больше.
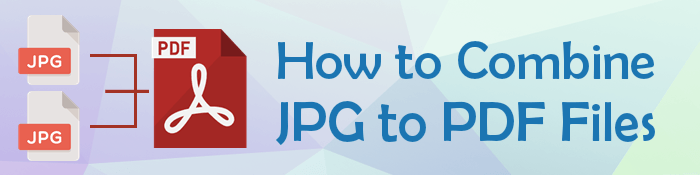
Если вы пользователь Mac , вы можете использовать встроенные инструменты, такие как Preview, для объединения JPG в файлы PDF. Предварительный просмотр — это встроенная функция Mac , которая широко используется для создания PDF-файлов. Тем не менее, это по-прежнему замечательный инструмент для объединения файлов JPEG с PDF-файлами.
Вот как объединить файлы JPG в PDF с помощью предварительного просмотра на Mac .
Шаг 1. Запустите «Просмотр» на своем Mac и откройте изображения, которые вы хотите объединить в PDF-файл. Удерживайте нажатой клавишу Command , чтобы выбрать несколько файлов JPG. Щелкните правой кнопкой мыши выбранные элементы и выберите параметр « Открыть с помощью» , затем выберите «Предварительный просмотр» в меню.

Шаг 2. Щелкните, перетащите изображения на боковую панель, чтобы расположить их в том порядке, в котором вы хотите видеть их в PDF-файле. В верхней строке меню нажмите «Файл» , затем выберите «Экспортировать в PDF» .

Если вы хотите объединить преобразованные файлы PDF , используйте надежное средство объединения файлов PDF, чтобы объединить страницы/файлы в существующий файл PDF.
С помощью функции печати Windows вы можете комбинировать JPG с PDF без загрузки внешнего программного обеспечения или программ. Вот как объединить несколько файлов JPEG в один PDF-файл с помощью Windows Print .
Шаг 1. Откройте проводник и найдите папку, в которой хранятся изображения JPG, которые вы хотите конвертировать. При необходимости добавьте в папку еще файлы JPG.
Шаг 2: Выберите из папки все изображения, которые вы хотите конвертировать. Щелкните правой кнопкой мыши по выделенному фрагменту, затем нажмите «Печать» .
Шаг 3. В разделе «Принтер» выберите Microsoft Print to PDF .
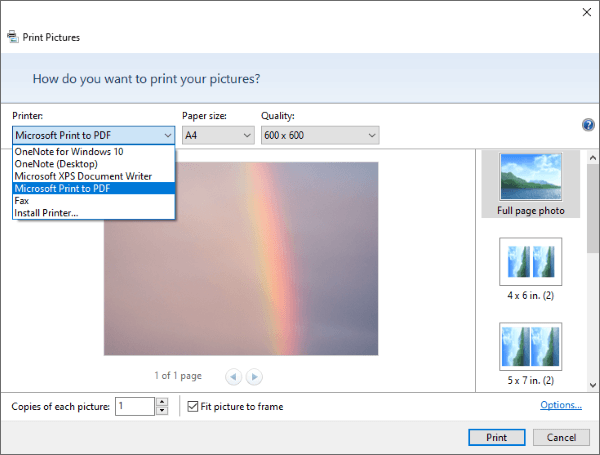
Шаг 4. Настройте качество JPG и установите предпочтительный вариант макета. Нажмите «Печать» , затем переименуйте папку назначения. Наконец, нажмите «Сохранить» , и вы получите PDF-документ со всеми преобразованными изображениями.
Если вы ищете альтернативу объединению файлов JPG в PDF, вы можете использовать функции Microsoft Word для объединения JPEG в PDF. Microsoft Word облегчит преобразование вашего JPG в документ Word.
Обратите внимание, что вы используете Microsoft Word для преобразования документов Word в PDF. Вот как объединить файлы JPEG в один PDF-файл с помощью Microsoft Word:
Шаг 1. Запустите приложение MS Word, затем создайте новый документ. Перейдите на вкладку «Вставка» , чтобы вставить файл JPG из любого места на устройстве.
Шаг 2. Используйте маркеры выбора, чтобы настроить размеры изображения.
Шаг 3. Перейдите на вкладку «Файл» и нажмите «Экспорт» . Нажмите «Создать PDF/XPS», чтобы сохранить изображения JPG в файле Word как один файл PDF.

Шаг 4. Наконец, настройте параметры экспорта и переименуйте выходной файл, затем нажмите «Опубликовать» . Вы также можете использовать внешнее объединение PDF-файлов, чтобы объединить этот PDF-файл с другим PDF-файлом.

Существует несколько онлайн-приложений, которые могут объединять файлы JPG в PDF с относительно высокой скоростью и качественным выводом. В отличие от вышеперечисленных методов, для работы онлайн-инструментов слияния JPEG в PDF требуется активное подключение к Интернету. В этом разделе обсуждается, как объединить JPG в PDF с помощью онлайн-приложений для объединения JPG в PDF.
JPGtoPDF — лучший выбор, если вы хотите объединить до 20 файлов JPG в один файл PDF. Он имеет очень простой макет, что снижает потребность в технических знаниях для объединения файлов.
Это слияние JPG в PDF также может конвертировать:
Помимо преобразования, JPGtoPDF может сжимать, обрезать и объединять файлы PDF. Вы можете использовать объединение для преобразования JPG в PDF, который можно объединить с другими файлами.
Вот как объединить JPG в PDF с помощью JPGtoPDF.
Шаг 1. Посетите JPGtoPDF онлайн. Нажмите ЗАГРУЗИТЬ ФАЙЛЫ , чтобы добавить файлы JPG, которые вы хотите конвертировать.
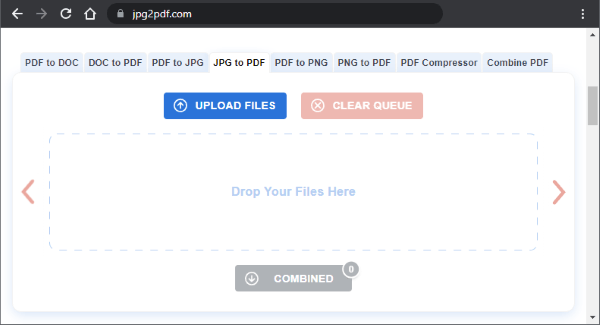
Шаг 2. Нажмите «ОБЪЕДИНИТЬ» , чтобы преобразовать и объединить файлы JPG в один файл PDF. Объединенный PDF-файл будет загружен автоматически.
PDFen — это профессиональный программный инструмент для управления PDF-файлами, который обещает быстрый и простой процесс объединения нескольких файлов JPEG в один PDF-файл. После того, как это слияние JPG в PDF преобразует и объединяет ваши файлы JPG, оно очищает изображения как можно раньше.
Основное предостережение PDFen заключается в том, что вы можете импортировать не более 5 файлов в качестве гостя. Возможно, вам придется зарегистрироваться, чтобы иметь возможность загружать больше файлов. Хотя PDFen позволяет бесплатно объединять файлы JPG в PDF, PDFen предлагает услуги премиум-класса по относительно доступным ценам — от 7 до 35 долларов в месяц.
Вот как объединить JPG в PDF с помощью PDFen.
Шаг 1. Откройте сайт PDFen в своем браузере. Нажмите «Загрузить» или перетащите PDF-файлы на платформу, чтобы загрузить их для объединения.
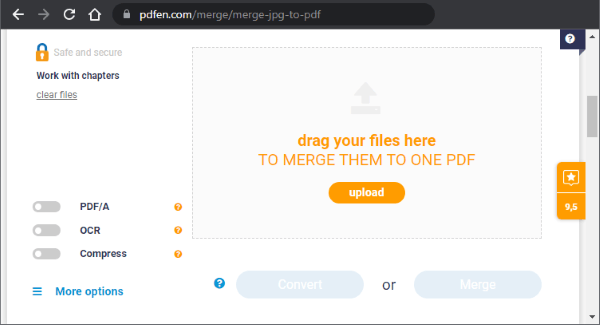
Шаг 2. Перетащите файлы, чтобы расположить их в том порядке, в котором вы хотите, чтобы они отображались. Нажмите «Объединить» .
Шаг 3. Нажмите «Загрузить» , и объединенный PDF-файл загрузится автоматически.
XConvert — это онлайн-приложение для редактирования файлов, которое может сжимать, конвертировать и объединять PDF- и видеофайлы. Объединение JPG в PDF в XConvert позволяет бесплатно конвертировать и объединять PNG, JPG и другие изображения в PDF. С помощью средства объединения JPG в PDF вы можете изменить размер страницы, размер границы, выравнивание изображения и ориентацию в соответствии с вашими предпочтениями.
Вот как объединить JPG в PDF с помощью Xconvert.
Шаг 1. Откройте онлайн-страницу слияния в своем браузере. Нажмите «Добавить файлы» , чтобы импортировать изображения.
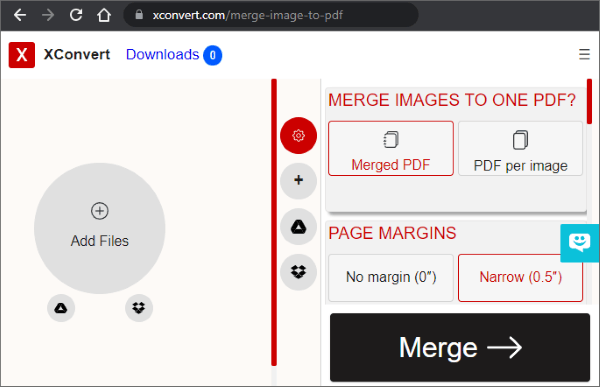
Шаг 2. Перетащите изображения JPG, чтобы расположить их в нужном порядке.
Шаг 3: Перейдите в правую часть окна и установите параметры слияния по своему усмотрению. Вы можете настроить размер страницы, поля страницы, макет, качество изображения, размещение изображения, размер бумаги, прозрачность изображения, а также объединить изображения в один PDF-файл или создать отдельный PDF-файл для каждого изображения. Наконец, нажмите «Объединить» .
Шаг 4. Нажмите «Загрузить» , чтобы сохранить объединенный PDF-файл.
PDF Candy позволяет конвертировать и объединять JPG в PDF на любом устройстве и в любой операционной системе. С этим приложением вы не ограничены только форматами изображений JPG.
Он поддерживает JPEG, PNG, JPG и другие популярные форматы изображений. PDF Candy подчеркивает безопасность и конфиденциальность ваших файлов, удаляя все ваши файлы с сервера в течение 2 часов после обработки.
Вот как объединить JPG в PDF с помощью PDF Candy.
Шаг 1. Откройте PDF Candy в браузере.
Шаг 2. Нажмите «ДОБАВИТЬ ФАЙЛЫ» и найдите свое устройство, чтобы загрузить изображения.
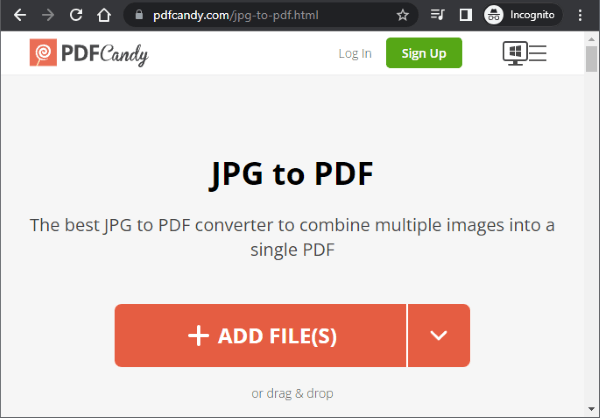
Шаг 3: Перетащите изображения, чтобы расположить их в желаемом порядке. Нажмите меню «Исходный размер и малые поля», чтобы настроить их. Наконец, нажмите «Преобразовать (n) файл(ы)» .
Шаг 4. Нажмите «Загрузить файл», чтобы сохранить объединенный PDF-файл.
Чтобы объединить JPG в PDF, вам необходимо сначала преобразовать все JPG в PDF, а затем объединить эти PDF-файлы с JPG в один PDF-файл:
Кстати, помимо файлов JPG, Coolmuster JPG to PDF Converter также может легко конвертировать файлы PNG, TIFF и BMP в PDF в Windows 11/10/8/7. И вы можете сохранить исходное разрешение изображения, форматирование и цвета в PDF-файле без ущерба для целостности файла.
01 Загрузите, установите и запустите Coolmuster JPG to PDF Converter .
02 Перетащите или используйте кнопку «Добавить папку» или «Добавить файлы» , чтобы добавить файлы JPG, которые вы хотите преобразовать.

03 Выберите из списка файлы изображений, которые вы хотите конвертировать. Справа при необходимости настройте размер выходной страницы PDF и поля файла. Нажмите кнопку меню в разделе «Папка вывода», чтобы установить папку назначения. Затем нажмите «Начать», чтобы начать.
01 Запустите Coolmuster PDF Merger после загрузки.
02 Перетащите или используйте кнопку «Добавить папку» или «Добавить файлы» , чтобы добавить PDF-файлы, которые вы хотите объединить.

03 Выберите из списка нужные PDF-файлы с изображениями и нажмите «Пуск», чтобы объединить PDF-файлы с файлами JPG в один PDF-файл.
Сочетание JPG с PDF упрощает отправку и просмотр нескольких файлов изображений. Кроме того, PDF-файлы часто имеют более высокое качество, чем JPEG. Надежное объединение JPG в PDF должно позволять вам конвертировать и объединять несколько файлов JPG одновременно.
Похожие статьи:
Как конвертировать документ Microsoft Word в PDF
Как легко создать заполняемый PDF-файл из Word
Эффективное сотрудничество: как отправить документ Google по электронной почте в формате PDF
Гиперссылки из Word в PDF не работают? Советы и рекомендации по устранению неполадок