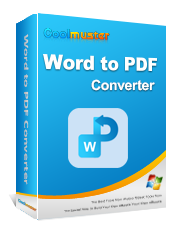Как конвертировать документ Microsoft Word в PDF (быстро и эффективно)

Преобразование документов Microsoft Word в PDF-файлы может оказаться спасением, особенно если вам необходимо обмениваться файлами на разных устройствах или сохранять форматирование. Вы когда-нибудь отправляли кому-нибудь документ Word и обнаруживали, что с его стороны было испорчено форматирование? Это расстраивает.
Это руководство покажет вам , как конвертировать документы Microsoft Word в PDF-файлы , гарантируя, что ваши файлы будут выглядеть идеально, независимо от того, кто их открывает. Мы рассмотрим различные методы, чтобы вы могли выбрать тот, который лучше всего подходит для вас.
Для некоторых преобразование файлов из одного формата в другой — повседневная задача. Поэтому вам всегда следует иметь на вооружении надежный и удобный конвертер Word-to-PDF, который поможет вам создавать высококачественные PDF-файлы. Coolmuster Word to PDF Converter — лучший инструмент, который отлично справится с этой задачей.
Он поддерживает пакетное преобразование. Независимо от количества или размера файлов, которые вы хотите конвертировать, этот инструмент сделает это возможным. Даже если у вас есть сотни файлов, которые вы хотите конвертировать одновременно, этот инструмент очень хорошо справится с преобразованием. Никаких задержек и сбоев в процессе конвертации.
Ключевые особенности:
Вот шаги, как сохранить Microsoft Word в формате PDF:
01 Запустите программное обеспечение после его установки на свой компьютер. В основном интерфейсе нажмите кнопку «Добавить файл» или «Добавить папку», чтобы начать добавление документов, которые необходимо преобразовать в PDF.

02 Настройте размер и поля выходной страницы и решите, где сохранить файл.

03 После этого нажмите «Пуск» и подождите, пока Microsoft Word сохранится в формате PDF.

Один из самых простых способов сохранить эти красивые документы Word в формате PDF — это преобразовать их непосредственно в Microsoft Word. Если вы установили настольную версию Microsoft Word на свой компьютер, вы всего в нескольких щелчках мышью от создания PDF-файлов.
Вы можете использовать опцию «Сохранить как» или опцию «Экспорт». Какой бы вариант вы ни выбрали, вы легко создадите PDF-файлы с помощью нескольких щелчков мыши. Вот как использовать Microsoft Word, чтобы сохранить Microsoft Word в формате PDF:
Ниже приведены шаги по сохранению документов Word в формате PDF в Microsoft Word:
Шаг 1. Сначала откройте файл документа Word на компьютере, затем нажмите «Файл» .
Шаг 2. Выберите из списка опцию «Сохранить как» , затем укажите место для сохранения.
Шаг 3. Далее вы увидите диалоговое окно. Выберите формат PDF из типа файла, затем нажмите «Сохранить» .

В Microsoft Word также есть опция «Экспорт», которая поможет вам создавать PDF-файлы из документов Word. Вот шаги:
Шаг 1. Откройте документ для конвертации, и когда он откроется, нажмите «Файл» в верхнем левом углу.
Шаг 2. Перейдите к параметру «Экспорт» на боковой панели и нажмите «Создать PDF/XPS» .

Шаг 3. Введите имя PDF-файла, выберите место для сохранения и нажмите «Опубликовать» .
При этом вы получите PDF-копию документов Word за считанные минуты. Это один из самых простых способов бесплатно сохранить любой файл документа Word в формате PDF.
Если на вашем компьютере нет Microsoft Word и сторонние онлайн-инструменты вам не подходят, Google Docs может помочь. Google Docs — это текстовый онлайн-процессор, похожий на Microsoft Word, только он работает в облаке. У него нет настольной версии, и его можно использовать бесплатно. Однако для использования Документов Google у вас должен быть Google Диск.
Документы Google позволяют загружать документ Word в формате PDF, HTML, TXT и т. д., что показывает, что конвертировать документы Microsoft Word в PDF и все другие перечисленные типы файлов может быть полезно. Выполнять эти преобразования очень удобно, безопасно и легко. Единственная проблема заключается в том, что вы можете конвертировать только один файл за другим, что может быть утомительно и отнимать много времени.
Выполните следующие действия, чтобы узнать, как использовать Документы Google для преобразования Microsoft Word в PDF:
Шаг 1. Перейдите на свой Google Диск, затем нажмите кнопку «Создать» в левой части интерфейса диска. Выберите параметр «Загрузка файла» и выберите документы Word для загрузки на Google Диск.

Шаг 2. Щелкните правой кнопкой мыши загруженный документ, выберите параметр « Открыть с помощью» и выберите «Документы Google» .

Шаг 3. Файл откроется в Google Docs. Найдите вкладку «Файл» и нажмите на нее. Выберите опцию «Загрузить» из списка опций и перейдите к выбору PDF-документа (.pdf) . Ваш файл будет автоматически загружен в формате PDF.

Это конвертер Windows Microsoft Word в PDF, который может бесплатно решить все проблемы Microsoft, связанные с PDF-файлами. SwifDoo PDF позволяет конвертировать PDF-файлы, редактировать и комментировать их. Он предлагает множество функций и возможностей, представленных в более простом для навигации интерфейсе. Он конвертирует и другие файлы, а не только PDF-файлы.
Важно отметить, что он сохраняет все форматы и стили, использованные в исходном файле, и обеспечивает быстрые результаты.
Ниже приведены инструкции по преобразованию документов Microsoft Word в PDF с помощью SwifDoo PDF:
Шаг 1. Сначала установите инструмент с официального сайта. Запустите его и нажмите PDF в Word, когда он откроется.
Шаг 2. Нажмите «Дополнительные функции» в левом нижнем углу, затем выберите «Преобразовать в PDF» .
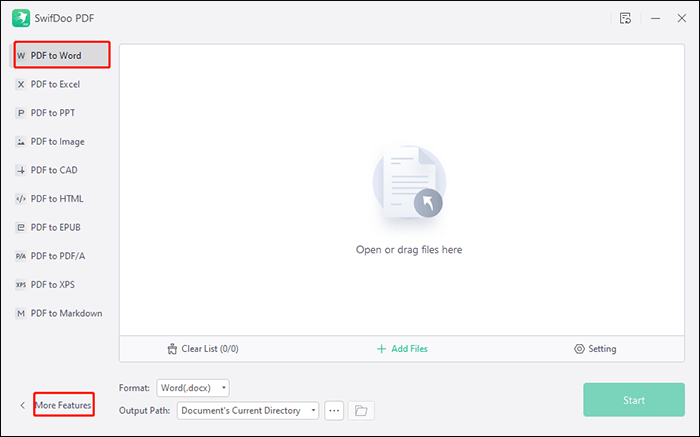
Шаг 3. Выберите Office в PDF на левой панели. Теперь загрузите свои документы, нажав кнопку «Добавить файлы» . Затем нажмите «Пуск» , чтобы файлы были преобразованы.
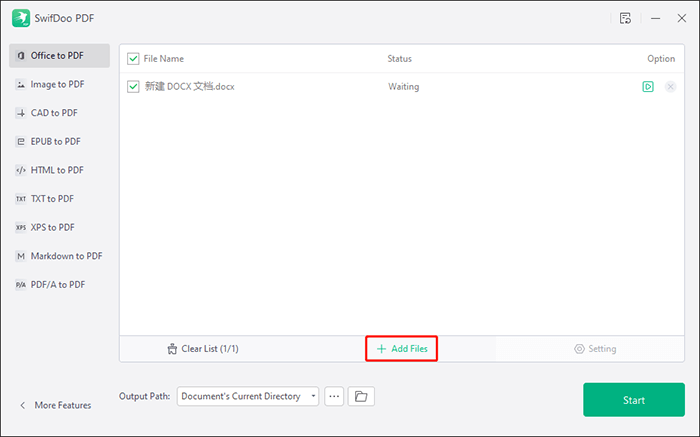
Кроме того, вы можете конвертировать файлы онлайн с помощью SwifDoo PDF. Технически это возможно, и это бесплатная версия, поэтому ее можно использовать бесплатно. Этот инструмент хорошо работает при преобразовании файлов и может стать лучшим вариантом для повседневной работы и жизни.
Вот шаги по использованию приложения SwifDoo PDF для онлайн-конвертирования документов Microsoft Word в PDF:
Шаг 1. Посетите официальный сайт SwifDoo PDF и найдите «Конвертировать в PDF» .
Шаг 2. Выберите Word в PDF на левой панели и загрузите файл. (вы можете конвертировать только один файл за раз, и это позволяет конвертировать до 2 файлов за 24 часа). Затем нажмите вкладку «Выбрать файлы» .
Шаг 3. Подождите, пока ваш файл преобразуется автоматически. После преобразования нажмите кнопку «Загрузить» , чтобы загрузить файл вручную.
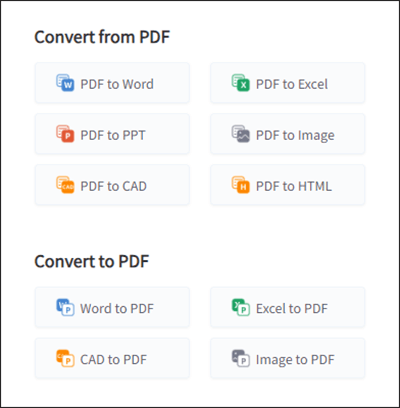
В настоящее время Zamzar является одним из самых популярных онлайн-конвертеров Word в PDF. Он работает полностью онлайн и не имеет офлайн-версии, поэтому вам не нужно его скачивать. С помощью этого инструмента вы можете легко и быстро преобразовать документ в PDF. Zamzar хорошо известен среди тех пользователей, которые часто имеют дело с документами.
Вот как конвертировать документы Microsoft Word в PDF с помощью Zamzar:
Шаг 1. Посетите официальный сайт Zamzar, и на главной странице вы увидите кнопку «Выбрать файлы» . Нажмите на него и начните добавлять файл для конвертации.
Шаг 2. Нажмите кнопку «Преобразовать в» . Затем выберите формат файла PDF, поскольку вы конвертируете из Microsoft Word в PDF.
Шаг 3. Выберите «Конвертировать сейчас» . Когда преобразование завершится, загрузите файл на компьютер.

После прочтения этой статьи конвертировать документы Microsoft Word в PDF станет проще. Мы показали вам 5 несложных и безболезненных способов конвертировать Microsoft Word в PDF. Ничто не должно мешать вам создавать эти потрясающие PDF-файлы для любого срочного проекта, который у вас есть.
Coolmuster Word to PDF Converter упростит процесс конвертации. Это наиболее рекомендуемое программное обеспечение для беспрепятственного решения задач преобразования Word в PDF. Это непревзойденный инструмент, который отличается простотой использования и гарантирует наилучшие результаты.
Похожие статьи:
Как конвертировать Word в PDF четырьмя разными способами
Как легко создать заполняемый PDF-файл из Word
Как сохранить документ Word в формате PDF в системах Windows и Mac
Как конвертировать Word в PDF бесплатно офлайн и онлайн: легко решить