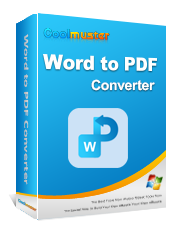Переключение документа Word в PDF может стать настоящей головной болью, если вы не знаете, с чего начать. Возможно, вы испытали разочарование, отправив документ, который на другом устройстве выглядит совершенно по-другому, или, возможно, вам нужно поделиться файлом, который нелегко редактировать. Преобразование в PDF решает эти проблемы, сохраняя форматирование документа и гарантируя, что он будет выглядеть одинаково для всех.
В этой статье мы рассмотрим простые методы преобразования документов Word в PDF-файлы , которые помогут вам сэкономить время и избежать распространенных разочарований. Читайте дальше, чтобы узнать больше.
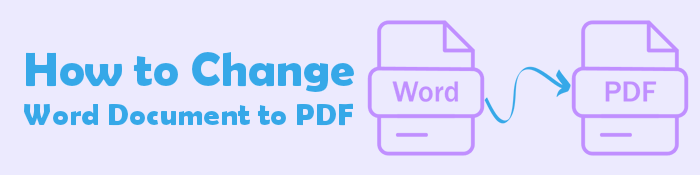
Если вы хотите эффективно и без проблем преобразовать документ Word в PDF, Coolmuster Word to PDF Converter — это инструмент для вас. Это один из самых известных и лучших конвертеров Word в PDF , который позволяет легко конвертировать Word в PDF. Кроме того, его безопасно использовать, поскольку он защищает конфиденциальные данные при изменении файлов.
Ключевые особенности:
Как преобразовать документ Word в PDF? Ниже приведены шаги, которые необходимо выполнить:
01 Установите программу на свой компьютер, затем запустите ее. После этого добавьте файлы Word в свое программное обеспечение, нажав «Добавить файл» или «Добавить папку» . Также вы можете перетаскивать свои файлы в интерфейс программы.

02 Затем настройте выходной PDF-документ, поля и размер и выберите выходную папку. Нажмите «Пуск» , чтобы начать изменение файлов. После этого нажмите «Показать в папке» и проверьте преобразованные файлы.

Microsoft Office предоставляет эффективный, но простой способ преобразования файлов Word в PDF. Несмотря на то, что он не имеет надежных и надежных функций для редактирования PDF-файлов , он по-прежнему является жизнеспособным вариантом без особых хлопот изменить документ Word на PDF-файл. Однако этот процесс может различаться в зависимости от версии Word, установленной на вашем ПК Windows . В целом, процесс конвертации может помочь вам, но результат не будет идеальным. Тем не менее, это может подойти для личных файлов.
Итак, как преобразовать документ Word в PDF? Есть два способа использовать Microsoft Word для преобразования документа Word в PDF.
Один из способов использовать Word для преобразования файла Word в PDF — использовать функцию экспорта . Использовать эту функцию просто, и вы без проблем создадите PDF-файл.
Ниже приведены шаги:
Шаг 1. Сначала откройте файл документа Word в Microsoft Word, после загрузки нажмите « Файл» и перейдите к «Экспорт» на левой панели. Затем выберите «Создать документ PDF/XPS» из предложенных вариантов. Еще раз щелкните значок «Создать PDF/XPS» в правом нижнем углу для подтверждения.

Шаг 2. В следующем окне нажмите «Параметры» , затем настройте свойства файла в соответствии со своими потребностями. Наконец, нажмите «ОК» , подтвердите настройки и закройте окно «Параметры» .

Шаг 3. После этого выберите папку назначения с именем файла в окне «Опубликовать как PDF или XPS» . Оттуда нажмите кнопку «Опубликовать» .
В Microsoft Word также есть функция «Сохранить как» , которая поможет вам получить PDF-файл из документа Word. Это так же просто, как нажать кнопку «Сохранить как», и все готово!
Его очень просто использовать, выполнив следующие действия:
Шаг 1. Нажмите на нужный документ Word на своем компьютере, чтобы открыть его в Microsoft Office.
Шаг 2. Перейдите к параметру «Файл» в документе Word и выберите «Сохранить как» из вариантов на левой панели. Коснитесь параметра «Сохранить как» в раскрывающемся меню, затем выберите PDF в качестве выходного формата.

Шаг 3. Наконец, коснитесь значка «Сохранить» , чтобы превратить файл Word в PDF.
Вы также можете использовать функцию «Печать» для преобразования файлов Word в PDF. Эта функция печати может работать с любой программой, доступной на компьютере, при условии, что она поддерживает печать. Использовать функцию Microsoft Print to PDF очень просто.
Следующие шаги покажут вам, как изменить документ Word в PDF:
Шаг 1: Начните с открытия документа в Word и нажмите « Файл» . Перейдите к печати или одновременно нажмите клавиши CTRL + P на клавиатуре.
Шаг 2. В окне «Печать» нажмите раскрывающийся список под надписью «Принтер» , затем выберите Microsoft Print to PDF .
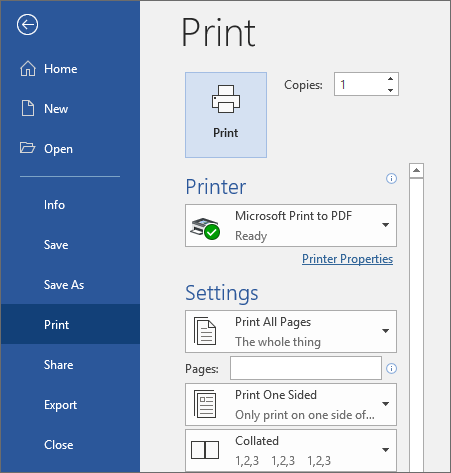
Шаг 3. Выберите настройки, которые вы хотите добавить, например количество страниц для печати. Документ Word начнет распечатываться в формате PDF, что означает, что распечатка будет создана в виде файла PDF. Теперь назовите документ, выберите папку для сохранения и сохраните его как документ PDF.
Если на вашем компьютере нет Microsoft Office или вы не хотите устанавливать программное обеспечение, вы можете конвертировать файлы онлайн. Существует несколько онлайн-инструментов, которые помогут бесплатно конвертировать документы Word в PDF. Ниже приведены некоторые инструменты и методы, которые можно использовать:
Это онлайн-конвертер Word в PDF, который позволяет с легкостью изменять и редактировать PDF-файлы. С помощью HiPDF вы можете конвертировать различные типы файлов в PDF и наоборот. Вы также можете сжимать размер PDF-файла и редактировать PDF-изображения, тексты или разделять и объединять PDF-файлы.
Вот шаги, как изменить Word в PDF с помощью HiPDF:
Шаг 1. Посетите веб-сайт HiPDF Word to PDF . Нажмите ВЫБРАТЬ ФАЙЛ , чтобы загрузить документ Word со своего устройства.
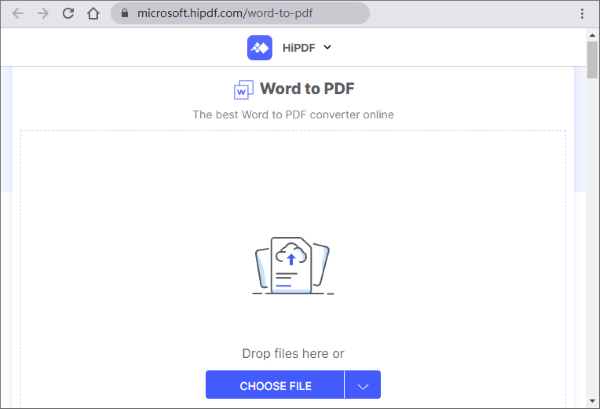
Шаг 2: Нажмите кнопку «Конвертировать» и нажмите «Загрузить» после преобразования файла.
Adobe Acrobat также пригодится при преобразовании документов Word в PDF. Это бесплатный онлайн-инструмент, который легко конвертирует ваши файлы и редактирует PDF-файлы без установки программного обеспечения. Ниже приведены инструкции по изменению документа Word в PDF с помощью Adobe Acrobat:
Шаг 1. Перейдите на веб-сайт онлайн-инструмента Adobe Acrobat из веб-браузера. Перетащите файл Word в программу. Кроме того, вы можете нажать кнопку «Выбрать файл» , чтобы выбрать файл. Adobe мгновенно начнет конвертировать ваш документ Word в PDF.
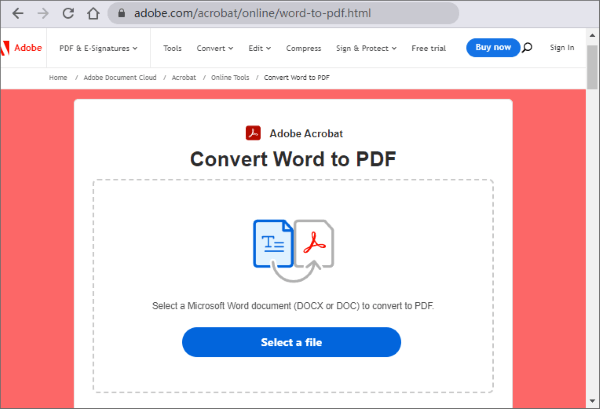
Шаг 2. Нажмите «Загрузить» , чтобы сохранить преобразованный PDF-файл на компьютер.
Еще один онлайн-инструмент, который позволит вам преобразовать Word в PDF, — это PDF Converter . Он хорошо справляется с преобразованием файлов Word со скромным форматированием. Если вы просто хотите время от времени менять документ Word на PDF, используйте этот инструмент.
Вот как изменить документ из Word в PDF:
Шаг 1. Посетите веб-сайт PDF Converter в браузере. Нажмите «Выбрать файл» , чтобы загрузить документ Word.
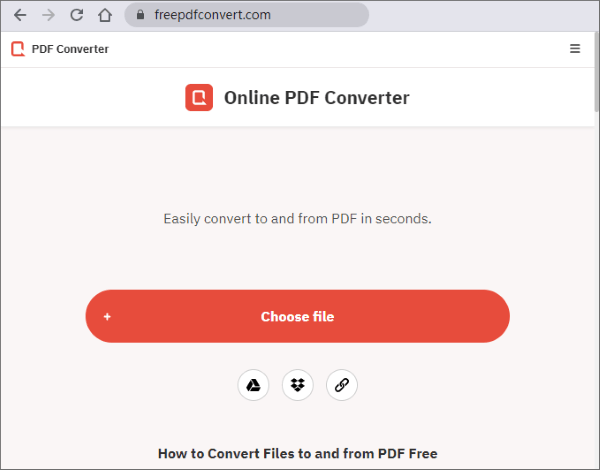
Шаг 2: Дождитесь завершения процесса. Нажмите кнопку «Загрузить» , чтобы сохранить PDF-файл.
Из этого руководства вы увидите, что конвертировать Word в PDF очень просто. Следуя параметрам, перечисленным выше, вы можете быстро создать PDF-файл и поделиться им с другими. Однако учтите, что некоторые параметры имеют ограничения и могут затруднять преобразование файлов. В этом случае мы рекомендуем использовать Coolmuster Word to PDF Converter для более простого и быстрого преобразования файлов. Он преобразует несколько документов Word в высококачественные файлы PDF за считанные секунды.
Похожие статьи:
Эффективные способы защиты паролем PDF-файлов с конфиденциальными данными
[Комплексное руководство] Как сохранить PDF как документ Word
Узнайте, как шаг за шагом удалить водяной знак из PDF-файлов
[Обзор 9 инструментов] Самый популярный конвертер PDF в Word онлайн/офлайн