Есть ли в вашем PDF-файле конфиденциальная информация, которую вы хотите защитить? Несанкционированный доступ к PDF-файлу может вызвать проблемы конфиденциальности и безопасности, которые могут негативно повлиять на вас или вашу организацию. Такой несанкционированный доступ часто возникает из-за того, что ваши PDF-файлы не защищены паролем. Поэтому, если вы подвержены большому риску несанкционированного доступа к файлам, вам следует зашифровать свои PDF-файлы.
Благодаря современному программному обеспечению PDF от Coolmuster и другим возможностям вы можете защитить PDF-файлы паролем, чтобы уменьшить проблемы безопасности и конфиденциальности, связанные с несанкционированным доступом к документам. В этой статье объясняется, как защитить PDF-файл паролем.
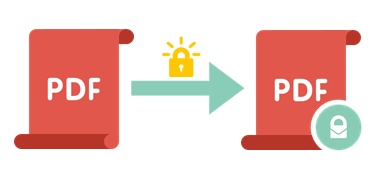
Ниже приведены причины, по которым вам следует подумать о том, как добавить пароль в PDF-файл.
1. Ограничьте внутренний доступ к PDF-документам.
Защита PDF-файла паролем также не позволяет сетевым злоумышленникам украсть информацию в файле.
2. Запретите изменение PDF-файла.
Защита PDF-файла паролем также предотвращает редактирование PDF-файлов, содержащих формы. Это гарантирует, что пользователи смогут заполнить определенные поля и пропустить остальные.
3. Защитите свою интеллектуальную собственность.
Защита PDF-файла паролем помогает ограничить утечку информации во внутренние коммуникации и политики.
4. Соблюдайте отраслевые правила.
В большинстве отраслей принятые отраслевые стандарты и государственные постановления требуют защиты внутренних и клиентских документов от несанкционированного раскрытия или публичного доступа. Это особенно актуально для медицинской отрасли, которая обязана соблюдать правила HIPPA, регулирующие доступ и обработку медицинских записей пациентов. Средство блокировки паролей, такое как Coolmuster PDF Locker обеспечивает максимальную защиту паролем даже самых конфиденциальных данных.
5. Защитите конфиденциальную финансовую информацию.
Защита паролем ограничивает доступ к конфиденциальным финансовым и транзакционным данным, таким как записи и номера счетов.
6. Публикуйте свой файл, не опасаясь пиратства и плагиата.
Защита PDF-файла паролем — это эффективный способ предотвратить несанкционированное создание новых опубликованных статей или журналов.
Можно ли взломать PDF-файл, защищенный паролем?
Да, парольную защиту можно взломать.
Однако чем надежнее пароль, который вы установите, тем ниже вероятность успешного взлома хакерами. Поэтому убедитесь, что вы установили надежный пароль при блокировке PDF-файла. Кстати, следующий Coolmuster PDF Locker обеспечивает высочайший уровень защиты паролем.
Coolmuster PDF Locker — лучшее универсальное решение для шифрования PDF-файлов, которое позволяет легко и быстро шифровать PDF-файлы. Он оснащен несколькими отличными и удобными функциями, которые вам понадобятся в PDF-инструменте верхнего уровня.
Ключевые особенности Coolmuster PDF Locker :
Как защитить PDF-файл паролем с помощью Coolmuster PDF Locker ?
Выполните следующие действия, чтобы быстро и легко защитить ваши PDF-файлы:
01 Загрузите и запустите Coolmuster PDF Locker
Загрузите и установите программу Coolmuster PDF Locker на свой компьютер. Затем запустите программное обеспечение.
02 Добавить PDF-файл
Нажмите «Добавить файл» в левом верхнем углу, чтобы добавить PDF-файл, который вы хотите защитить паролем. В правом верхнем углу экрана выберите, хотите ли вы установить «Пароль пользователя» или «Пароль владельца».

03 Защита паролем PDF
Выберите уровень шифрования, который вы предпочитаете (128 бит AES/128 бит RC4/40 бит RC4) и установите разрешения, которые вы хотите предоставить владельцу PDF. Выбрав выходную папку, нажмите кнопку «Зашифровать», чтобы начать процесс защиты паролем.
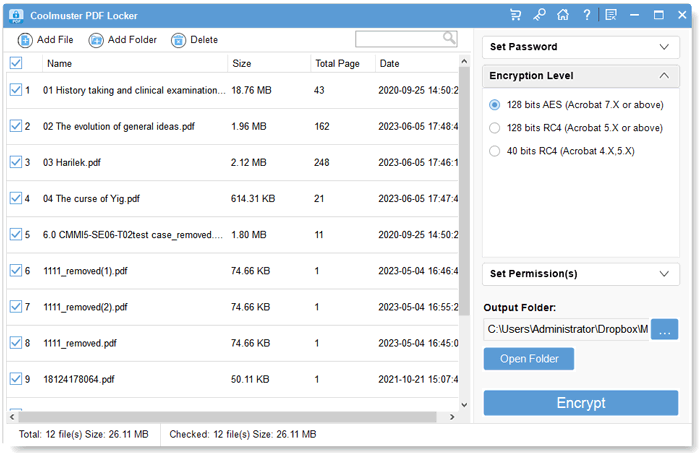
Если вы все еще не знаете, как защитить PDF-файл паролем с помощью Coolmuster PDF Locker , посмотрите видео ниже.
Если вы пользователь Mac , вы можете защитить PDF-файл паролем с помощью Preview, встроенной программы просмотра изображений и PDF-файлов для компьютеров Mac OS. Кроме того, вы можете защитить PDF-файл паролем, чтобы ограничить доступ к функциям и функциям, таким как печать, добавление аннотаций и копирование текста.
Вот как установить пароль для защиты PDF-файла на Mac с помощью предварительного просмотра:
Шаг 1. Откройте PDF-файл в режиме предварительного просмотра.
Шаг 2. Перейдите в «Файл» > «Экспорт».
Шаг 3. Выберите место сохранения и имя защищенного PDF-файла.
Шаг 4. Выберите «Шифровать» в раскрывающемся меню «Кварцевый фильтр».
Шаг 5. Установите пароль для PDF-файла, подтвердите его и нажмите «Сохранить».
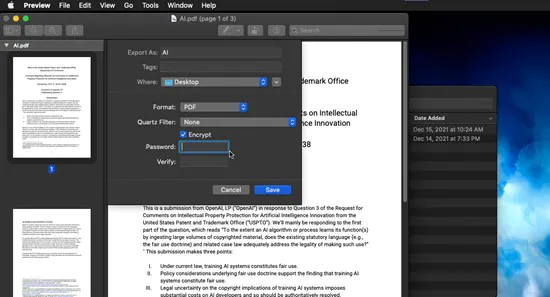
Adobe — популярный инструмент для обработки документов, который можно использовать для защиты паролем вашего PDF-файла. Это бесплатно и онлайн, то есть вам не нужно загружать стороннее программное обеспечение.
Выполните следующие действия, чтобы защитить паролем ваш PDF-файл с помощью Adobe:
Шаг 1. Откройте онлайн-страницу. Нажмите «Выбрать файл», чтобы загрузить документ, который вы хотите защитить паролем.
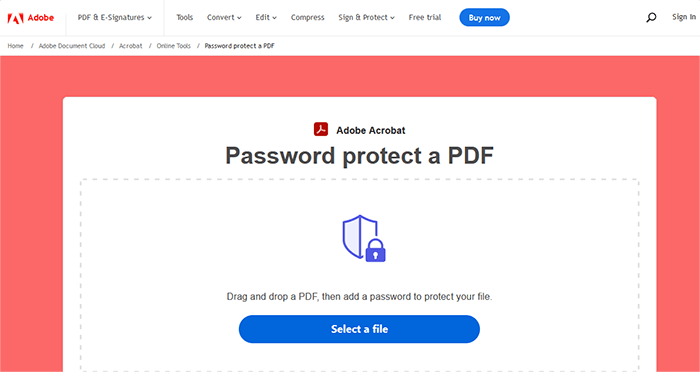
Шаг 2. Введите свой пароль, затем повторите его для подтверждения.
Шаг 3. Нажмите «Установить пароль», затем загрузите или поделитесь PDF-файлом, когда вам будет удобно.
PDF2GO — еще один надежный бесплатный онлайн-инструмент, который поможет вам защитить паролем ваши PDF-файлы. Вы можете установить пароль, чтобы ограничить доступ к документу или ограничить разрешения, например редактирование файлов.
Вот как защитить паролем ваш PDF-файл с помощью этого инструмента:
Шаг 1. Откройте онлайн-инструмент и нажмите «Выбрать файл», чтобы добавить PDF-документ, который вы хотите защитить паролем. Установите свой пароль(и) и любые дополнительные настройки.

Шаг 2. Нажмите «Пуск», чтобы защитить документ паролем. Ваш новый документ будет в безопасности в зависимости от установленных вами ограничений.
Настройка защиты паролем для PDF-файла — это надежный способ защитить личную, конфиденциальную и конфиденциальную информацию. Это особенно важно для организаций с большими объемами клиентских и финансовых данных.
Если вы хотите защитить PDF-файл паролем, Coolmuster PDF Locker — лучший инструмент для выполнения таких функций без каких-либо проблем. Кроме того, если вы хотите отредактировать или снять защиту паролем с вашего PDF-файла , Coolmuster PDF Password Remover может сделать это за вас за несколько секунд. Загрузите Coolmuster PDF Locker , чтобы защитить ваш PDF-файл за несколько кликов и бесплатно. Не стесняйтесь обращаться в службу поддержки, если у вас есть какие-либо вопросы или проблемы.
Похожие статьи:
Как без проблем конвертировать PDF-файлы, защищенные паролем
Как разделить PDF-файл на несколько файлов? 4 метода





