PDF-файл — это широко используемый формат документа, который сохраняет исходный стиль и содержимое, что делает его удобным для просмотра и печати на разных платформах и устройствах. Иногда возникает необходимость добавить подпись к PDF-файлу, чтобы подтвердить его действительность или выразить наше мнение и согласие. Итак, как добавить подпись в PDF-файлы на ПК/ Mac /мобильном устройстве? Эта статья познакомит вас с несколькими простыми методами, которые позволят вам легко подписывать PDF-файлы.
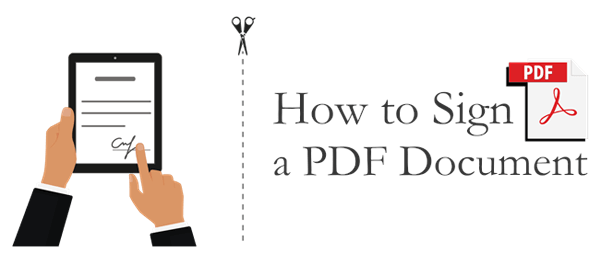
Создание подписи для PDF-файлов на ПК предлагает на выбор различные инструменты и методы. Мы представим три часто используемых метода: использование Adobe Acrobat DC, PDF Editor и веб-браузера.
PDF Editor предлагает пользователям быстрый и эффективный способ подписывать PDF-документы на разных устройствах. Он имеет интуитивно понятный и простой в использовании интерфейс, который позволяет легко использовать его даже новичкам. У вас также есть возможность свести, удалить или ввести свою подпись на разных страницах PDF-файла.
Ключевые особенности
Как с его помощью создать электронную подпись в PDF:
Загрузите, установите и запустите приложение PDF Editor на своем компьютере. Импортируйте PDF-документ, нажав кнопку «Открыть PDF» (или просто перетащив его в окно).
Совет 1. Как добавить поле цифровой подписи в PDF-файл
В строке меню нажмите «Форма» > значок «Поле цифровой подписи», чтобы добавить блок подписи; затем переместите поле подписи в нужное место PDF-файла и нажмите клавишу «Ввод».
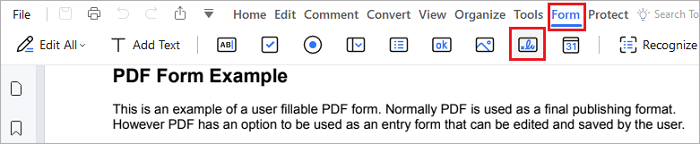
Совет 2. Как добавить изображение подписи в PDF-файл
В строке меню нажмите «Комментарий» > «Подпись» > «Создать», затем:
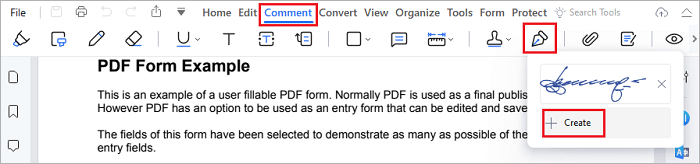
Чтобы вставить фотографию подписи: нажмите «Загрузить» > «Выбрать изображение», чтобы загрузить ее в PDF-файл и переместить в нужное место.
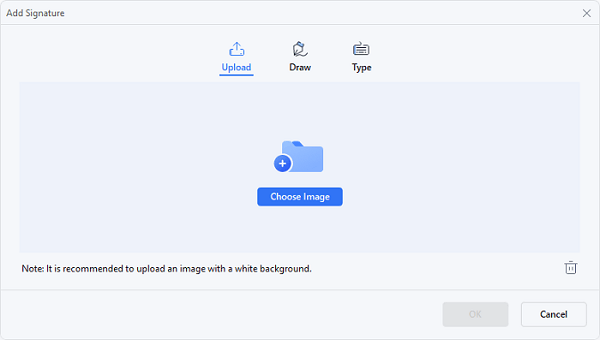
Чтобы нарисовать новую подпись: выберите опцию «Нарисовать» и с помощью мыши или сенсорной панели нарисуйте подпись.
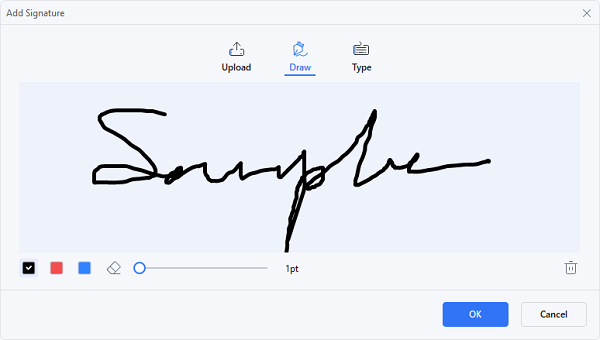
Чтобы ввести подпись: Вы также можете ввести свою подпись, используя более 50 стилей рукописного шрифта, доступных в редакторе PDF. Настройте стиль и цвет шрифта, чтобы создать визуально привлекательную электронную подпись.
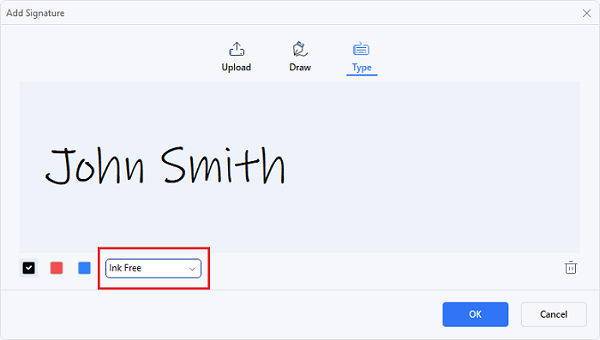
Совет 3. Как добавить цифровую подпись в PDF-файл
В строке меню нажмите «Защитить» > «Подписать документ», поместите курсор в нужное место для добавления подписи и щелкните эту область. После этого появится окно «Подписать документ».
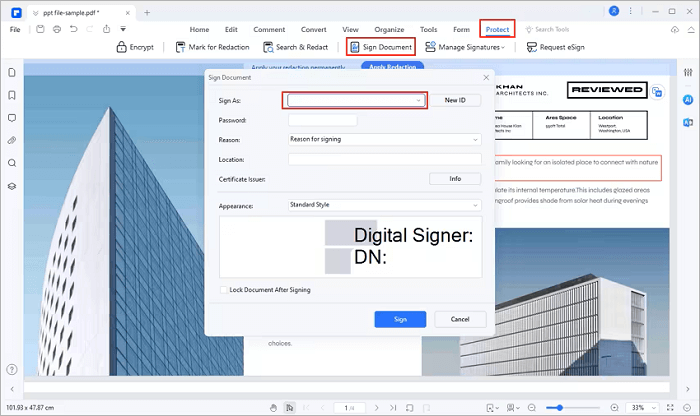
Если вы никогда раньше не использовали PDF-редактор для добавления цифровой подписи в PDF-файл, нажмите кнопку «Новый идентификатор», чтобы создать новый идентификатор, введя свое имя, адрес электронной почты, название компании и т. д. После этого вы вернетесь к окно «Подписать документ», где ваша идентификационная информация появится в специально отведенном поле. Нажмите «Подписать», чтобы добавить свою подпись в PDF-файл.
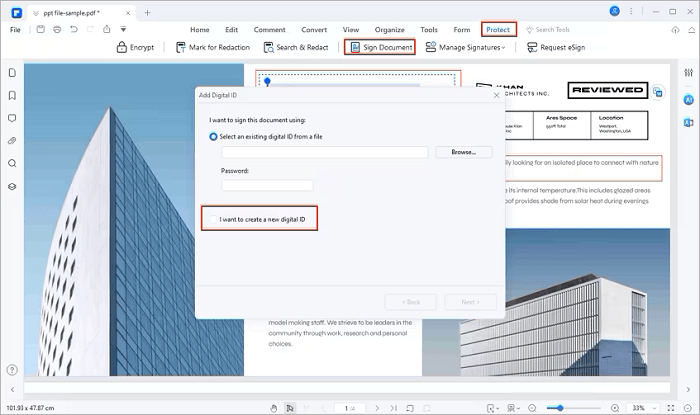
Примечание. Вы также можете управлять своими подписями с помощью редактора PDF, нажав «Защитить» > «Управление подписями»; или получите подписи от других коллег, нажав «Защитить» > «Запросить электронную подпись».
Adobe Acrobat DC — это мощное программное обеспечение для редактирования и управления PDF-файлами, которое позволяет добавлять, редактировать, удалять, проверять и управлять электронными подписями в PDF-файлах. Вот конкретные шаги по созданию подписи для PDF с помощью Adobe Acrobat DC:
Шаг 1. Откройте PDF-файл, к которому вы хотите добавить подпись, и выберите опцию «Заполнить и подписать» в быстром меню справа.
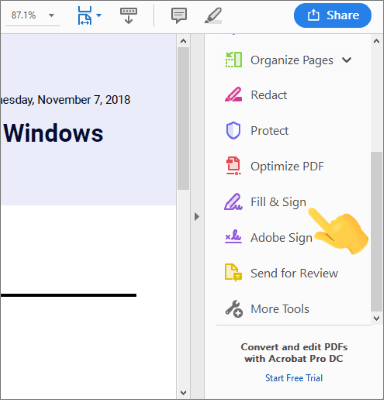
Шаг 2. На панели инструментов «Заполнить и подписать» вверху нажмите значок «Подписать самостоятельно», а затем выберите опцию «Добавить подпись».
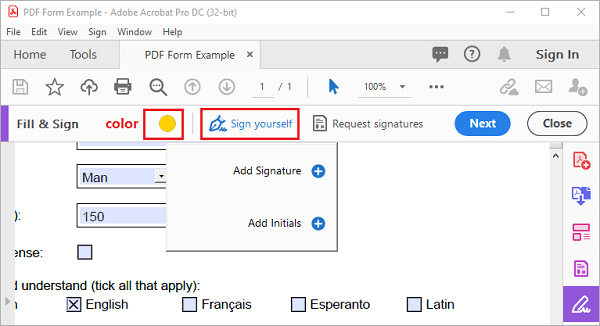
Шаг 3. Во всплывающем окне вы можете выбрать «Тип/Нарисовать/Изображение», представляющее варианты использования встроенных шрифтов или рисования своей подписи.
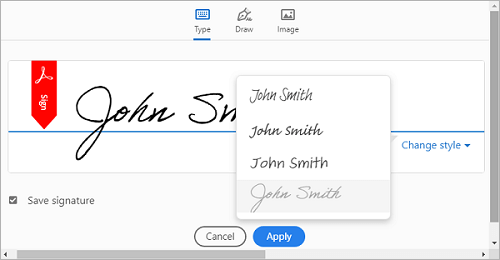
Шаг 4. Отрегулируйте размер и положение вашей подписи в PDF-файле и, наконец, нажмите кнопку «Далее», чтобы сохранить документ.
Примечание. Вы также можете нажать «Запросить подписи», чтобы запросить подписи у других коллег по электронной почте.
Если у вас срочная ситуация и вы предпочитаете не загружать и не устанавливать какое-либо программное обеспечение, вы также можете использовать веб-браузер для создания электронной подписи для файлов PDF. Вот простые шаги, чтобы нарисовать подпись в PDF-файле с помощью Microsoft Edge:
Шаг 1. Щелкните правой кнопкой мыши PDF-документ и выберите «Открыть с помощью» > «Microsoft Edge».
Шаг 2. Нажмите на значок пера в верхнем левом углу, отрегулируйте его цвет и толщину штриха, затем нарисуйте подпись в нужном месте.
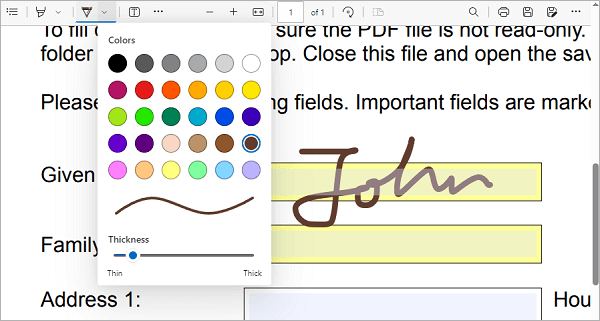
Шаг 3. Нажмите значок сохранения в правом верхнем углу, чтобы сохранить изменения.
Как извлечь подпись из PDF-файла? Ниже приводится руководство для вас.
Извлеките подпись из PDF без усилий: быстрые и эффективные методыPreview — это встроенное программное обеспечение на Mac , которое позволяет просматривать и редактировать файлы PDF . Вы также можете использовать это приложение для добавления подписей к файлам PDF. Вот как создать подпись в файлах PDF с помощью приложения «Просмотр» на Mac :
Шаг 1. Откройте PDF-файл в режиме предварительного просмотра.
Шаг 2. Нажмите на значок пера вверху, затем нажмите на значок, представляющий подпись, и выберите «Создать подпись».
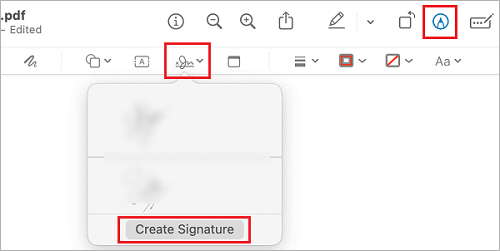
Шаг 3. Вы можете создать новую подпись с помощью трекпада, камеры, iPhone или iPad. После завершения рисования подписи вы можете найти вновь созданную подпись в списке и вставить ее в соответствующую позицию.
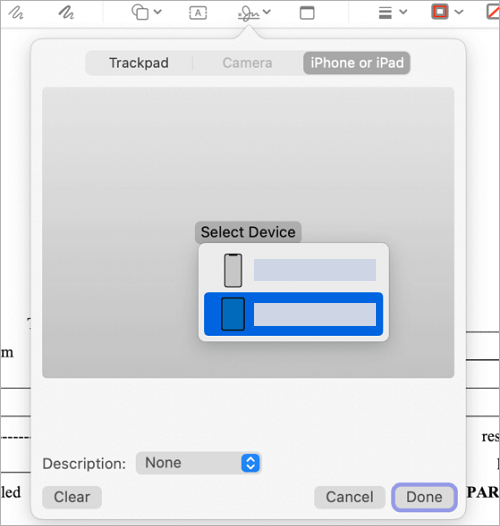
Подписание PDF-файлов на мобильном устройстве обычно осуществляется с помощью специализированных приложений для редактирования PDF-файлов. Здесь мы будем использовать WPS Office в качестве примера (вы можете загрузить это приложение из магазина Google Play), чтобы объяснить, как создать цифровую подпись для PDF-файлов на вашем мобильном телефоне:
Шаг 1. В приложении WPS Office перейдите на вкладку «Файлы» в нижней части программного обеспечения и выберите «PDF», чтобы просмотреть и открыть файл PDF.
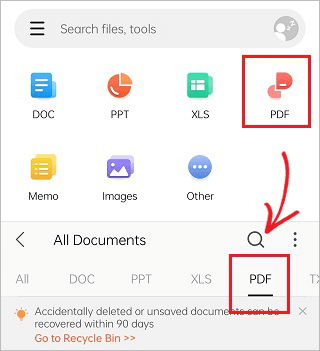
Шаг 2. На странице редактирования PDF выберите инструмент «Заполнить и подписать» снизу, затем щелкните значок пера.
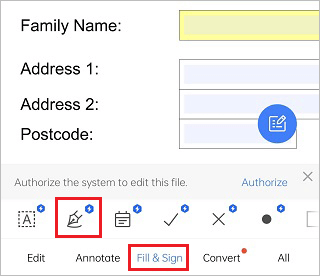
Шаг 3. Во всплывающем окне нажмите кнопку «Создать подпись», чтобы сгенерировать подпись.
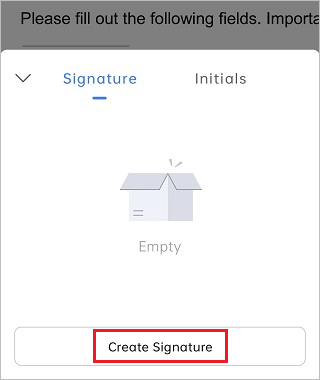
Шаг 4. Вы можете нарисовать напрямую, ввести новую подпись или импортировать изображение с уже существующей подписью.
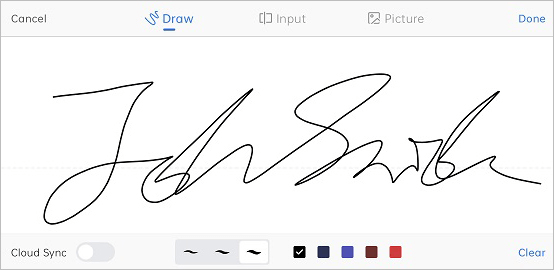
Шаг 5. Поместите свою подпись в соответствующем месте.
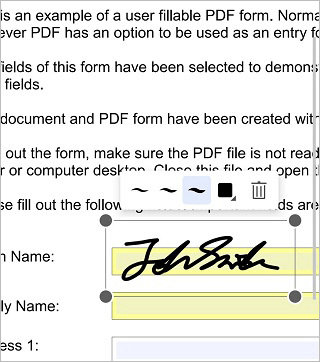
Шаг 6. Нажмите трехточечный значок в правом верхнем углу, затем выберите «Сохранить как», чтобы сохранить PDF-файл.
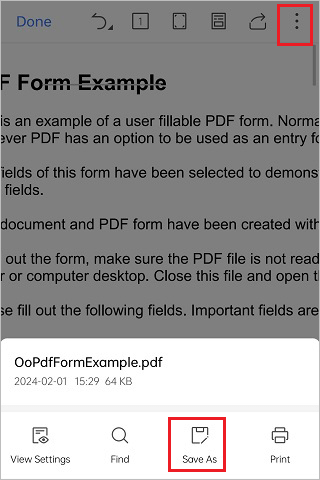
Примечание. Как удалить подпись из PDF ? Есть несколько важных техник.
Существует множество онлайн-инструментов для подписи PDF-документов, и в качестве примера мы возьмем iLovePDF. Благодаря понятному и удобному интерфейсу подписывать документы онлайн можно быстро и легко. Существуют также разные способы загрузки документа, в том числе загрузка его со своего компьютера, через Dropbox или URL-адрес веб-сайта.
Шаг 1. Перейдите на домашнюю страницу iLovePDF и нажмите «Выбрать PDF-файл», чтобы загрузить документ, который вы хотите подписать, со своего компьютера. Альтернативно, перетащите свой файл в пользовательский интерфейс или загрузите его через URL-адрес веб-сайта или Dropbox.
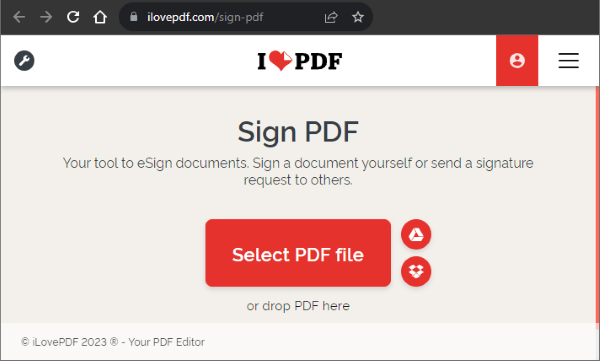
Шаг 2. Выберите, подписывать ли документ самостоятельно или вам нужно будет пригласить других людей подписать его за вас.
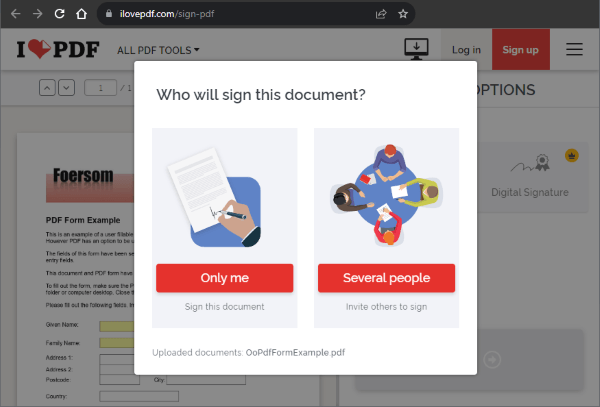
Шаг 3. Введите свое полное имя и инициалы. В разделе «подпись» вы можете ввести свою подпись, инициалы или печать компании и нажать «Применить».
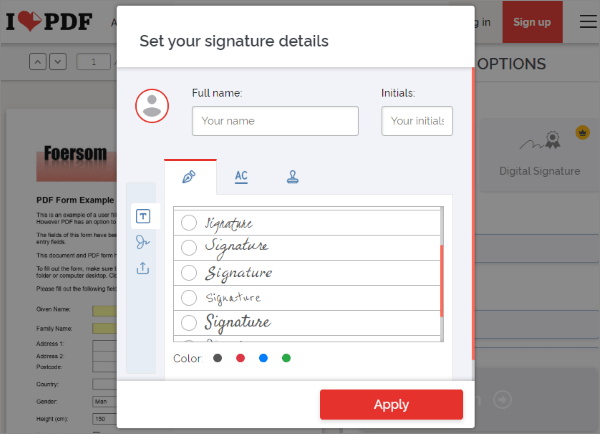
Шаг 4. Выберите предпочтительный вариант подписи, перетащите его в раздел документа, к которому вы хотите применить подпись, и нажмите «Подписать». Ваш подписанный документ будет загружен автоматически.
Существует множество способов создать подпись в PDF, в зависимости от устройства и программного обеспечения, которое вы используете. В этой статье мы представили несколько методов, которые помогут вам добавить подпись к PDF-файлам на ПК, Mac и мобильных устройствах. Вы можете выбрать тот, который соответствует вашим потребностям и предпочтениям. Мы надеемся, что эта статья была для вас полезна!
Похожие статьи:
[4 совета по экономии труда] Как добавить текст в PDF-документ
Взлом блокировки: как справиться со сценарием забытого пароля PDF-файла
Как добавить изображение в PDF как профессионал [6 эффективных методов + 1 бонус]
Как объединить несколько PDF-файлов в один (ПК Windows , Mac , онлайн)