
Взлом блокировки: как справиться со сценарием забытого пароля PDF-файла

Пароли PDF могут помочь предотвратить несанкционированный доступ и редактирование документа. Но что, если вы забыли пароль PDF? Можете ли вы удалить его? Возможно, вы потеряете время, пытаясь угадать или просмотреть свой блокнот в поисках пароля. Есть быстрые решения проблемы. Прочтите эту статью, чтобы узнать, как обойти PDF-файлы, защищенные паролем.
PDF-файл имеет два пароля: пароль пользователя и пароль доступа. Знание того, какой пароль вы забыли, важно для поиска лучшего решения. Ниже описано, что вам нужно знать о двух типах паролей PDF.
1.1 Пароль доступа к PDF-файлам
Пароль разрешения, также известный как пароль владельца, позволяет редактировать, добавлять комментарии, печатать и копировать содержимое файла. Если у документа есть пароль разрешения, но нет пароля пользователя, вы все равно можете открыть и просмотреть его содержимое. Если вы забудете пароль доступа к PDF, вы не сможете его восстановить, но можете удалить. Этот процесс быстрее и проще, чем ввод пароля пользователя.
1.2 Пароль пользователя PDF
Пароль пользователя PDF или открытый пароль позволяет открыть файл PDF и просмотреть его содержимое. Если вы забыли пароль пользователя, вы можете удалить или восстановить его. Однако зачастую этот процесс сложен и требует много времени. Кроме того, успех не гарантирован, особенно для сложных паролей. Из-за связанных с этим сложностей большинство решений взимают плату за услуги.
Не волнуйся. В следующей части мы предоставим вам несколько решений, которые можно применить, если вы забыли пароль PDF, не только пароль разрешения, но и пароль пользователя.
Если вы хотите редактировать, добавлять комментарии, распечатывать и копировать содержимое файла, но не знаете пароль владельца. Что я могу сделать? Не волнуйся; просмотрите этот раздел, и мы расскажем вам, как это сделать, если вы забудете пароль для доступа к PDF.
Coolmuster PDF Password Remover — это автономный инструмент, который помогает удалить пароль забытого владельца. Приложение имеет удобный интерфейс, для выполнения задачи требуется всего несколько шагов. Будучи автономным инструментом, он защищает ваши конфиденциальные документы, поскольку вам не нужно загружать их на сторонний веб-сайт.
Кроме того, после установки для работы не требуется подключение к Интернету. Coolmuster PDF Password Remover имеет низкие требования к компьютеру. Это означает, что он может работать на компьютерах с низкой вычислительной мощностью и емкостью памяти. Однако это не означает, что программа работает медленно. Он быстро удаляет пароли даже из пакета файлов.
Ключевые особенности Coolmuster PDF Password Remover :
Вот как удалить забытый пароль из PDF-файлов с помощью Coolmuster PDF Password Remover :
01 Загрузите приложение. Установите и запустите его.
02 Нажмите «Добавить файл» вверху, чтобы добавить один файл, или «Добавить папку», чтобы добавить все файлы из папки. Если файл имеет пароль пользователя, рядом с именем файла вы увидите значок замка. Нажмите на значок, чтобы ввести пароль.

03 Нажмите синюю кнопку с тремя точками внизу, чтобы выбрать папку вывода .

04 После выбора нажмите «Пуск» справа, чтобы удалить пароль.

Preview — это приложение, доступное на всех компьютерах Mac . Он имеет несколько применений, таких как просмотр, редактирование и печать PDF-документов и изображений. Вот как вы можете использовать его для разблокировки PDF-файлов, если вы забыли пароль владельца:
Шаг 1. Щелкните правой кнопкой мыши PDF-файл, который хотите открыть. Выберите «Открыть с помощью» и выберите «Предварительный просмотр» .

Шаг 2. Введите пароль пользователя, если он имеется в документе. Когда он откроется, перейдите на вкладку «Файл» и выберите «Сохранить» .
Шаг 3. Нажмите «Заменить», если вы хотите, чтобы новый файл без пароля заменил исходный файл с паролем. Если вы хотите сохранить оба документа, сохраните новый файл под другим именем. Вы можете открыть файл с помощью Adobe или другого программного обеспечения без каких-либо ограничений.
Adobe Acrobat — известное приложение для просмотра и редактирования PDF-файлов . Вы можете использовать его для разблокировки PDF-файлов независимо от того, используете ли вы компьютеры под Windows или Mac . Ниже приведены инструкции по открытию PDF-файла, если вы забыли пароль с помощью Adobe:
Шаг 1. Запустите Adobe Acrobat Pro DC. Откройте вкладку «Файл» , а затем «Открыть» . Выберите защищенный файл на своем компьютере, чтобы открыть его.
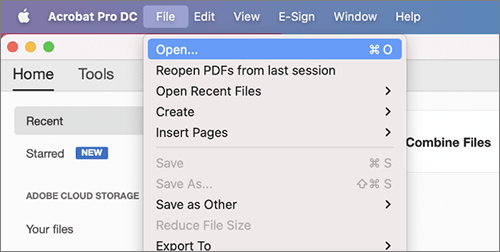
Шаг 2. Когда файл откроется, откройте меню «Инструменты» и выберите «Зашифровать» . Вы увидите небольшое окно под названием «Свойства документа» . Установите метод безопасности как «Нет безопасности» .
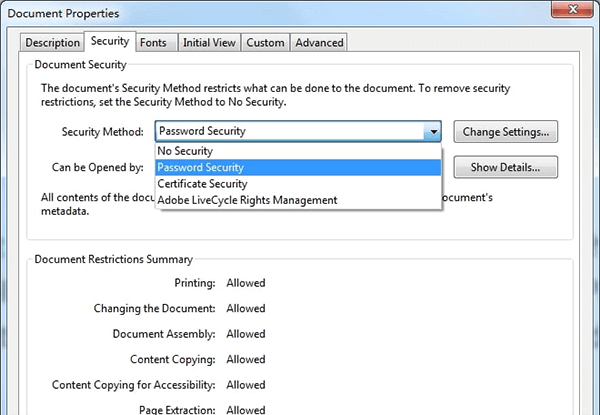
Шаг 3. Введите пароль пользователя документа, если он имеется. Затем снимите флажок, для открытия которого требуется пароль. Аналогичным образом введите пароль разрешения и снимите флажок, ограничивающий редактирование и печать. Нажмите «ОК» и подтвердите, что вы хотите снять защиту с документа.

Chrome — популярный веб-браузер, который также помогает открывать PDF-документы . Вы можете использовать его для снятия ограничений копирования, но не ограничений печати. Вот как удалить пароль PDF, если его забыли, с помощью браузера Chrome:
Шаг 1. Определите целевой файл и щелкните его правой кнопкой мыши. Выберите «Открыть с помощью» и выберите Google Chrome .
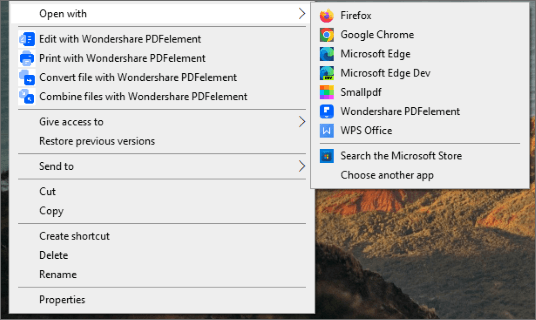
Шаг 2. После открытия файла нажмите значок печати в правом верхнем углу. Откроется новое окно, как показано на изображении ниже.
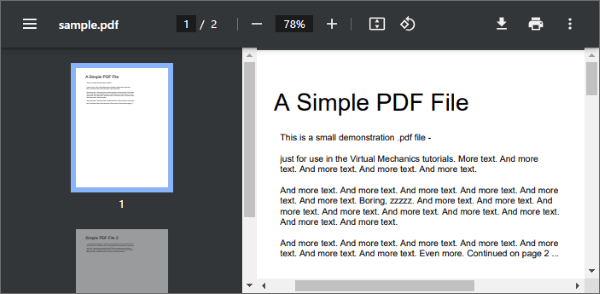
Шаг 3. Выберите, как вы хотите сохранить файл, в разделе « Место назначения» . Если вы хотите снять только ограничения, выберите «Сохранить как PDF» . Выберите нужные страницы и нажмите кнопку «Сохранить» ниже. Откроется окно. Введите имя файла и выберите место для его сохранения. Нажмите Сохранить , чтобы завершить процесс.

Если у вас есть учетная запись Gmail, у вас есть доступ к Google Диску. В отличие от Chrome, Google Drive позволяет снять все ограничения с PDF-файлов. Вот как разблокировать PDF-файл, если вы забыли пароль с помощью Google Диска:
Шаг 1. Перейдите на сайтdrive.google.com , чтобы открыть облачное хранилище.
Шаг 2. Нажмите «Создать» слева, затем «Загрузить файл» . Выберите PDF-файл на своем компьютере и загрузите его. После загрузки вы увидите его в правом нижнем углу окна.

Шаг 3. После открытия PDF-файла нажмите «Открыть с помощью Google Docs» вверху.
Шаг 4. Нажмите кнопку «Файл» в меню Документов Google и выберите «Загрузить» . Вы увидите несколько форматов для его сохранения. Выберите PDF-документ . Сохраненный документ не будет иметь пароля владельца или каких-либо ограничений.
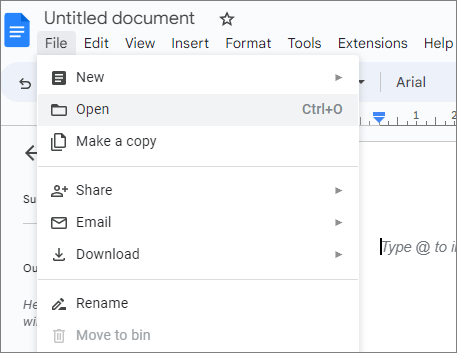
После того, как вы знаете, что делать, если забудете пароль доступа, как насчет пароля пользователя? В этом разделе мы рассмотрим, как открыть PDF-файл, если вы забыли пароль пользователя. Процесс включает в себя взлом файла, и его можно использовать законно, если у вас есть необходимое разрешение. Некоторые онлайн-инструменты также могут помочь, если вы забыли пароль цифровой подписи PDF. Вот как открыть PDF-файл, защищенный паролем.
LostMyPass — это бесплатный онлайн-инструмент, который поможет вам восстановить забытый пароль пользователя. Инструмент может занять несколько минут, если у вас простой пароль. Сложные пароли восстанавливаются дольше. Вот как открыть PDF-файл с забытым паролем с помощью LostMyPass:
Шаг 1. Посетите веб-сайт и установите флажок, чтобы подтвердить, что вы не робот.
Шаг 2. Перетащите защищенный PDF-файл или нажмите кнопку загрузки, чтобы импортировать файл со своего компьютера.
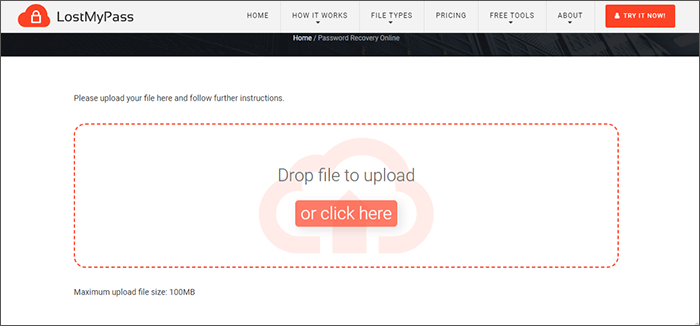
3 сентября. Как только вы загрузите файл, инструмент начнет процесс восстановления. В случае успеха вы увидите свой пароль. Используйте этот пароль, чтобы открыть файл PDF.
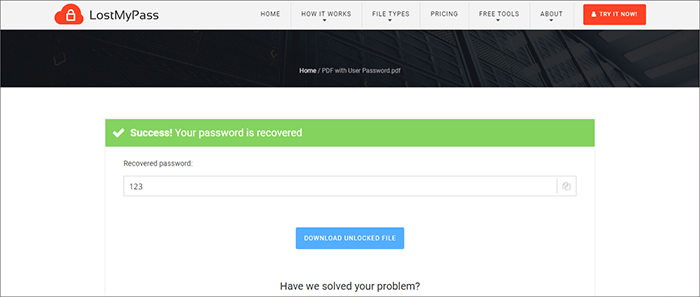
iLovePDF — это бесплатный онлайн-инструмент, который может помочь, если вы забыли пароль PDF для открытия файла. Вот как открыть PDF-файл с забытым паролем с помощью iLovePDF:
Шаг 1. Посетите ilovepdf.com и выберите в меню « Все инструменты PDF» . Нажмите «Разблокировать PDF» .

Шаг 2. Нажмите кнопку «Выбрать PDF-файлы» , чтобы загрузить файл.
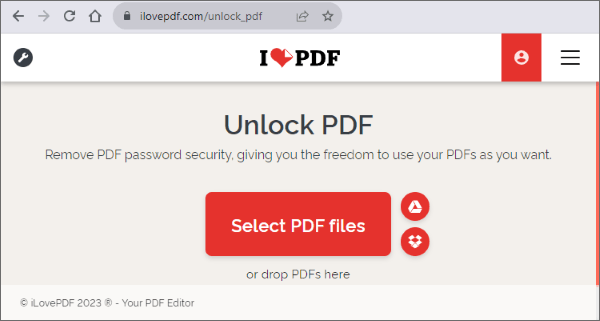
Шаг 3. После выбора PDF-файла нажмите «Разблокировать PDF» . iLovePDF удалит пользователя и пароль разрешения. Загрузите разблокированный файл.

Обратите внимание, что инструмент не всегда может удалить пароль пользователя, особенно если у вас длинный или сложный пароль.
Если вы забыли пароль PDF, вы можете удалить его с помощью различных онлайн- и офлайн-инструментов. Например, Coolmuster PDF Password Remover может быстро разблокировать ваши PDF-файлы даже при отсутствии доступной сети. После удаления пароля разрешения вы можете напрямую редактировать, копировать и распечатывать PDF-документы.
Похожие статьи:
Как заблокировать PDF-файл: защита документов с помощью мер безопасности
Как удалить шифрование из PDF как профессионал? Решено 6 быстрыми способами
Как добавить пароль к PDF-файлам 8 различными способами [решено]





