
6 простых способов распечатать PDF-файл, защищенный паролем? [Последнее руководство]

У вас есть защищенный паролем PDF-файл, который нужно распечатать? Это может расстраивать, поскольку вы не можете распечатать эти файлы, когда это необходимо. Вы не одиноки. Многие люди сталкиваются с такой же проблемой, поскольку задаются вопросом , как распечатать защищенные файлы PDF .
Хорошей новостью является то, что существует несколько способов распечатать PDF-файлы, защищенные паролем . В этом посте мы поделимся несколькими простыми способами сделать это.
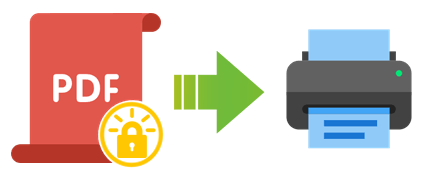
Вы можете снять парольную защиту с PDF-файлов с помощью автономных инструментов. Эти инструменты представляют собой программные приложения, которые вы можете установить на свой компьютер и использовать без подключения к Интернету. Они помогут вам легко распечатать защищенные PDF-файлы. Вот некоторые из лучших офлайн-инструментов для этой цели.
Coolmuster PDF Password Remover — мощный инструмент, который поможет вам удалить пароли из PDF-файлов. Он прост в использовании и может удалять пароли как пользователя, так и владельца. Coolmuster PDF Password Remover поддерживает все версии PDF-файлов, включая зашифрованные PDF-файлы, созданные с помощью Adobe Acrobat, Foxit Reader и другого программного обеспечения PDF.
01 Загрузите, установите и запустите программное обеспечение и добавьте файлы PDF. Нажмите кнопку «Добавить файлы» или перетащите PDF-файлы в программу.
02 Установите место вывода. Нажмите кнопку с тремя точками , чтобы выбрать папку для сохранения разблокированных PDF-файлов.

03 Нажмите «Пуск» , чтобы начать расшифровку. Вы также можете щелкнуть правой кнопкой мыши определенный PDF-файл и выбрать «Расшифровать выбранное», чтобы расшифровать только его.

Видео-руководство:
04 После удаления пароля вы сможете распечатать PDF-файл без ввода пароля.
Вам также может быть интересно: Как перенести PDF-файл на iPhone после шифрования?
Adobe Acrobat Pro — мощная программа, позволяющая создавать, редактировать и управлять PDF-документами. Он имеет множество функций, которые делают его уникальным, например добавление комментариев, аннотаций, подписей, закладок и т. д. Он также позволяет защитить ваши PDF-файлы с помощью паролей , шифрования и разрешений. С помощью этого инструмента вы также можете распечатать PDF-файлы, защищенные паролем.
Вот шаги, которые помогут это сделать:
Шаг 1. Откройте PDF-файл, который хотите распечатать, в Adobe Acrobat Pro.
Шаг 2. Перейдите в «Файл» > «Свойства» и перейдите на вкладку «Безопасность» .
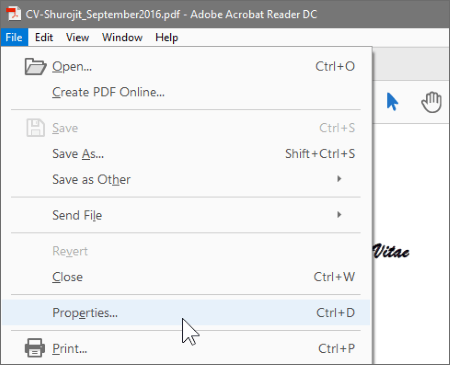
Шаг 3. В разделе «Сводка ограничений документа» проверьте, разрешена ли печать. Если нет, вам нужно будет ввести пароль для изменения настроек безопасности.
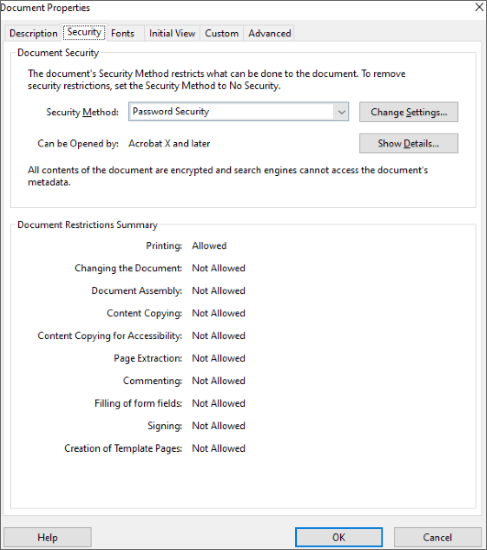
Шаг 4: Нажмите кнопку «Изменить настройки» и введите пароль в диалоговом окне.
Шаг 5. В раскрывающемся меню «Метод безопасности» выберите «Нет безопасности» и нажмите «ОК».
Шаг 6: Еще раз нажмите кнопку «ОК» , чтобы закрыть окно «Свойства» .
Шаг 7. Откройте «Файл» > «Печать» и выберите принтер и настройки.
Шаг 8: Нажмите «Печать» , чтобы распечатать PDF-документ.
Вы также можете использовать Microsoft Edge для печати PDF-файла, защищенного паролем.
Вот шаги, которые помогут это сделать:
Шаг 1. Найдите PDF-файл на своем компьютере. Щелкните правой кнопкой мыши файл и выберите «Открыть с помощью» , а затем «Microsoft Edge» .
Шаг 2. PDF-файл откроется в браузере Edge. Введите пароль, и вы увидите кнопку «Печать» на верхней панели инструментов. Нажмите на него.
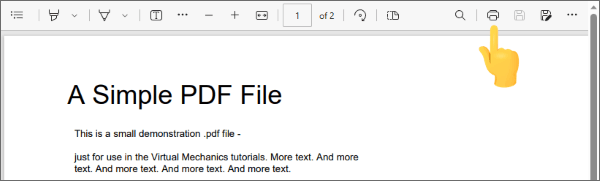
Шаг 3: Появится диалоговое окно. Выберите Microsoft Print to PDF в меню «Принтер» , а затем нажмите «Печать» .
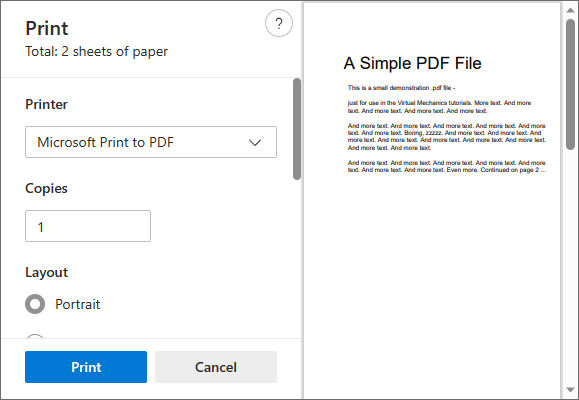
Шаг 4: Новый PDF-файл без пароля будет создан и сохранен на вашем компьютере. Вы можете распечатать этот файл как обычный PDF-файл.
Google Chrome – это веб-браузер, который широко используется людьми во всем мире. Он имеет встроенную программу просмотра PDF-файлов , которая позволяет просматривать и распечатывать PDF-файлы из браузера. Кроме того, в Google Chrome также есть инструмент, позволяющий удалять пароли из PDF-файлов, защищенных паролем.
Вот шаги, как распечатать PDF-документ, защищенный паролем, с помощью Google Chrome:
Шаг 1. Перетащите PDF-файл в окно Chrome. Либо щелкните файл правой кнопкой мыши, затем выберите «Открыть с помощью» , а затем «Google Chrome» .
Шаг 2. Введите пароль, необходимый для открытия PDF-файла, и нажмите «Отправить» .
Шаг 3: Нажмите на изображение «Печать» в правом верхнем углу средства просмотра PDF-файлов. Альтернативно вы можете нажать Ctrl + P на клавиатуре или выбрать «Печать» в меню «Файл» Chrome.
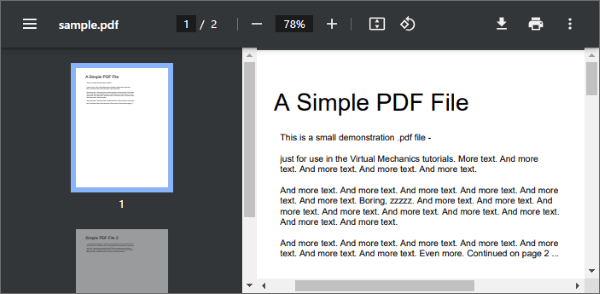
Шаг 4. Выберите «Сохранить как PDF» в разделе «Место назначения » диалогового окна печати.

Шаг 5: Нажмите «Сохранить» и выберите место для сохранения разблокированного PDF-файла.
Шаг 6. Откройте разблокированный PDF-файл с помощью любой программы чтения PDF-файлов и распечатайте его по своему усмотрению.
В Интернете есть множество ценных инструментов, которые можно использовать для печати PDF-файлов, защищенных паролем. Эти инструменты могут удалить пароль из PDF-файла, что позволит вам распечатать его без ограничений. Некоторые из этих инструментов бесплатны, другие требуют подписки.
Google Диск — это распространенный облачный сервис, позволяющий хранить файлы и обмениваться ими в Интернете. Он также имеет встроенные инструменты PDF, позволяющие работать с документами прямо с Google Диска. Эти инструменты позволяют удалять пароли из PDF-файлов, защищенных паролем.
Вот шаги:
Шаг 1. Перейдите на Google Диск . Затем войдите в свою учетную запись Google.
Шаг 2. Загрузите PDF-файл, нажав кнопку «Создать» , а затем «Загрузить файл» .

Шаг 3. Дважды щелкните загруженный PDF-файл, чтобы открыть его во встроенной программе просмотра PDF-файлов на Google Диске.
Шаг 4. Введите пароль в поле и нажмите «Отправить» .
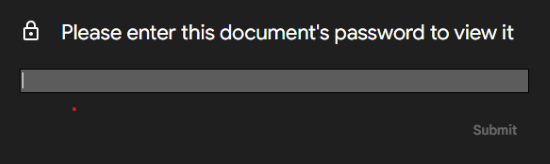
Шаг 5: Нажмите на маленькое изображение «Печать» в правом верхнем углу средства просмотра, и откроется системное диалоговое окно печати.
Шаг 6. Выберите «Сохранить как PDF» в разделе «Место назначения » диалогового окна печати.
Шаг 7: Нажмите «Сохранить» и выберите место для сохранения разблокированного PDF-файла.
Шаг 8. Сохраните и откройте разблокированный PDF-файл с помощью любой программы чтения PDF-файлов и распечатайте его по своему усмотрению.
SmallPDF — это онлайн-инструмент PDF, который позволяет разблокировать PDF-файлы, защищенные паролем, и включить бесплатную печать. (Можете ли вы удалить пароль PDF на Mac ? ) Процесс прост.
Ниже приведены инструкции по печати PDF-файла, защищенного паролем, с помощью SmallPDF:
Шаг 1. Перейдите к инструменту «Разблокировать PDF» на веб-сайте SmallPDF .

Шаг 2. Загрузите PDF-файл, перетащив его.

Шаг 3. Установите флажок, чтобы подтвердить, что у вас есть права на редактирование.
Шаг 4. Выберите РАЗБЛОКИРОВАТЬ PDF! вариант.

Шаг 5: Введите пароль PDF-файла и нажмите ДЕЙСТВИТЕЛЬНО РАЗБЛОКИРОВАТЬ .
Шаг 6. Загрузите разблокированный PDF-файл на свое устройство или сохраните его в облачном хранилище.
Шаг 7. Откройте PDF-файл в любой программе чтения PDF-файлов и распечатайте его как обычно.
Можете ли вы распечатать PDF-файл, защищенный паролем? Как видите, многие инструменты могут помочь вам распечатать PDF-файлы, защищенные паролем. Однако не все из них надежны, быстры и просты в использовании. Некоторые из них могут не работать с вашими PDF-файлами или ухудшать качество вашего файла. Вот почему мы рекомендуем вам использовать Coolmuster PDF Password Remover . Загрузите его сегодня, чтобы получить полный пакет.
Похожие статьи:
Полное руководство по слиянию писем в формате PDF: пошаговые инструкции
[Облегчите работу в офисе] Как объединить PDF-файлы в Windows 11/10
Никаких ограничений: как скопировать текст из защищенного PDF-файла на Mac и Windows

 Офисные решения
Офисные решения
 6 простых способов распечатать PDF-файл, защищенный паролем? [Последнее руководство]
6 простых способов распечатать PDF-файл, защищенный паролем? [Последнее руководство]





