
[Пошаговое руководство] Как объединить файлы PDF в Windows 10/11?

При работе с различными документами самостоятельно или в составе группы возможность объединять несколько PDF-файлов в один PDF-файл является ценным преимуществом. Если вы пользователь Windows , как объединить файлы PDF в Windows 10/11 ? Прочтите эту статью, чтобы узнать все возможные способы.
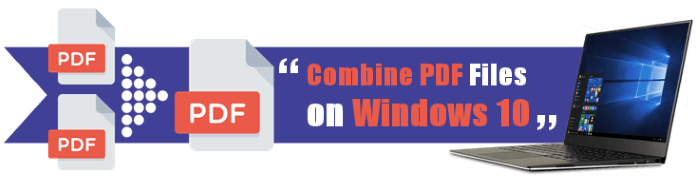
Хотите объединить множество PDF-файлов в один документ? Coolmuster PDF Merger поможет вам. Благодаря простому интерфейсу вы можете легко изменять и объединять несколько PDF-файлов в один в Windows 10/11 по своему усмотрению.
Инструмент обеспечивает эффективную обработку даже при работе с большими PDF-файлами, сохраняя при этом оптимальную производительность и высокое качество файлов. Кроме того, у вас есть возможность настроить порядок документов, легко упорядочивая PDF-файлы в соответствии с предпочитаемой вами последовательностью.
Ниже приведены некоторые функции Coolmuster PDF Merger:
Вот общее руководство по объединению нескольких файлов PDF в один PDF с помощью слияния Coolmuster PDF.
01 Загрузите, установите и запустите Coolmuster PDF Merger.
02 Нажмите «Добавить файл» или «Добавить папку» , чтобы загрузить файл.

03 Выберите PDF-файлы, которые вы хотите объединить, затем нажмите кнопку «Обзор», чтобы выбрать предпочтительную папку вывода на вашем компьютере.

04 Когда вы будете готовы, нажмите заметную кнопку «Пуск», чтобы начать процесс слияния.

Видеоурок:
Adobe Acrobat позволяет объединять PDF-документы двумя способами, как описано ниже:
Вы можете легко объединить два или более PDF-файла, если на вашем компьютере установлен Adobe Acrobat DC. Редактор PDF также позволяет переупорядочивать или удалять страницы в файлах перед объединением страниц PDF в Windows 10/11.
Шаг 1. Запустите Adobe Acrobat DC и перейдите в меню «Инструменты» . Затем найдите инструмент «Объединить файлы» и нажмите «Открыть» .

Шаг 2: Нажмите кнопку «Добавить файлы» . Если файлы уже открыты в Adobe Acrobat Pro, нажмите «Добавить открытые файлы», чтобы вставить их.
Шаг 3: Выберите файлы для объединения и нажмите кнопку «Открыть» . Либо перетащите их в окно Adobe Acrobat Pro.
Шаг 4: Перетащите файлы в том порядке, в котором вы хотите их объединить. Чтобы изменить или удалить страницы в файле, выберите миниатюру и выберите параметр «Развернуть» (или просто дважды щелкните ее). Затем отсортируйте или удалите страницы по своему усмотрению.
Шаг 5. Выберите «Параметры» на панели инструментов и выберите качество файла и другие настройки, такие как добавление закладок, удаление исходных файлов и т. д.
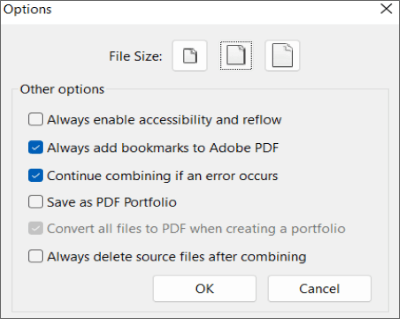
Шаг 6: Нажмите кнопку «Объединить» , которая расположена в правом верхнем углу экрана.

Шаг 7: В строке меню выберите «Файл» > «Сохранить как» . Выберите каталог, назовите новый PDF-файл и нажмите «Сохранить» .
Если у вас нет подписки на Adobe Acrobat DC, вы можете бесплатно объединить файлы с помощью онлайн-версии Adobe Acrobat.
Используйте следующие простые шаги, чтобы объединить PDF-файлы в один :
Шаг 1. Перейдите к разделу «Попробуйте эти онлайн-инструменты Acrobat» > «Редактировать» > «Объединить PDF-файлы» на веб-сайте Adobe Acrobat .
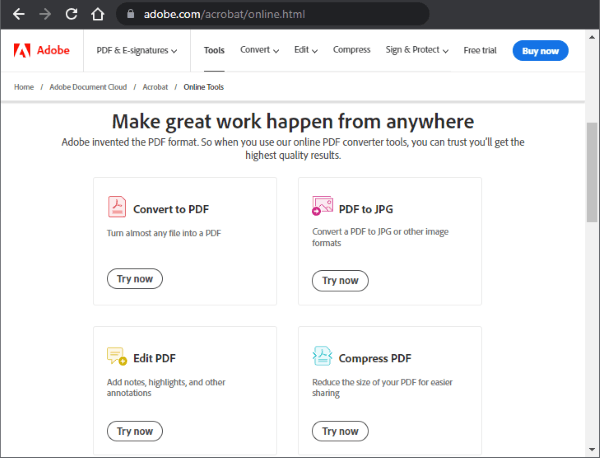
Шаг 2. Нажмите «Выбрать файлы» или перетащите файлы в зону перетаскивания. При необходимости измените порядок файлов, щелкнув и перетащив выделенный фрагмент по пунктирным линиям влево. Затем нажмите «Объединить» .
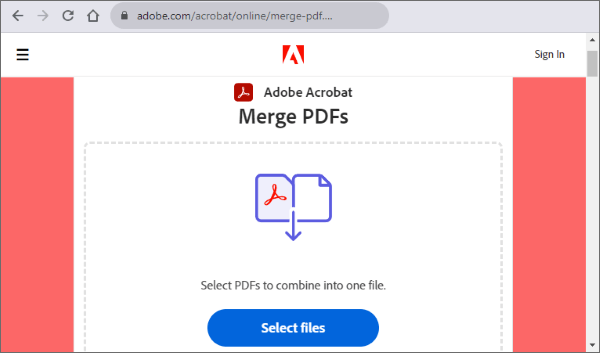
Шаг 3. После объединения файлов вы перейдете на экран с предварительным просмотром вашего файла и вариантами «Загрузить» и «Войти» . После создания PDF-файла вы можете поделиться им или сохранить его в Интернете.
Советы. Нажмите здесь, чтобы узнать больше о том , как использовать Adobe для объединения PDF-файлов .
Xodo Merge PDF — это бесплатное программное обеспечение для объединения PDF-файлов для Windows 10/11, которое позволяет легко объединять PDF-файлы. Он довольно гибок и позволяет конвертировать PDF-файлы в электронные таблицы Excel , презентации PowerPoint и документы Word. Он даже позволяет экспортировать PDF-файлы в форматы изображений PNG и JPG.
Шаг 1. Загрузите Xodo PDF Online в предпочитаемый вами веб-браузер и выберите «Объединить PDF» .
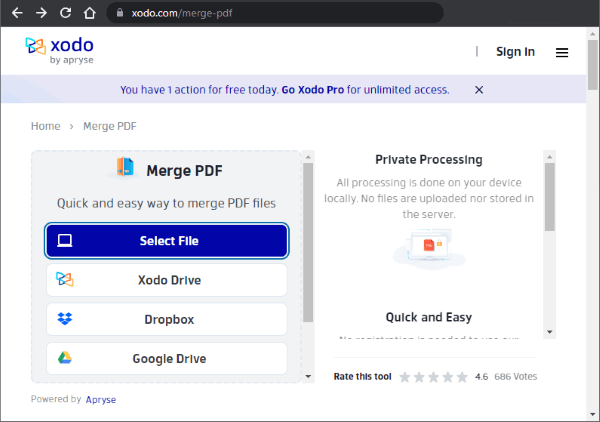
Шаг 2. Выберите «Локальное устройство» , а затем выберите PDF-файлы для объединения. Либо перетащите файлы на открытую вкладку браузера.
Шаг 3. Отсортируйте PDF-файлы. Если вы хотите управлять отдельными страницами внутри файлов и удалять их, вы можете сделать это, выбрав «Просмотреть все страницы» .
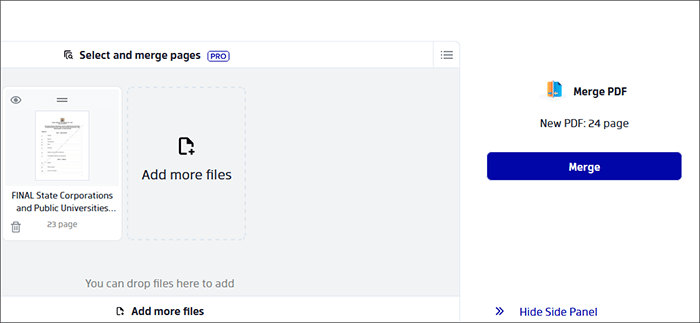
Шаг 4. Чтобы объединить PDF-файлы, используйте опцию «Объединить» . Затем загрузите объединенный файл.
PDF Merger & Splitter — бесплатная программа, которая объединяет несколько PDF-файлов в один PDF-файл. Его можно бесплатно загрузить из Microsoft Store.
Шаг 1. Загрузите и запустите PDF Merger & Splitter. Затем нажмите «Объединить PDF» .
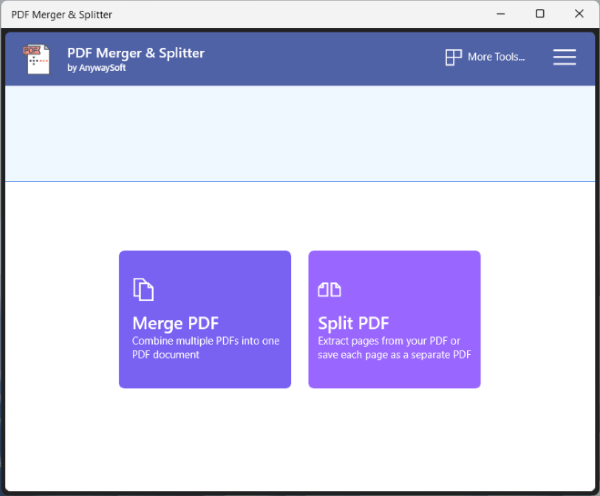
Шаг 2. Добавьте PDF-файлы, которые хотите объединить, нажав кнопку «Добавить PDF-файлы» .
Шаг 3. Чтобы изменить порядок файлов, используйте кнопки «Вверх» и «Вниз» . Вы не можете реорганизовать или удалить страницы PDF с помощью этого приложения.
Шаг 4. При необходимости выберите размер страницы в раскрывающемся списке рядом с пунктом «Настройки размера страницы» .
Шаг 5: Нажмите кнопку «Объединить PDF» и сохраните полученный файл.
Вот и все о том, как объединять PDF-файлы в Windows 10/11. Охватываются как онлайн, так и оффлайн методы. Конечно, испробовав все способы, я все равно настоятельно рекомендую Coolmuster PDF Merger . Он может быстро объединять файлы PDF и сохранять исходный макет. Вы также можете попробовать.
Похожие статьи:
Как бесплатно объединить PDF-файлы (онлайн, ПК Windows , Mac )
Как легко объединить PDF-файлы оффлайн и онлайн? Найдите метод, который подходит вам
7 лучших бесплатных инструментов для объединения PDF-файлов и их альтернативы (онлайн и офлайн)
[Пошаговое руководство] Как объединить изображения в PDF онлайн и офлайн





