
Как бесплатно объединить PDF-файлы (онлайн, ПК Windows , Mac )

Вы ищете бесплатные инструменты для объединения PDF-файлов? Бесплатные онлайн- и офлайн-инструменты для объединения PDF представлены в различных вариантах, каждый из которых уникален для объединения ваших файлов.
С одной стороны, бесплатные инструменты объединения PDF-файлов, доступные в Интернете, сэкономят вам деньги и время. С другой стороны, встроенные или бесплатные онлайн-инструменты для объединения PDF-файлов устраняют необходимость в активном подключении к Интернету для объединения PDF-файлов. В этой статье объясняется, как объединить PDF-файлы бесплатно или с помощью бесплатной пробной версии. Давайте исследовать вместе.
Вы можете бесплатно объединить PDF-файлы, используя бесплатное онлайн-объединение PDF-файлов . В этом разделе представлены лучшие бесплатные онлайн-решения, методы и инструменты для объединения PDF-файлов.
Adobe Acrobat — популярное программное обеспечение для работы с PDF-файлами, доступное в виде настольного приложения, а также в виде бесплатного онлайн-инструмента для объединения PDF-файлов. Поскольку Adobe работает через Интернет, она может бесплатно объединять PDF-файлы в нескольких веб-браузерах и операционных системах.
Вот как можно бесплатно объединить PDF-файлы с помощью Adobe Acrobat:
Шаг 1. Откройте онлайн-страницу объединения PDF-файлов Adobe.
Шаг 2. Нажмите «Выбрать файлы» , чтобы загрузить PDF-файлы для объединения.

Шаг 3. Выберите PDF-файлы, которые хотите объединить. Переименуйте объединенный файл вверху страницы. Нажмите кнопку «Объединить», чтобы объединить PDF-файлы.

Шаг 4. Нажмите трехточечное меню в правом верхнем углу, затем нажмите кнопку «Загрузить файл», чтобы сохранить объединенный PDF-файл на свое устройство.
PDF Pro — это бесплатный инструмент для быстрой обработки комбинированных PDF-файлов, доступный через веб-браузер. Онлайн-инструмент объединения PDF-файлов поможет вам систематизировать документы и оптимизировать работу. Это безопасная и надежная платформа для объединения файлов, поскольку она удаляет все загруженные файлы в течение 24 часов после обработки. При использовании этого бесплатного инструмента для объединения PDF-файлов не требуется регистрация или загрузка.
Вот как можно бесплатно объединить PDF с помощью PDF Pro:
Шаг 1. Откройте PDF Pro в веб-браузере.
Шаг 2. Нажмите «Загрузить файл» или перетащите, чтобы загрузить файлы PDF, не более 30 файлов и размером не более 20 МБ.
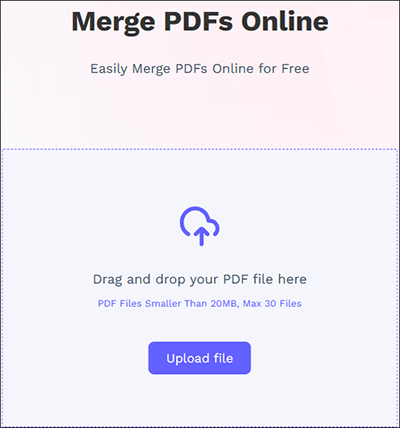
Шаг 3. Нажмите «Объединить PDF» , чтобы бесплатно объединить ваши PDF-файлы.
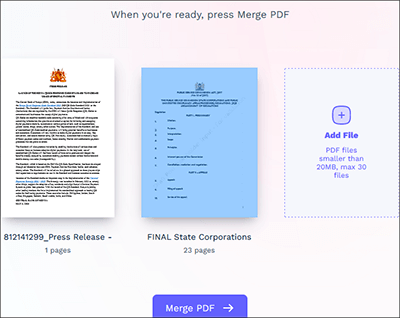
Шаг 4. Нажмите «Загрузить» , чтобы сохранить объединенный PDF-файл, если он не загрузится автоматически.
Smallpdf — это надежный комбинированный бесплатный инструмент для работы с PDF-файлами, доступный в Интернете. Его преимущества включают безопасную и надежную обработку файлов и простоту использования.
Вот как бесплатно объединить PDF-файлы с помощью Smallpdf:
Шаг 1. Перейдите на онлайн-страницу объединения PDF-файлов Smallpdf.
Шаг 2. Перетащите PDF-файлы или нажмите «Выбрать файлы» , чтобы загрузить их в онлайн-программу.
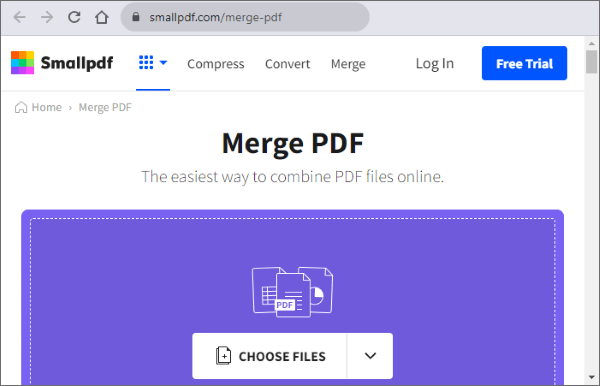
Шаг 3. Нажмите «Объединить PDF» , чтобы бесплатно объединить файлы PDF.
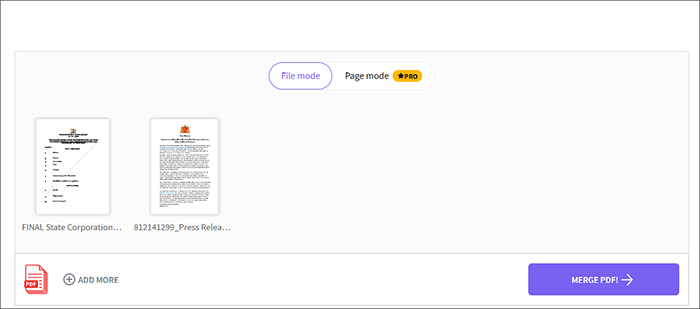
Шаг 4. Нажмите «Загрузить» , чтобы сохранить объединенный PDF-файл на свое устройство.
PDF-Merge может бесплатно объединить до 20 PDF-файлов за один раз. Бесплатный инструмент объединения PDF использует защищенные HTTP-соединения для добавления PDF-файлов и удаления всех объединенных и исходных файлов в течение 6 часов.
Он работает в любом онлайн-браузере и операционной системе (Chrome, Edge, Firefox, Windows , Mac , Linux и т. д.). Вам не нужно загружать внешнее программное обеспечение или сторонние приложения, чтобы бесплатно объединить PDF-файлы. PDF-Merge может помочь вам объединить PDF-файлы онлайн бесплатно. Другие функции PDF, которые может выполнять это приложение, включают:
Вот руководство о том, как бесплатно объединить PDF-файлы с помощью PDF-Merge:
Шаг 1. Откройте онлайн-страницу слияния в своем веб-браузере.
Шаг 2. Нажмите «Выбрать PDF-файлы» или перетащите файлы в онлайн-программу.
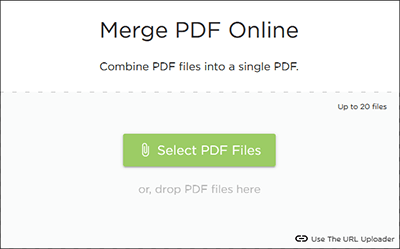
Шаг 3. Перетащите файлы, чтобы изменить их порядок. Нажмите «Объединить PDF», чтобы объединить файлы.
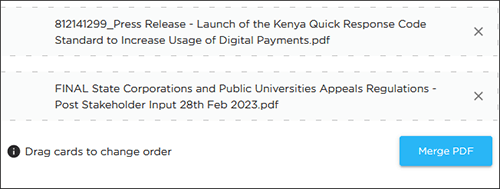
Функция «Объединить PDF» позволяет бесплатно объединять PDF-файлы в веб-браузере независимо от типа вашего устройства. Он может объединять до 20 PDF-файлов одновременно. Объединение PDF позволяет вам бесплатно объединять несколько PDF-файлов онлайн без необходимости загрузки какого-либо программного обеспечения и без потери качества файла.
Вот как можно бесплатно объединить PDF-файлы с помощью функции «Объединить PDF»:
Шаг 1. Откройте онлайн-страницу объединения файлов в PDF-файле.
Шаг 2. Нажмите «Загрузить файлы» , чтобы импортировать PDF-файлы для объединения. Перетащите документы, чтобы изменить их порядок. Нажмите «Объединить», чтобы объединить файлы.
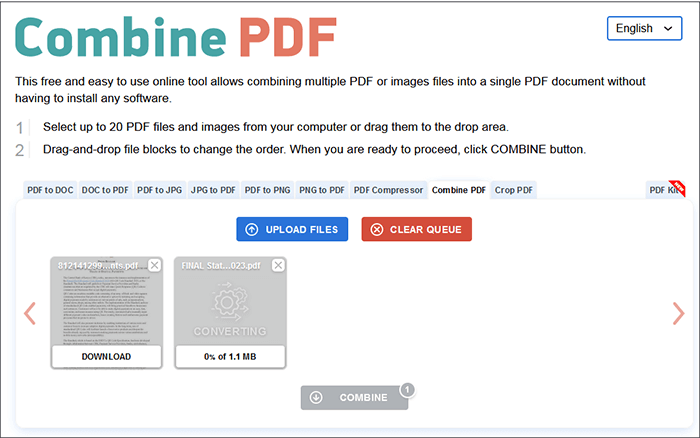
После объединения файлов объединенный документ загрузится автоматически.
PDFChef — еще одно популярное комбинированное бесплатное приложение PDF с онлайн-версией, расширением для браузера и настольной версией. Он может помочь вам выполнять множество различных функций, включая преобразование, разделение и создание видео. Бесплатный инструмент объединения PDF-файлов доступен через Интернет, и к нему можно получить доступ в любое удобное для вас время. Он совместим со всеми основными веб-браузерами и операционными системами, включая Linux, Windows и Mac OS X.
Вот как можно бесплатно объединить PDF-файлы онлайн с помощью PDFChef:
Шаг 1. Откройте слияние в своем веб-браузере.
Шаг 2. Нажмите «Выбрать файлы» , чтобы добавить PDF-файлы.
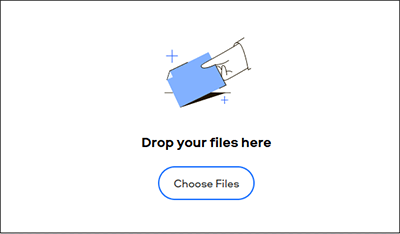
Шаг 3. Перетащите отдельные страницы, чтобы упорядочить PDF-файл в нужном формате. Нажмите «Сохранить и загрузить» , чтобы автоматически объединить файлы и загрузить объединенный документ.
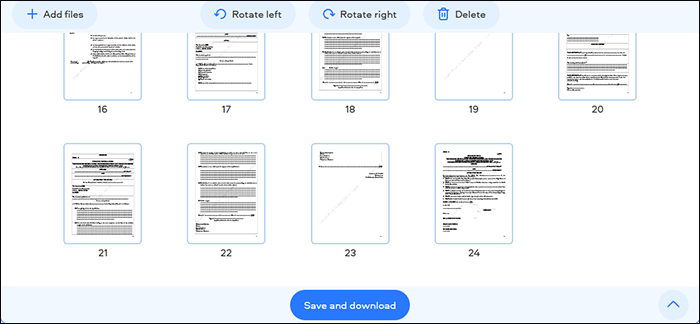
PDF24 — это мощный бесплатный инструмент для объединения PDF-файлов, который обещает бесплатно объединить ваши PDF-файлы без потери качества. Он прост в использовании и не требует каких-либо установок. PDF24 также фокусируется на безопасной обработке и объединении PDF-файлов. Кроме того, у PDF24 есть загружаемая настольная версия.
Вот руководство по бесплатному объединению PDF-файлов с помощью PDF24:
Шаг 1. Откройте PDF24 в своем веб-браузере.
Шаг 2. Нажмите «Выбрать файлы» , чтобы добавить PDF-файлы, которые хотите объединить.
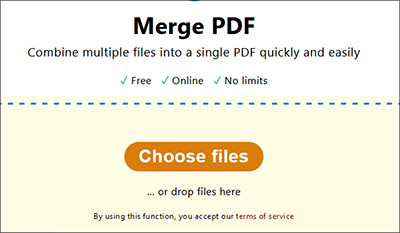
Шаг 3. Перетащите файлы, чтобы изменить их порядок. Нажмите «Объединить», чтобы объединить PDF-файлы.
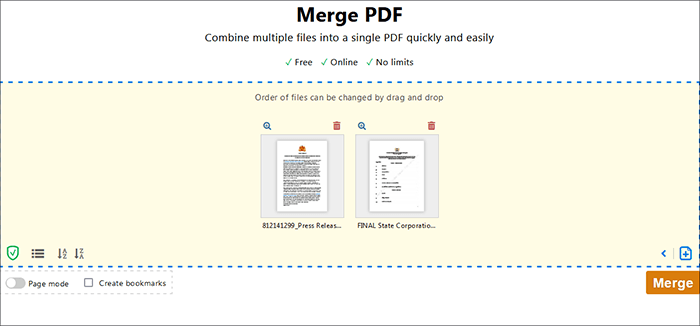
Шаг 4. Нажмите «Загрузить», чтобы сохранить объединенный PDF-документ.
Если вы пользователь Mac , вы можете использовать мощные возможности встроенных функций, таких как Preview или Finder, для бесплатного объединения PDF-файлов. Узнайте, как использовать бесплатные инструменты объединения PDF, доступные на устройствах Mac .
Preview — это встроенное приложение Mac для просмотра изображений и файлов PDF. Он также имеет мощные возможности объединения PDF-файлов для объединения ваших документов на вашем Mac . Несмотря на кажущийся скромный внешний вид, Preview является мощным инструментом для управления и объединения PDF-файлов. Вот как можно бесплатно объединить PDF-файлы с помощью предварительного просмотра на Mac :
Шаг 1. Создайте копию основного PDF-документа, чтобы защитить исходный файл.
Шаг 2. Запустите приложение предварительного просмотра . Откройте скопированный PDF-файл, затем перетащите другие PDF-файлы на боковую панель. Перетащите файлы в любое место PDF-файла. Переместите добавленные PDF-файлы в начало, конец или между текущими страницами PDF-документа.
Шаг 3. Вы можете перетащить одну или несколько миниатюр в идеальное место.
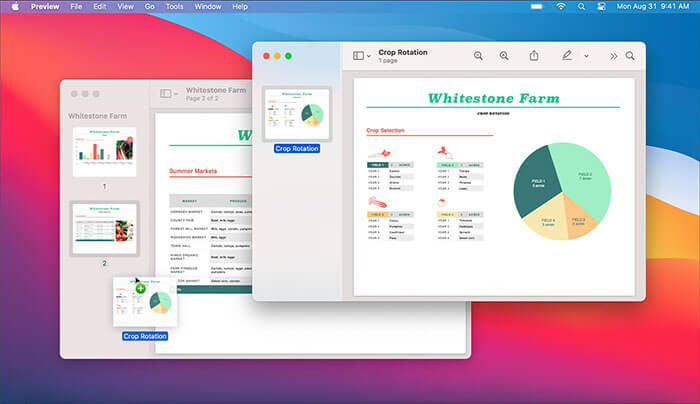
Mac Finder — это файловый менеджер по умолчанию для всех компьютеров Mac . Это популярный и эффективный способ взаимодействия с PDF-файлами на компьютерах Mac . Возможности управления файлами Finder позволяют бесплатно объединять несколько PDF-файлов. Вот как бесплатно объединить PDF-файлы с помощью приложения Finder:
Шаг 1. Переключитесь в режим галереи на панели инструментов Finder.
Шаг 2. Удерживая нажатой клавишу Command на компьютере, выберите PDF-файл, который хотите объединить.
Шаг 3. Выберите каждый PDF-файл в том порядке, в котором вы хотите, чтобы они отображались в объединенном PDF-документе. При выборе нескольких PDF-файлов вы увидите всплывающую кнопку «Создать PDF» на панели инспектора.
Шаг 4. Нажмите кнопку «Создать PDF» . Приложение создаст на вашем рабочем столе новый PDF-документ, объединяющий все PDF-файлы.
Альтернативный метод объединения PDF-файлов с помощью Finder на Mac — это выбор нескольких PDF-файлов в представлении списка Finder. Коснитесь двумя пальцами или щелкните, удерживая клавишу Ctrl, чтобы открыть контекстное меню. Выберите «Быстрые действия » и нажмите «Создать PDF», чтобы объединить PDF-файлы.
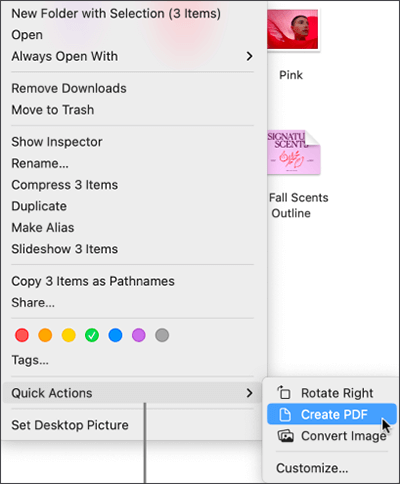
Coolmuster PDF Merger — профессиональное комбинированное приложение PDF, которое объединяет PDF-файлы на компьютерах Windows . Он может быстро объединять несколько файлов PDF, сохраняя при этом качество файла. Он совместим с Windows 11, 10, 8 и 7. Coolmuster PDF Merger позволяет объединять PDF-файлы, если у вас ограниченный бюджет, поскольку он предлагает вам 3-кратную бесплатную пробную версию.
Ключевые особенности:
Вот как объединить PDF-файлы с помощью Coolmuster PDF Merger:
01 Загрузите, установите и запустите Coolmuster PDF Merger на своем компьютере.
02 Нажмите «Добавить файл» или перетащите, чтобы добавить PDF-файлы, которые хотите объединить.

03 Выберите PDF-файлы, которые хотите объединить. Щелкните меню в правой части экрана, чтобы указать папку назначения для объединенного PDF-файла.

04 Нажмите «Пуск» , чтобы начать объединенный процесс PDF.

Если вы хотите бесплатно объединить PDF-файлы, приведенные выше инструменты помогут вам легко выполнить процесс объединения файлов. Однако каждый инструмент отличается своими ограничениями и функциями слияния. Если вам нужен комплексный инструмент для объединения, Coolmuster PDF Merger — абсолютный выбор. Он предназначен для объединения нескольких больших файлов PDF без потери качества. Загрузите Coolmuster PDF Merger, чтобы начать объединение PDF-файлов.
Похожие статьи:
Как отправить документ Pages в формате PDF как профессионал
Как с легкостью удалить защиту из PDF





