
Как объединить несколько PDF-файлов профессионально (пошаговое руководство)

Хотите объединить несколько PDF-файлов в один? Независимо от того, объединяете ли вы рабочие документы, школьные задания или личные файлы, объединение PDF-файлов может упростить ваш рабочий процесс. Многие пользователи сталкиваются с такими проблемами, как ошибки форматирования и сложное программное обеспечение. Однако при наличии правильных инструментов и пошагового руководства этот процесс может оказаться намного проще, чем вы думаете.
К счастью, эта статья покажет вам самые простые и эффективные способы объединения нескольких PDF-файлов, обеспечивающие плавный процесс и отличные результаты.
Объединение нескольких файлов PDF в один документ может помочь объединить отчеты, скомпилировать ресурсы или уменьшить беспорядок в файлах. Проще управлять одним документом, чем переключаться с одного на другой для взаимодействия с данными файла.
Кроме того, объединение нескольких PDF-файлов в один экономит ваше время и усилия. Независимо от того, создаете ли вы портфолио или хотите оптимизировать свои цифровые файлы, объединение PDF-файлов — это практический навык, который необходимо освоить.
Можно ли объединить несколько PDF-файлов в Windows ? Если вы хотите объединить несколько PDF-файлов в один документ на вашем компьютере Windows , вам подойдет Coolmuster PDF Merger.
Coolmuster PDF Merger — популярное программное обеспечение, которое объединяет несколько больших PDF-файлов в один документ. Его главная особенность заключается в том, что он объединяет несколько больших PDF-файлов без потери качества.
Особенности Coolmuster PDF Merger:
Вот как объединить несколько файлов с помощью Coolmuster PDF Merger:
01 Загрузите, установите и запустите Coolmuster PDF Merger на своем компьютере. Нажмите кнопку «Добавить файл» в левом верхнем углу интерфейса программного обеспечения, чтобы загрузить файлы для объединения.

02 Установите флажки рядом с файлами PDF, которые хотите объединить. Затем щелкните трехточечное меню в разделе «Папка вывода» в правой части экрана, чтобы установить папку назначения.

03 Нажмите кнопку «Пуск» ниже, чтобы объединить несколько документов в один PDF-файл. После объединения файлов вы сможете получить к ним доступ в выходной папке на своем компьютере.

Не хотите загружать стороннее объединение файлов? К счастью, вы можете использовать множество онлайн-инструментов для объединения нескольких файлов на вашем устройстве.
Независимо от того, используете ли вы компьютер или смартфон, вы можете сэкономить время и повысить удобство, объединив несколько PDF-файлов в один с помощью онлайн-объединения. Читайте дальше, чтобы узнать, как объединить несколько документов в один PDF-файл с помощью онлайн-объединителей файлов.
PDF Converter — популярный конвертер PDF-файлов. Помимо преобразования файлов, PDF Converter может объединять несколько файлов в один документ. Преимущества объединения нескольких PDF-файлов в один с помощью PDF Converter:
Вот как объединить несколько файлов с помощью PDF Converter:
Шаг 1. Нажмите «Выбрать PDF-файл», чтобы загрузить файлы, которые вы хотите объединить.
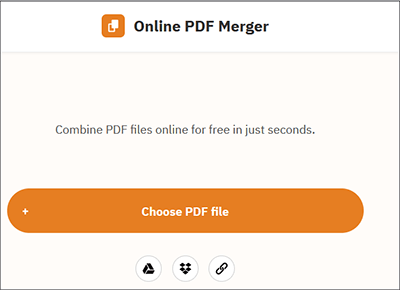
Шаг 2. Перетащите файлы, чтобы оптимально расположить их. Нажмите «Объединить PDF», чтобы объединить PDF-файлы в один документ.
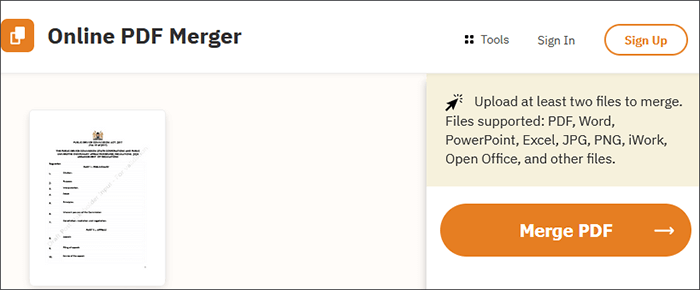
Шаг 3. Нажмите «Загрузить», чтобы сохранить объединенный PDF-файл на вашем устройстве.
Adobe Acrobat — популярное программное обеспечение для управления файлами, широко используемое для создания, редактирования и управления файлами PDF. Другие функции Adobe включают онлайн-слияние PDF-файлов без загрузки каких-либо сторонних программ объединения.
Вот как объединить несколько файлов с помощью Adobe Acrobat:
Шаг 1. Перейдите на онлайн-страницу Adobe. Нажмите кнопку «Выбрать файлы», чтобы загрузить файлы, которые хотите объединить.

Шаг 2. Выберите документы для объединения, затем перейдите в верхнюю часть страницы, чтобы переименовать объединенный файл. Нажмите «Объединить», чтобы объединить несколько выбранных вами PDF-файлов.

Шаг 3. Нажмите трехточечное меню в правом верхнем углу интерфейса. Наконец, «Загрузить файл», чтобы загрузить объединенный документ.
iLovePDF — альтернативный онлайн-инструмент для объединения нескольких файлов PDF. Помимо объединения нескольких PDF-файлов, iLovePDF может помочь вам сжимать, разделять и конвертировать PDF-файлы . iLovePDF может быстро объединять несколько файлов PDF без потери качества документа PDF.
Выполните следующие действия, чтобы объединить несколько файлов в один документ:
Шаг 1. Перейдите на онлайн-страницу iLovePDF.
Шаг 2. Нажмите кнопку «Выбрать PDF-файлы», чтобы импортировать несколько файлов, которые вы хотите объединить. Альтернативно, перетащите несколько файлов в интерфейс, чтобы объединить файлы.
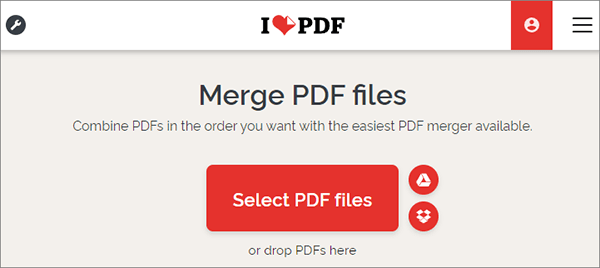
Шаг 3. Перетащите файлы, чтобы расположить их в нужном порядке. Нажмите кнопку «Объединить PDF», чтобы объединить несколько PDF-документов.
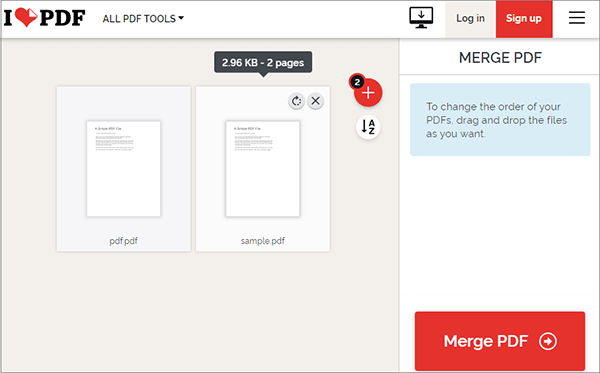
Шаг 4. Нажмите кнопку «Загрузить объединенный PDF», чтобы загрузить объединенный файл на свой компьютер.
PDF2go — еще одно бесплатное онлайн-объединение PDF-файлов , которое легко и бесплатно использовать. Объединение файлов позволяет объединять несколько файлов PDF, не тратя места на жестком диске. Это устраняет риск и страх перед вредоносным ПО и вирусами, типичными для загружаемого программного обеспечения для слияния.
Вот как объединить несколько PDF-файлов в один с помощью PDF2go:
Шаг 1. Перейдите на онлайн-страницу объединения файлов. Перетащите несколько файлов на интерфейс. Вы также можете нажать кнопку «Выбрать файл», чтобы импортировать несколько файлов для объединения.
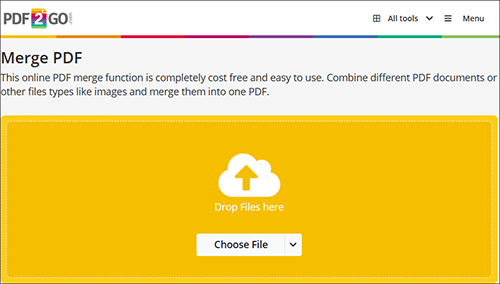
Шаг 2. Перетащите файлы, чтобы изменить их порядок по своему усмотрению.
Шаг 3. Прокрутите обратно до левой верхней страницы интерфейса, затем нажмите кнопку «Сохранить как», чтобы установить папку назначения и объединить настройки.
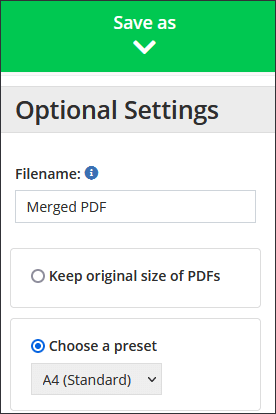
Шаг 4. Нажмите кнопку «Сохранить», чтобы объединить несколько файлов. Слияние перейдет в другое окно. На следующей странице нажмите «Загрузить», чтобы сохранить объединенный PDF-файл на свое устройство.
Объединить PDF — это альтернативный онлайн-инструмент для объединения нескольких файлов без ущерба для качества файлов. Комбайн полностью предназначен для объединения PDF-файлов, в отличие от других средств слияния, которые имеют множество других функций.
Функция «Объединить PDF» позволяет объединить несколько документов (максимум 20) в один документ без значительной потери качества файла. Как и большинство онлайн-слияний PDF-файлов, объединение PDF является бесплатным и доступно через Интернет. Он может работать на любом браузере, устройстве и операционной системе. Однако это также означает, что вы не сможете объединить несколько файлов, если у вас нет активного подключения к Интернету.
Вот как объединить несколько PDF-файлов в один с помощью функции «Объединить PDF»:
Шаг 1. Перейдите на веб-страницу слияния.
Шаг 2. Нажмите кнопку «ЗАГРУЗИТЬ ФАЙЛЫ», чтобы загрузить несколько файлов, которые вы хотите объединить. Перетаскивайте документы, чтобы расположить их в любом желаемом порядке. Нажмите кнопку «ОБЪЕДИНИТЬ», чтобы объединить файлы в один документ.
Как только файлы будут объединены в один, объединенный документ начнет загружаться автоматически.
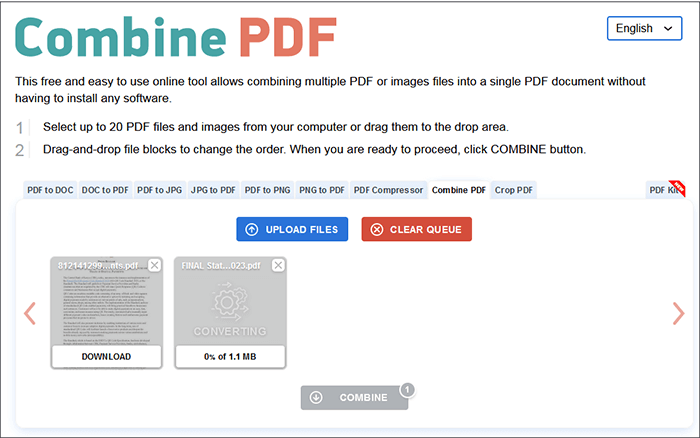
Soda PDF — еще один инструмент для объединения нескольких PDF-файлов, доступный в Интернете. Он может похвастаться быстрым и бесплатным объединением нескольких файлов без потери качества документа. Одним из его недостатков является то, что он накладывает ограничения на размеры файлов и ежедневное использование бесплатной пробной версии.
Возможно, вам придется приобрести другой инструмент или перейти на премиум-пакет для бесплатного/неограниченного объединения файлов. Онлайн-объединение PDF-файлов имеет простой и привлекательный пользовательский интерфейс. Он прост в использовании, что делает его удобным для новичков.
Вот как объединить несколько файлов в один документ с помощью Soda PDF:
Шаг 1. Перейдите на онлайн-страницу Soda PDF.
Шаг 2. Нажмите кнопку «ВЫБРАТЬ ФАЙЛЫ». Альтернативно, перетащите файлы в программу для объединения.
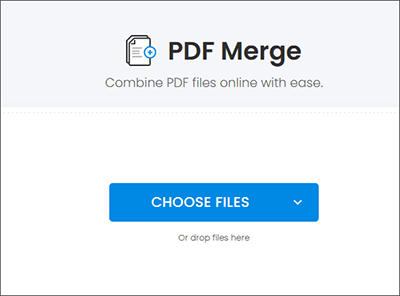
Шаг 3. После загрузки файлов нажмите кнопку «ОБЪЕДИНИТЬ ФАЙЛЫ», чтобы объединить несколько файлов в один.
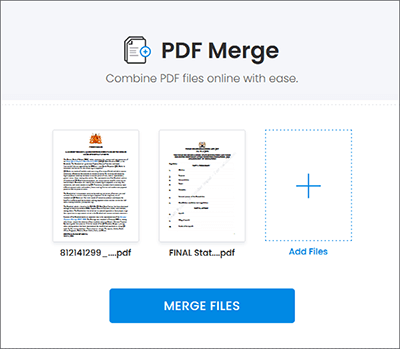
Шаг 4. Нажмите кнопку «СКАЧАТЬ ФАЙЛ», чтобы загрузить объединенный документ на ваше устройство.
Можно объединить несколько документов Word в один файл для упрощения управления файлами. Есть несколько способов объединить несколько файлов в Word, но наиболее распространенным является копирование и вставка.
Вот как объединить несколько документов в Word:
Шаг 1. Откройте файл Word и скопируйте из него данные.
Шаг 2. Откройте другой файл, в который вы хотите добавить скопированные данные, и вставьте в него скопированный файл.
Копирование и вставка файлов для объединения документов дает вам возможность изменять или сохранять форматирование данных скопированного файла. К сожалению, этот метод не так удобен, если вы имеете дело с большими файлами Word. Если у вас есть несколько больших файлов Word, процесс объединения может оказаться утомительным и трудоемким.
Вам трудно управлять несколькими файлами? Объединение PDF-файлов может упростить управление файлами за счет объединения всех PDF-файлов в один документ, по которому легко ориентироваться.
Хорошее объединение PDF-файлов может сэкономить вам много времени и энергии при объединении PDF-файлов. Coolmuster PDF Merger избавляет вас от необходимости объединять файлы, упрощая процесс объединения. Загрузите Coolmuster PDF Merger, чтобы объединить несколько файлов в один документ и упростить управление файлами.
Похожие статьи:
Как восстановить удаленные PDF-файлы на телефоне и планшете Android ? (РЕШЕНО)
Неограниченный доступ: освоение искусства удаления безопасности из PDF
[Обзор 9 инструментов] Самый популярный конвертер PDF в Word онлайн/офлайн
Как разделить PDF-файл на несколько файлов? 4 метода для Windows и Mac





