Вы когда-нибудь застревали, пытаясь получить доступ к важному PDF-файлу на своем Mac , но обнаруживали, что он заблокирован паролем, который вы не можете вспомнить? Часто забывают пароли для нескольких PDF-файлов, содержащих конфиденциальную информацию. Будь то старый рабочий документ, выписка из банка, телефонный счет или корпоративное соглашение, работа с PDF-файлами, защищенными паролем, может быть неприятной.
Итак, можно ли расшифровать PDF-файлы? Да. Читайте дальше, и вы узнаете , как легко удалить пароли из PDF-файлов на Mac , используя замечательные инструменты для дешифрования PDF-файлов, такие как Coolmuster PDF Password Remover , Adobe и другие приложения для Mac .
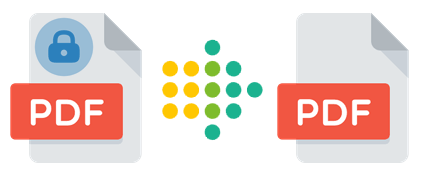
В этом разделе мы расскажем вам, как удалить пароль из PDF-файла на Mac в автономном режиме, гарантируя, что вы сможете свободно получать доступ к своим документам и управлять ими.
Coolmuster PDF Password Remover позволяет снять защиту PDF одним щелчком мыши, позволяя вносить любые изменения в защищенный PDF-файл. Программное обеспечение предлагает два различных режима расшифровки, позволяющие взламывать пароли из файлов PDF:
Скорость обработки Coolmuster PDF Password Remover не зависит от размера входного документа. Он оснащен графическим процессором NVIDIA, поэтому может использовать дополнительную вычислительную мощность. Чем больше ядер процессора, тем выше скорость.
Вот некоторые важные функции Coolmuster PDF Password Remover , которые помогут вам удалить пароли из PDF Mac :
Вот как удалить пароли из PDF на Mac с помощью Coolmuster PDF Password Remover :
01 Установите и запустите приложение. Используйте «Добавить файл», чтобы импортировать файлы PDF с ограниченным доступом. Кроме того, вы можете перетащить необходимые PDF-файлы в интерфейс информационной панели.

02 Нажмите кнопку «Обзор», чтобы выбрать место на вашем компьютере для расшифрованных PDF-файлов.

03 Нажмите «Старт», чтобы начать расшифровку. Если вы не хотите декодировать каждый импортированный PDF-файл одновременно, выберите нужный PDF-файл, щелкните его правой кнопкой мыши и выберите «Расшифровать выбранное» в появившемся меню.

Mac Preview — это программа для чтения PDF-файлов, которая позволяет просматривать и распечатывать PDF-файлы , а также расшифровывать защищенные PDF-файлы. Предварительный просмотр часто игнорируется пользователями Mac , которые вместо этого ищут альтернативы. Однако Preview — это надежная программа, предустановленная на вашем Mac и способная выполнять большинство операций с PDF. Если вы используете Mac , Preview — лучший выбор для бесплатного удаления паролей PDF .
Вот как удалить пароль из PDF Mac Preview:
Шаг 1. Запустите предварительный просмотр и загрузите PDF-файл с паролем безопасности.
Шаг 2. Введите пароль для PDF-файла и нажмите кнопку «Ввод».
Шаг 3. Выберите меню «Файл», затем «Экспортировать как» и снимите флажок «Шифровать».

Шаг 4. Нажмите «Сохранить», и PDF-файл будет разблокирован.
Adobe Acrobat Pro — это надежная и гибкая программа управления PDF-файлами, которая предоставляет простые средства для создания, редактирования и даже объединения PDF-файлов . Он помогает расшифровать файлы Adobe PDF, которые ранее были защищены паролем. Недостатком Adobe Acrobat Pro является его высокая ежемесячная стоимость (20 долларов США), но низкая производительность и небольшой вес. Тем не менее, существует бесплатный пробный период продолжительностью семь дней, чтобы проверить, соответствует ли он вашим потребностям.
Вот процедура использования Adobe Acrobat Pro для удаления страниц из PDF на Mac :
Шаг 1. Запустите Acrobat Pro на своем Mac чтобы просмотреть PDF-файл. Перейдите в меню «Файл» и выберите «Свойства» или, альтернативно, откройте «Сведения о разрешениях» на левой панели.
Шаг 2. На вкладке «Безопасность» выберите «Нет безопасности» в раскрывающемся списке «Метод безопасности», чтобы удалить пароль. После этого вы можете сохранить PDF-файл без какой-либо защиты паролем.
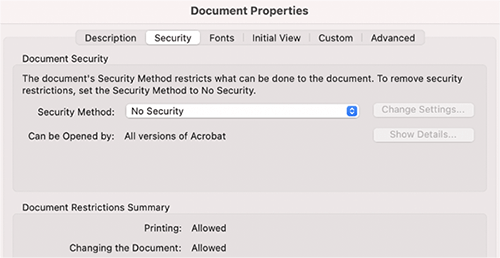
Шаг 3. Если для документа требуется пароль, введите его и нажмите «ОК».
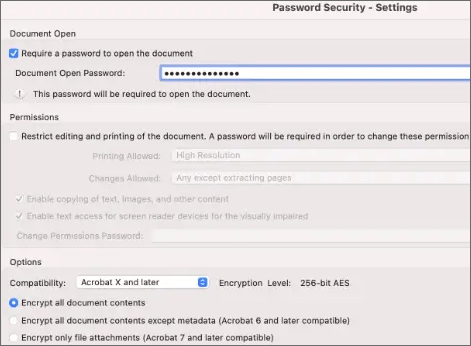
В дополнение к предыдущим автономным методам для расшифровки защищенных PDF-файлов также доступны веб-продукты. Они включают в себя:
Google Chrome — отличный выбор, если вы не хотите устанавливать какое-либо программное обеспечение для отключения защиты паролем PDF-файлов. Это быстрый и простой способ получить доступ к защищенному PDF-файлу.
Загрузите обновленную версию Google Chrome, прежде чем приступить к следующим шагам:
Шаг 1. Запустите Chrome и перейдите к защищенному паролем PDF-файлу.
Шаг 2. Нажмите кнопку «Печать», чтобы распечатать защищенный файл в незащищенный PDF-файл.
Шаг 3. Нажмите кнопку «Сохранить как PDF», чтобы сохранить файл на жестком диске вашего компьютера.

Google Docs предлагает удобный способ удаления паролей из PDF-файлов на Mac .
Выполните следующие действия, чтобы разблокировать PDF-файл, защищенный паролем:
Шаг 1. Начните с загрузки PDF-файла, защищенного паролем, на свой Google Диск. Откройте Google Диск , нажмите значок «+» и выберите «Загрузить файл». Выберите PDF-файл, из которого вы хотите удалить пароль.
Шаг 2. Щелкните PDF-файл правой кнопкой мыши и выберите «Открыть с помощью» > «Документы Google».

Шаг 3. Когда PDF-файл откроется в Документах Google, перейдите в меню «Файл» и выберите «Загрузить». Выберите «PDF-документ (.pdf)» в качестве формата загрузки. Будет загружена новая копия PDF-файла без защиты паролем.

iLovePDF удаляет пароль из любого PDF-файла на вашем компьютере и заменяет его новым случайным паролем. Для использования iLovePDF вам не нужен адрес электронной почты, и это совершенно бесплатно.
Вот простые шаги по использованию iLovePDF для удаления паролей из PDF:
Шаг 1. Запустите веб-сайт iLovePDF. Нажмите «Выбрать PDF-файлы» или перетащите PDF-файл, который хотите загрузить.

Шаг 2. Выберите все файлы и нажмите «Разблокировать PDF», чтобы деактивировать пароль.
Шаг 3. Нажмите «Загрузить разблокированные PDF-файлы», чтобы загрузить PDF-файлы без пароля.
SodaPDF предлагает простой метод удаления паролей из PDF-файлов на вашем Mac .
Выполните следующие действия, чтобы разблокировать PDF-файл, защищенный паролем:
Шаг 1. Перейдите на официальный сайт SodaPDF и нажмите «Разблокировать PDF» в разделе «Онлайн-инструменты».
Шаг 2. Нажмите «ВЫБРАТЬ ФАЙЛ», чтобы загрузить PDF-файл, из которого вы хотите удалить пароль, или вы также можете перетащить файл.
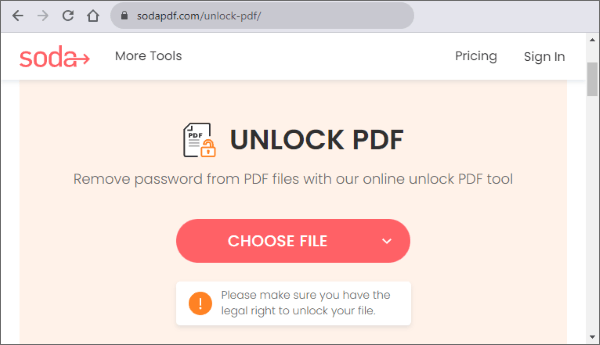
Шаг 3. Введите пароль, затем нажмите «РАЗБЛОКИРОВАТЬ», чтобы получить PDF-файл без пароля. После разблокировки и ввода пароля вы можете получить доступ к файлам, загрузив их, просмотрев в браузере или получив действующую в течение 24 часов ссылку по электронной почте.
Smallpdf — популярная веб-платформа, предлагающая ряд инструментов для работы с PDF-файлами. Одной из его функций является возможность удалять пароли из PDF-файлов, что делает его удобным выбором для пользователей Mac , которые хотят снять ограничения на пароли в своих документах без необходимости передовых технических знаний или установки программного обеспечения.
Вот шаги по удалению пароля с помощью Smallpdf:
Шаг 1. Откройте предпочитаемый вами веб-браузер на Mac и перейдите на веб-сайт Smallpdf. Нажмите на инструмент «Разблокировать PDF» на домашней странице Smallpdf.
Шаг 2. Вы можете легко перетащить PDF-файл в назначенную область или нажать кнопку «ВЫБРАТЬ ФАЙЛ», чтобы вручную найти и выбрать файл.

Шаг 3. После загрузки PDF-файла нажмите «РАЗБЛОКИРОВАТЬ PDF». Smallpdf предложит вам ввести пароль, защищающий в данный момент документ.

Шаг 4. После обработки Smallpdf подтверждает успешное удаление пароля. Нажмите «Загрузить», чтобы сохранить разблокированный PDF-файл на свой Mac .
Методы, описанные в этой статье, позволяют без особых усилий расшифровать защищенные PDF-файлы. Однако мы рекомендуем использовать Coolmuster PDF Password Remover для разблокировки защищенных PDF-файлов. Загрузите Coolmuster PDF Password Remover сегодня и легко разблокируйте зашифрованные PDF-документы одним щелчком мыши.
Похожие статьи:
Эффективные способы защиты паролем PDF-файлов с конфиденциальными данными
За пределами блокировок: эффективные способы сохранить PDF без пароля
[Решения для офиса] Как отправить PDF-файл, защищенный паролем, 6 различными способами
Как преобразовать PDF-файл, защищенный паролем, в PDF-файл без пароля: одобренные методы





