Мы все согласны с тем, что пароли повышают безопасность и конфиденциальность PDF-документа . Однако получение файла, защищенного PDF-файлом, означает, что вам придется вводить пароль всякий раз, когда вы хотите получить к нему доступ. Звучит весело, правда? Ну, это не может быть очень приятно, когда требуется время, чтобы вспомнить пароль, вплоть до звонков отправителю, чтобы напомнить вам.
Узнайте , как сохранять PDF-файлы без пароля , и попрощайтесь с такими неприятными хлопотами. В этой статье рассматриваются шесть эффективных способов сохранения PDF-файлов, защищенных паролем, без пароля. С разных точек зрения Coolmuster PDF Password Remover считается лучшим и наиболее востребованным инструментом на рынке.
Ваши беспокойства по поводу «Как сохранить PDF-файл без пароля» исчезнут, когда вы узнаете о Coolmuster PDF Password Remover . Этот простой, но многофункциональный инструмент для восстановления пароля с годами завоевал популярность, и вы можете быть уверены, что он вас не разочарует. Это комплексное программное обеспечение, в котором есть все необходимое для удаления пароля из PDF-файла на компьютере.
Когда вы сталкиваетесь с таким приложением, вам приходит на ум вопрос: «Можно ли мгновенно и безопасно удалить пароль PDF ?» Мы понимаем, что большинство людей, пытающихся разблокировать пароль PDF, не решаются пробовать некоторые инструменты, поскольку они не дают того, что обещают.
Программа Coolmuster PDF Password Remover защищает данные вашего файла, когда вы загружаете его для сохранения или преобразования – без утечки или раскрытия пароля. Более того, этот процесс требует нескольких секунд, когда вы сможете вспомнить пароль.
В двух словах, вот некоторые ключевые особенности этого инструмента:
Выполните следующие три шага, чтобы узнать, как сохранить PDF-файл, защищенный паролем, в обычный PDF-файл на вашем компьютере:
01 Установите и откройте программу Coolmuster PDF Password Remover на своем компьютере. Нажмите «Добавить файл», чтобы загрузить PDF-файлы. Убедитесь, что у вас есть соответствующие PDF-файлы, пароль которых вы хотите удалить.

02 В «Папке вывода» выберите место, куда вы хотите сохранить PDF-файлы после их разблокировки.

03 Далее нажмите кнопку «Пуск». Процесс шифрования начнется немедленно. После этого нажмите «Показать в папке» во всплывающем окне, чтобы получить доступ к разблокированным файлам. PDF-файлы сохраняются в выбранной вами папке без пароля.

«Могу ли я сохранить PDF-файл, защищенный паролем, как незащищенный в Windows ?» Ответ: да. Если ваш компьютер работает под управлением Windows 10/11, вы сможете легко получить доступ к родному приложению Microsoft. Microsoft Edge позволяет вам указать пароль PDF-файла и удалить его из параметра печати.
Получив пароль, выполните следующие простые шаги:
Шаг 1. Введите пароль, чтобы открыть PDF-файл с помощью Microsoft Edge. На панели инструментов PDF нажмите «Печать».
Шаг 2. Выберите на принтере опцию «Microsoft Print to PDF» и перейдите к «Печать».
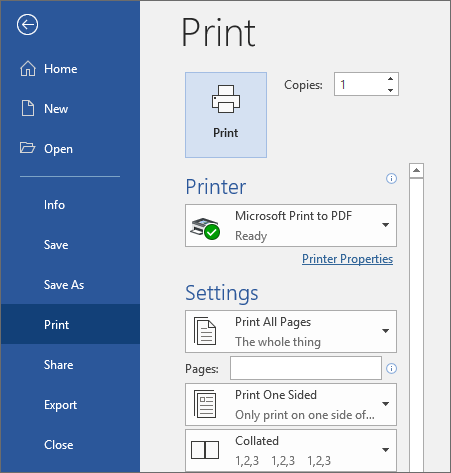
Шаг 3. Выберите место хранения и имя, затем сохраните незащищенный PDF-файл.
WPS Office по-прежнему отдает предпочтение своим обширным функциям и ограниченному пространству для хранения. Он также позволяет вам читать, изменять и управлять PDF-файлами. Готовы попробовать?
Выполните четыре шага, чтобы сохранить PDF-файл без пароля:
Шаг 1. Используйте пароль, чтобы открыть PDF-файл в WPS Office.
Шаг 2. Перейдите в «Защитить», затем нажмите «Зашифровать».
Шаг 3. Появится всплывающее окно «Шифрование»; снимите флажок «Установить пароль редактирования и извлечения».
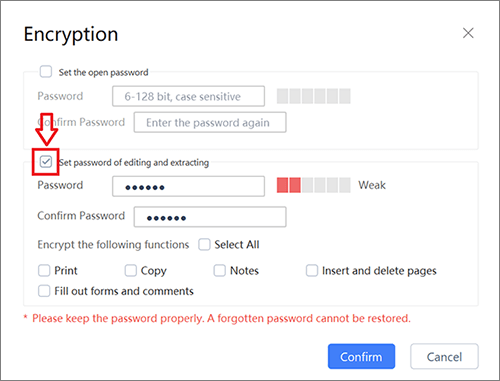
Шаг 4. Нажмите «Подтвердить», чтобы удалить пароль. Ваш PDF-файл сохраняется снова и без пароля.
Предварительный просмотр — это приложение, которое вы используете на Mac чтобы разблокировать PDF-файл. Это родное приложение на вашем устройстве Mac . Знаете ли вы, что многие люди используют Mac Preview в основном для открытия, просмотра и печати PDF-файлов ? Это еще не все.
Используйте эти три простых шага, чтобы узнать, как Preview может снять защиту с вашего PDF-файла:
Шаг 1. Откройте PDF-файл, защищенный паролем, с помощью программы предварительного просмотра Mac . Если вы не видите приложение, скачайте и установите его.
Шаг 2. Нажмите «Файл» в верхнем меню. В меню выберите «Экспорт», затем «Экспортировать как». Далее снимите флажок «Шифровать». На этом этапе вы можете изменить место сохранения PDF-файла.

Шаг 3. Нажмите «Сохранить», чтобы создать незащищенный PDF-файл.
Google Диск по-прежнему отдает предпочтение своим обширным функциям и объему памяти. Как популярное решение для облачного хранения, оно позволяет вам получить доступ к вашим файлам в любое время, не опасаясь их потери.
Обратите внимание: если у вас есть учетная запись Google, вы автоматически получаете Диск для хранения файлов в различных форматах, включая PDF.
Если у вас нет учетной записи, зарегистрируйтесь и выполните следующие простые шаги, чтобы начать:
Шаг 1. Откройте Диск, нажмите «Мой диск» и выберите «Загрузить файл». На этом этапе загрузите PDF-файл, защищенный паролем, и убедитесь, что он виден в вашей учетной записи Диска.
Шаг 2. Как только вы сможете получить доступ к зашифрованному PDF-файлу, щелкните файл правой кнопкой мыши, выберите «Открыть с помощью», а затем выберите «Документы Google».

Шаг 3. Пересохраните файл. Нажмите «Файл» > «Загрузить» > «Документ PDF (.pdf)» в Документах Google, чтобы сохранить файл. После сохранения нового файла он не будет защищен паролем.

Вот еще один подход: сохранение PDF-файла, защищенного паролем, в обычный PDF-файл на всех ваших устройствах, если у вас есть браузер Chrome. Вероятно, вы используете Chrome только для серфинга и еще не пробовали этот подход. Вы не одиноки. Но почему бы не попробовать?
Но перед этим, если у вас нет этого браузера на ПК, планшете или смартфоне, установите его. Это довольно просто. Прежде чем начать процесс, браузер должен быть запущен и запущен.
Вот как можно снять защиту PDF-файлов с помощью Google Chrome за четыре эффективных шага:
Шаг 1. Найдите местоположение вашего PDF-файла. Затем щелкните правой кнопкой мыши и выберите «Открыть с помощью», и вы увидите опцию Google Chrome. Нажмите на него, чтобы открыть. Ваш PDF-файл с паролем откроется в браузере Google Chrome.
Шаг 2. Перейдите к значку «Печать» для печати. Альтернативно нажмите «Control» + «P». Другой способ — щелкнуть правой кнопкой мыши внутри PDF-файла и затем нажать «Печать».
Шаг 3. В параметрах печати измените значение на «Сохранить как PDF». При этом новый PDF-документ будет сохранен без пароля.

Примечание. Использование Google Диска или Google Chrome для открытия PDF-файла, защищенного паролем, на Windows или Mac не дает таких удовлетворительных результатов, как при использовании инструментов премиум-класса, таких как Coolmuster PDF Password Remover . Это потому, что эти два метода могут изменить макет вашего файла.
Вы можете сохранить PDF-файл с удаленным паролем, используя альтернативные онлайн-инструменты. Вы обнаружите, что это просто, даже если вы никогда не использовали эти инструменты. iLovePDF без труда снимет защиту с вашего PDF-файла.
Три процедурных шага ниже демонстрируют, как использовать разблокировку iLovePDF для сохранения разблокированного PDF-документа:
Шаг 1. Найдите iLovePDF в Интернете, чтобы получить полный доступ.
Шаг 2. Далее нажмите «Выбрать PDF-файлы». Этот шаг позволяет вам выбрать защищенный PDF-файл, пароль которого вы хотите удалить.
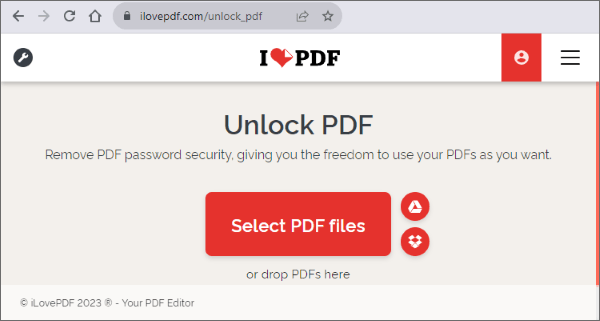
Шаг 3. Нажмите «Разблокировать PDF». Файл разблокируется без особых усилий. Затем сохраните разблокированный PDF-файл.
Серьезной проблемой при таком подходе является то, что если вы не сохраните разблокированный PDF-файл другим способом, вам все равно придется разблокировать файл всякий раз, когда вы захотите получить к нему доступ. Лучший способ — сохранить незащищенный PDF-файл под другим именем, чтобы сэкономить время.
Теперь вы знаете, как сохранить PDF-файл, защищенный паролем, без пароля. В каждом обсуждаемом методе секрет заключается в том, чтобы знать, какое приложение использовать и какой процесс следует выполнить. С помощью этого руководства вы можете сохранять PDF-файлы, защищенные паролем, без беспокойства и паники; вам нужно только внимательно следовать инструкциям.
Поскольку разные методы предлагают пользователям разные впечатления, всегда полезно выбирать лучшую альтернативу, особенно из сторонних приложений. Именно здесь на помощь приходит Coolmuster PDF Password Remover . Мы рекомендуем это универсальное приложение для безопасного, быстрого и простого удаления пароля PDF.
Похожие статьи:
Легкое преобразование PDF: как сохранить документы Google в формате PDF на iPhone
Эффективные способы защиты паролем PDF-файлов с конфиденциальными данными





