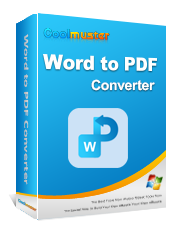Как сохранить документы Google в формате PDF на iPhone (проверенное решение)

Вы когда-нибудь пытались сохранить документы Google в формате PDF на своем iPhone и чувствовали, что погружаетесь в технологический лабиринт? Вы не одиноки. Многие пользователи сталкиваются с этой загадкой, поскольку Google Docs и iPhone поддерживают разные языки файлов. Но не бойтесь. Мы здесь, чтобы распутать этот технический узел и помочь вам выполнить простые шаги, позволяющие легко превратить ваши документы в PDF-файлы на вашем iPhone.
Да. Сохранение файла Google Doc в формате PDF на iPhone возможно.
Обычно при работе с документом Google он сразу же сохраняется на Google Диске. Очевидно, что для доступа к вашим Документам Google и внесения изменений в них вам понадобится компьютер, поскольку их легко печатать и сохранять. Однако использование Google Docs непосредственно на iPhone – это другое дело.
Но вы по-прежнему можете получить доступ к своим Документам Google на iPhone, войдя в свою учетную запись через веб-браузер, а затем запустив Документы Google. Также вы можете установить на телефон приложение Google Docs из App Store. Таким образом, вы можете использовать различные параметры документа, чтобы преобразовать его в PDF-файл. Вы можете использовать функцию «Сохранить как» или опцию «Печать».
Кстати, вы можете открывать PDF в Google Docs и конвертировать PDF в Google Doc в любое время на компьютере Windows .
Поскольку все больше людей работают удаленно, Документы Google стали очень важными на рабочих местах. Более того, сохранение документов Google в формате PDF дает несколько преимуществ. Ниже приведены некоторые причины, по которым вам может потребоваться преобразовать файл Google Doc в PDF:
1. Чтобы сохранить форматирование
PDF — это формат файла, который широко используется благодаря своей портативности. Это гарантирует, что макеты, изображения и шрифты документа сохраняются на разных платформах и устройствах. При сохранении Документов Google в формате PDF вы блокируете форматирование; другие увидят документ только так, как вы предполагали.
2. Для совместного использования и распространения
PDF-файлы совместимы, их можно просматривать или открывать практически на любом устройстве или ОС. Преобразовав документ Google в формат PDF, вам будет проще поделиться документом с другими людьми, которые могут не иметь права доступа к документу Google.
3. Для качественной печати.
Если вам требуется физическая копия документа, сохраните ее в формате PDF перед печатью. Это гарантирует, что ваша печатная версия будет выглядеть так же, как цифровая. Это важно для документов со сложной графикой, форматированием или изображениями.
4. Для форматов только для чтения
Обычно PDF-файлы доступны только для чтения. Это означает, что получатели могут только просматривать ваш контент, но не могут его редактировать или изменять. Если вы хотите поделиться информацией с другими, не позволяя им изменять документ, PDF — наиболее подходящий вариант.
5. Архивирование
PDF-файлы, как известно, являются лучшими форматами для архивирования важных документов. Обычно они со временем сохраняют первоначальный вид, что делает их наиболее подходящим форматом для хранения записей, отчетов и контрактов в течение длительного времени.
6. Защита от правок
Если вы хотите защитить свой файл от случайных или несанкционированных изменений, сохраните его в формате PDF. Это обеспечит целостность вашего документа.
7. Кроссплатформенная совместимость.
PDF-файлы не зависят от конкретного программного обеспечения или версий, что гарантирует, что их можно открывать или просматривать на любом устройстве или в операционной системе без проблем совместимости.
После того, как мы узнаем, зачем сохранять Google Doc в PDF, то как загрузить Google Doc в формате PDF на iPhone? Вот несколько лучших способов сохранить Google Doc в PDF на iPhone. Давайте исследовать вместе.
Благодаря современным технологиям вам не обязательно использовать внешние сервисы при преобразовании одного файла в другой. Например, при преобразовании Документов Google в PDF вы можете сделать это из самого документа. Опция «Отправить копию» позволяет быстро преобразовать документ в PDF. Этот процесс представляет собой легкую прогулку, и через несколько секунд ваш PDF-файл будет загружен на ваш iPhone.
Вот шаги, чтобы сохранить документ Google в формате PDF на iPhone:
Шаг 1. Нажмите на приложение Google Docs на своем iPhone, чтобы открыть его. Обычно он находится на главном экране. Теперь нажмите на документ, который нужно преобразовать.
Шаг 2. Нажмите на трехточечное меню в правом верхнем углу. Выберите опцию «Поделиться и экспортировать» в открывшемся окне.
Шаг 3. Нажмите кнопку « Отправить копию» в центре меню. Затем отметьте опцию PDF из списка. Затем нажмите «ОК» , чтобы начать преобразование документа в PDF.
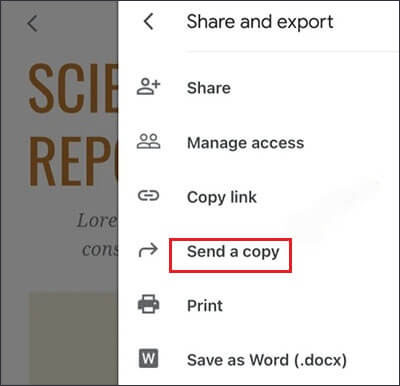
Шаг 4. После завершения процесса конвертации вы увидите окно общего доступа. Вы можете отправить файл себе или отправить его по электронной почте кому-то другому. Кроме того, вы можете скопировать преобразованный файл на свой Google Диск.
В Документах Google также есть функция «Печать», позволяющая сохранить документ в формате PDF. Вместо использования «Отправить копию» здесь вы используете опцию «Печать». Чтобы сохранить файл документа в формате PDF, потребуется всего несколько шагов. Вот шаги, как преобразовать документ Google в PDF на iPhone с помощью опции «Печать»:
Шаг 1. Откройте приложение Google Docs на своем iPhone. Затем откройте файл Doc или нажмите кнопку «Плюс» (+), чтобы открыть новый.
Шаг 2. Отредактируйте файл или добавьте новую информацию. Затем нажмите кнопку «Еще» с трехточечным меню в правом верхнем углу экрана.
Шаг 3. Нажмите опцию «Поделиться и экспортировать» в отображаемом списке опций. Нажмите кнопку «Печать» , и вы увидите «Параметры печати» .
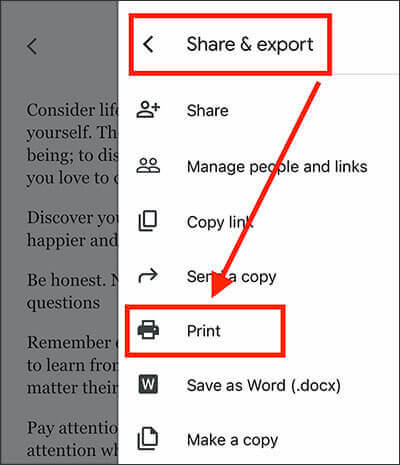
Шаг 4. В следующем окне « Параметры печати » проверьте предварительный просмотр печати и внесите необходимые изменения. Ваш документ сразу же станет PDF.
Шаг 5. Нажмите кнопку «Поделиться» в левом нижнем углу, чтобы поделиться им с приложениями, или сохраните его на iPhone, нажав «Сохранить в файлы» .

Если вы хотите быстро и без проблем сохранить файл Word в PDF, вам лучше использовать профессиональное программное обеспечение, такое как Coolmuster Word to PDF Converter . Он позволяет легко конвертировать файлы Word в PDF-файлы на компьютере.
Coolmuster Word to PDF Converter очень безопасен, поскольку сохраняет ваши файлы в безопасности во время преобразования. Благодаря множеству настраиваемых параметров вы можете свободно изменять выходные файлы для получения желаемых результатов.
Ключевые особенности:
Действия по преобразованию файлов Word в PDF на компьютере:
01 После установки программы на ПК запустите ее и вы увидите ее основной интерфейс. Нажмите значок «Добавить файл» , чтобы загрузить файлы в программу, или используйте кнопку «Добавить папку» , чтобы загрузить папки, содержащие файлы Word.

02 Измените размер страницы или поля в соответствии со своими потребностями и выберите место для сохранения файлов.

03 Нажмите кнопку «Пуск» , чтобы начать процесс преобразования.

Преобразование файлов из одного формата в другой полезно, особенно при переходе с Google Docs на PDF. PDF сохраняет исходный формат и обычно имеет меньший размер. Кроме того, они работают на всех операционных системах, поэтому вероятность их взлома меньше. В целом, существует несколько способов сохранить документ Google на iPhone в виде файла PDF. Мы описали некоторые применимые методы загрузки Google Doc в формате PDF на iPhone.
Однако мы рекомендуем использовать Coolmuster Word to PDF Converter для сохранения документов Word в PDF. Он работает просто великолепно и не отнимает много времени, поскольку поддерживает пакетное преобразование.
Похожие статьи:
[Обзор 9 инструментов] Самый популярный конвертер PDF в Word онлайн/офлайн
Эффективные способы защиты паролем PDF-файлов с конфиденциальными данными
[Комплексное руководство] Как сохранить PDF как документ Word
[Простые офисные решения] Как конвертировать DOCX в PDF — 6 методов