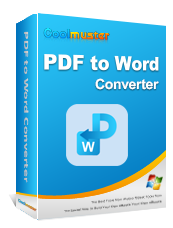Как конвертировать PDF в Google Doc? | 4 метода, которые вы должны попробовать

«Как мне легко конвертировать PDF в Google Doc?»
Если вы ищете лучший способ без проблем конвертировать PDF в Документы Google, эта статья для вас. Независимо от того, являетесь ли вы студентом, профессионалом или просто хотите преобразовать PDF-файл в документ Google, компрессор документов вам просто необходим. В этой статье вы узнаете, как превратить PDF-файл в документ Google с помощью лучших рекомендуемых инструментов конвертации PDF в Google Doc.
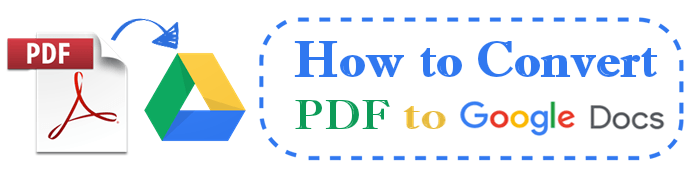
Конвертер PDF в Google Doc — лучшая альтернатива для быстрого преобразования PDF в Google Docs без искажения форматирования исходного файла. Если вы новичок в инструментах конвертации PDF в Документы Google, ниже приведены наиболее рекомендуемые варианты, которые помогут вам без проблем преобразовать файл PDF в Документы Google.
Coolmuster PDF to Word Converter — популярный программный инструмент, который поддерживает легкое преобразование файлов PDF в редактируемые документы Word. Вы можете использовать его для бесплатного преобразования PDF в Word, а затем выбрать премиум-пакет с более расширенными функциями.
Возможности конвертера PDF в Word:
Вот как использовать этот программный инструмент для преобразования PDF в Документы Google:
01 Загрузите и установите программное обеспечение на свой компьютер. Запустите его, затем нажмите «Добавить файл» или «Добавить папку» в левом верхнем углу интерфейса, чтобы импортировать PDF-файл, который вы хотите конвертировать. Вы также можете перетащить PDF-файлы в интерфейс, чтобы сэкономить время.

02 Настройте параметры вывода в правой части интерфейса. Выберите любую из трех настроек диапазона страниц.
Примечание:
03 Нажмите кнопку с тремя точками, чтобы выбрать папку назначения преобразованного файла. И нажмите «Пуск», чтобы начать процесс преобразования. Нажмите «Открыть папку» , чтобы открыть выходную папку и получить доступ к преобразованному документу Word.

04 Перейдите на домашнюю страницу Google Диска . Перетащите преобразованный документ Word, чтобы добавить файл в интерфейс Диска.
Либо нажмите «Создать» в левом верхнем углу главной страницы Google Диска, а затем «Загрузить файл», чтобы добавить преобразованный файл Word. После загрузки документа щелкните его правой кнопкой мыши, нажмите «Открыть с помощью » и выберите «Документы Google» .

Ваш исходный PDF-файл теперь успешно преобразован в документ Google для совместного использования, редактирования и совместной работы в Интернете.
PDF в Doc — это бесплатное веб-приложение, позволяющее конвертировать PDF-файлы. Он имеет простой макет, позволяющий легко конвертировать файлы новичкам. Онлайн-конвертер PDF позволяет одновременно добавлять до 20 файлов для конвертации.
Выполните следующие действия, чтобы бесплатно конвертировать PDF в Документы Google с помощью PDF в Doc.
Шаг 1. Откройте PDF в Doc в выбранном вами веб-браузере.
Шаг 2. Выберите PDF в DOC на мини-панели задач, чтобы преобразовать PDF в Word Doc. Нажмите «Загрузить файлы », чтобы добавить PDF-файл, который вы хотите конвертировать.
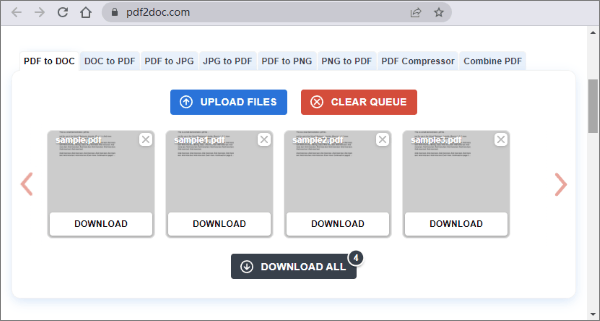
Шаг 3: После завершения загрузки ваш файл автоматически сжимается. Нажмите «Загрузить» для преобразованного файла или «Загрузить все», если вы загрузили несколько файлов.
Шаг 4. Наконец, загрузите преобразованный файл Word на Google Диск, чтобы преобразовать его в Документы Google, как вы это делали на шаге 4 конвертера 1 .
DocFly — еще один онлайн-конвертер PDF в Word. С помощью этого решения вы можете преобразовать свой PDF-файл в Word, а затем преобразовать файл Word в Документы Google на другой платформе.
Выполните следующие действия, чтобы преобразовать PDF в Документы Google.
Шаг 1. Откройте DocFly в предпочитаемом вами веб-браузере.
Шаг 2: Нажмите зеленую кнопку. Нажмите, чтобы загрузить файл . Другой вариант — перетащить PDF-файл на платформу.
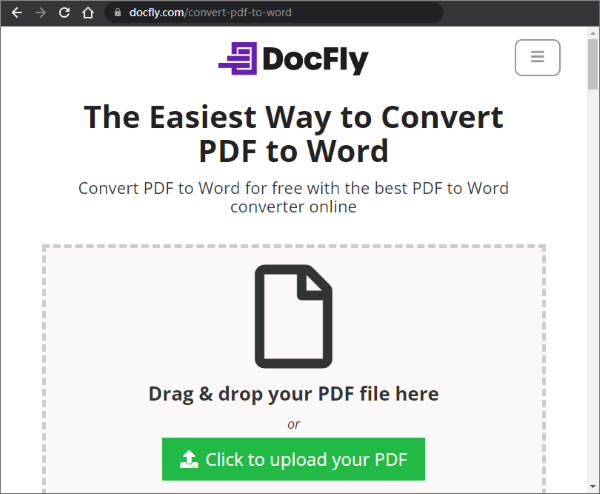
Шаг 3: Программа начнет автоматическую загрузку и преобразование. В списке вы увидите исходный PDF-файл и преобразованные файлы Word. Конвертированный файл имеет расширение .docx . Нажмите на трехточечное меню в правом углу и выберите «Загрузить» в раскрывающемся списке.
Шаг 4. Перейдите на свой Google Диск, чтобы преобразовать файл Doc в Документы Google, как вы это делали на шаге 4 конвертера 1 .
Google Drive — это сервис хранения файлов, разработанный Google. Он позволяет хранить, обмениваться и синхронизировать файлы между устройствами. Однако знаете ли вы, что можете использовать Google Диск для преобразования PDF-файлов в Google Doc?
Вот как:
Шаг 1. Перейдите на сайтdrive.google.com или войдите в свой Google Диск и загрузите PDF-файл, как вы это сделали в преобразованный файл на шаге 4 конвертера 1 . Вы также можете перетащить PDF-файл и загрузить его на домашнюю страницу Google Диска.
Шаг 2. После загрузки PDF-файла на Google Диск щелкните его правой кнопкой мыши, нажмите «Открыть с помощью » и выберите «Документы Google» .

Откроется PDF-файл в Документах Google, который вы сможете скачать или отредактировать.
Примечание. Преобразование PDF в Google с помощью Google Диска приведет к искажению исходного форматирования PDF-файла. Он не будет правильно конвертировать списки, таблицы и сноски, что может потребовать дополнительного редактирования.
Если вы хотите преобразовать PDF в Документы Google, сохранив исходное форматирование PDF, Adobe Acrobat — надежный инструмент для ваших нужд. Это популярный программный инструмент для создания, просмотра, управления и манипулирования PDF-файлами.
Этот метод преобразования предполагает сначала преобразование PDF в документ Word, а затем преобразование документа Word в документ Google. Существуют оффлайн и онлайн версии этого метода.
Шаг 1. Запустите Adobe Acrobat DC на своем компьютере. Щелкните правой кнопкой мыши PDF-файл и выберите «Открыть с помощью » > «Adobe Acrobat DC», чтобы открыть его в программе.

Шаг 2: Нажмите инструмент «Экспорт PDF» на правой панели. И выберите Документ Word в качестве формата экспорта из доступных вариантов.
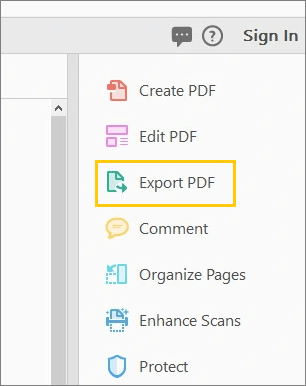
Шаг 3: Нажмите «Экспорт» и выберите место, где вы хотите сохранить файл.
Шаг 1. Перейдите на онлайн-страницу конвертера Adobe PDF в Word .
Шаг 2. Перетащите файл в зону перетаскивания. Либо нажмите кнопку «Выбрать файлы» , чтобы перейти к PDF-файлу и добавить его для преобразования. Файл начнет загружаться.

Шаг 3. Нажмите кнопку «Загрузить» , чтобы сохранить преобразованный документ Word на своем компьютере.
Завершив преобразование файла PDF в файл Word , перейдите на домашнюю страницу Google Диска и загрузите документ Word. Затем щелкните его правой кнопкой мыши, нажмите « Открыть с помощью » и выберите «Документы Google» .
К счастью, при открытии документа Word в Документах Google сохраняется исходное форматирование файла. Однако обратите внимание: хотя этот метод сохраняет исходное форматирование файла, практически невозможно выбрать определенные части PDF-файла для преобразования в Документы Google. Кроме того, в отличие от метода Coolmuster PDF to Word Converter, пакетное преобразование нескольких файлов PDF не так просто.
Microsoft Word — популярный текстовый процессор, разработанный Microsoft. В его основные функции входит создание и редактирование документов Word. Однако вы также можете использовать Microsoft Word для преобразования PDF в Документы Google.
Вот как:
Шаг 1. Щелкните правой кнопкой мыши PDF-файл и выберите «Открыть с помощью » > «Word», чтобы открыть PDF-файл в Microsoft Word.
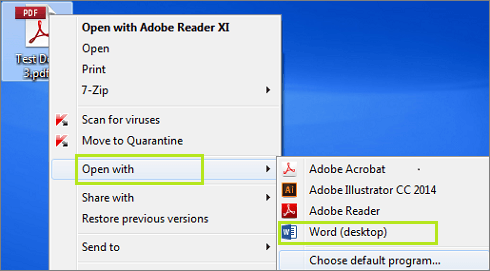
Шаг 2. Появится всплывающее окно с сообщением, что Word теперь преобразует... , нажмите «ОК» , чтобы разрешить преобразование вашего файла.

Шаг 3. По завершении нажмите «Файл» > «Сохранить как» и выберите место, в котором вы хотите сохранить файл.

Шаг 4. Перейдите на домашнюю страницу Google Диска, чтобы загрузить документ Word. Затем щелкните его правой кнопкой мыши, выберите «Открыть с помощью» , затем выберите «Документы Google» .
Примечание. Хотя этот метод преобразования сохраняет исходное форматирование PDF-файла, вы можете столкнуться с ограничениями при выборе определенных частей PDF-файла для преобразования в Документы Google. Кроме того, он не поддерживает пакетную обработку, в отличие от конвертера Coolmuster PDF в Word.
Все еще не знаете, как конвертировать PDF в Документы Google? Более простая альтернатива — преобразовать PDF в Word, а затем скопировать и вставить содержимое файла на пустую страницу Документов Google. Для преобразования PDF-файла в Документы Google может потребоваться сначала преобразовать файл в Word, а затем в Документы Google. Таким образом, вам нужен надежный инструмент, который поможет конвертировать файлы без потери целостности документа.
Coolmuster PDF to Word Converter — это специальный конвертер PDF, доступный бесплатно. Он поставляется в виде программного обеспечения, которое вы можете загрузить на свой компьютер и использовать различные функции, помимо преобразования PDF. Вы можете использовать этот инструмент для преобразования PDF в JNG, а также в другие типы и форматы файлов. Загрузите Конвертер PDF в Word сегодня, чтобы легко конвертировать PDF в Документы Google.
Похожие статьи:
Самый простой способ конвертировать файлы JPG/JPEG в PDF
Как скопировать текст из защищенного PDF на Mac и Windows
Эффективные способы защиты паролем PDF-файлов с конфиденциальными данными