
[Советы по PDF] ]Как скопировать текст из защищенного PDF-файла на Mac и Windows

«Как скопировать текст из PDF-файлов, защищенных паролем? Мне нужно изменить некоторые PDF-файлы, но их нельзя редактировать напрямую. Я хочу найти полезное программное обеспечение, которое сделает это за меня».
- Вопрос от Yahoo Answers
Вы когда-нибудь сталкивались с PDF-файлом с ценной информацией, который хотели сохранить для использования в будущем, но обнаруживали, что автор ограничил копирование и извлечение текста? В этой статье мы покажем вам, как копировать текст из защищенных PDF-файлов на Mac и Windows . Независимо от того, являетесь ли вы студентом, исследователем или профессионалом, наши пошаговые инструкции позволят вам получить доступ и извлечь важную информацию из любого защищенного файла PDF.
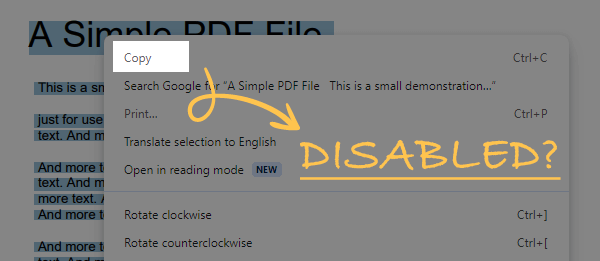
Если вы просто хотите скопировать отрывок текста из защищенного PDF-файла, вы можете использовать такие инструменты, как Caliber, чтобы открыть его. Caliber — это мощный инструмент управления электронными книгами, в первую очередь предназначенный для управления электронными книгами, но его также можно использовать для обработки определенных PDF-файлов с ограниченным доступом.
Вот простые шаги, чтобы обойти ограничение на копирование текста из PDF с помощью Caliber:
1. Загрузите и установите Caliber. Вы можете получить последнюю версию на официальном сайте Caliber .
2. Щелкните правой кнопкой мыши PDF-файл, из которого вы хотите скопировать текст, и выберите «Открыть с помощью» > «Просмотр электронных книг калибра».
3. Выделите текст, который хотите скопировать, и нажмите значок «Копировать».
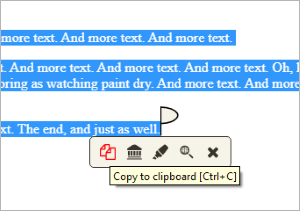
Coolmuster PDF Password Remover — простой, но мощный инструмент для взлома защиты PDF-файлов от копирования. С его помощью вы можете одним щелчком мыши разблокировать файлы PDF и восстановить возможность свободно копировать текст из файлов PDF, защищенных паролем. Он также может отключить ограничение открытия PDF-файла, если вы знаете правильный пароль пользователя для этого PDF-файла.
Ниже приведены инструкции по копированию из защищенного PDF-файла в Windows .
01 Установите и запустите программу удаления паролей PDF
02 Импорт PDF-файлов и выбор выходной папки
Нажмите кнопку «Добавить файлы», чтобы ввести зашифрованные PDF-файлы с компьютера. Затем нажмите кнопку «Обзор», чтобы указать выходную папку для сохранения расшифрованных PDF-файлов.

03 Начните использовать бесплатный PDF и копируйте текст из защищенного PDF
После того, как все вышеперечисленное установлено, вы можете нажать кнопку «Пуск», чтобы использовать инструмент для снятия защиты от копирования из PDF на вашем компьютере. Вы можете щелкнуть правой кнопкой мыши PDF-файл и выбрать опцию «Расшифровать выбранное», чтобы расшифровать определенные PDF-файлы.

После трех шагов, описанных выше, вы можете нажать кнопку «Открыть», чтобы проверить выходной PDF-файл, не имеющий защиты. Теперь вы можете скопировать текст из защищенного PDF-файла и вставить его куда угодно.
Если вы предпочитаете не загружать какое-либо программное обеспечение для какой-либо одной функции, в Google Chrome есть некоторые функции, которые могут служить целям, аналогичным Caliber, например PDF Viewer. С помощью этого расширения вы можете свободно обходить ограничения на копирование или печать контента, налагаемые PDF-файлами. Вот простые шаги по использованию Google Chrome (средство просмотра PDF-файлов) для обхода ограничений на копирование из PDF-файла:
1. Откройте браузер Google Chrome, посетите Интернет-магазин Chrome, найдите и добавьте расширение «Просмотр PDF». Нажмите кнопку «Добавить в Chrome», чтобы установить его.
2. После этого щелкните расширение, чтобы запустить его. В правом верхнем углу щелкните второй значок, чтобы открыть защищенный PDF-файл.
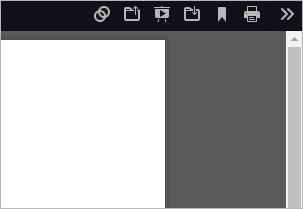
3. В PDF Viewer вы можете выделить текст, щелкнуть правой кнопкой мыши и выбрать «Копировать» или использовать сочетание клавиш (Ctrl+C) для копирования. Это позволяет обойти ограничения PDF и свободно копировать текст из файла.
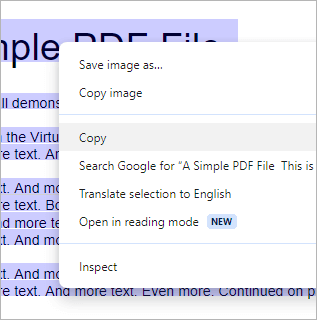
Хотите знать, как скопировать PDF в Word? Вы можете использовать эти 5 мощных методов.
Как скопировать PDF в Word как профессионал [5 способов]Когда вам нужно снять ограничения безопасности с PDF-файла, чтобы обеспечить возможность бесплатного копирования его содержимого, Adobe Acrobat является высоко ценимым профессиональным инструментом. Adobe Acrobat не только поддерживает создание, редактирование и просмотр PDF-документов, но также обладает возможностью снимать ограничения безопасности документов.
Ниже приведены простые шаги по использованию Adobe Acrobat для снятия ограничений безопасности из файла PDF:
1. Запустите Adobe Acrobat и откройте PDF-файл, содержащий ограничения безопасности.
2. В Adobe Acrobat нажмите «Защитить» в правом меню, а затем выберите «Дополнительные параметры».
3. Выберите в меню опцию «Удалить безопасность».
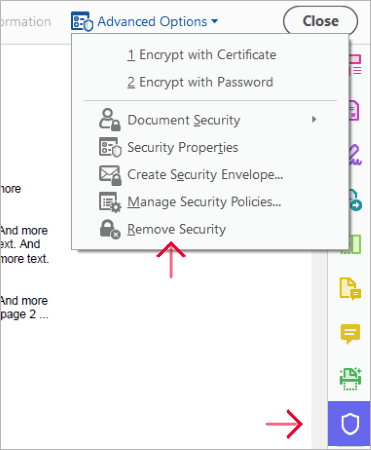
4. Во всплывающем окне введите пароль файла.
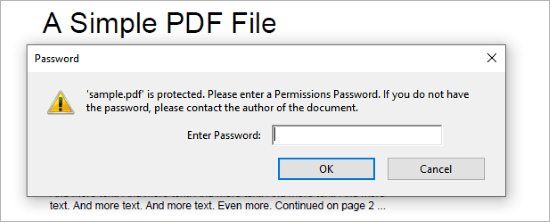
5. Нажмите «ОК», чтобы подтвердить и сохранить изменения. Затем вы можете свободно копировать текст из файла.
Примечание. Эта статья поможет вам извлечь текст из PDF-файла с помощью 7 бесплатных и простых способов.
Preview — это универсальное приложение для предварительного просмотра и просмотра для macOS, предлагающее пользователям простой способ доступа к документам и управления ими. В дополнение к основным функциям просмотра и аннотирования Preview также поддерживает некоторые расширенные функции, одна из которых — возможность удалять настройки безопасности из файлов PDF с ограниченным доступом.
Вот краткие шаги по использованию функции предварительного просмотра на Mac для снятия ограничений безопасности из файла PDF:
1. Используйте приложение «Просмотр» на своем Mac , чтобы открыть PDF-файл, содержащий ограничения безопасности.
2. В окне «Просмотр» нажмите «Файл» в верхнем меню, затем выберите «Экспорт».
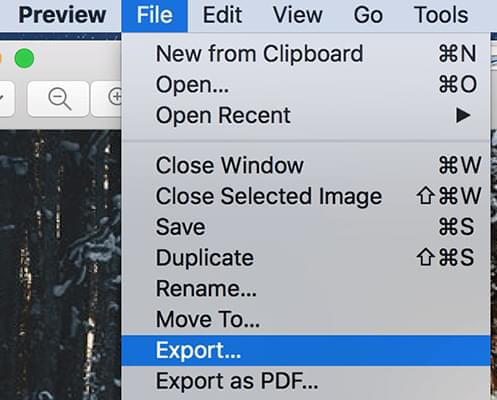
3. Во всплывающем окне выберите местоположение и имя нового PDF-файла. Убедитесь, что опция «Шифровать» снята. Когда будет предложено ввести пароль, введите пароль.
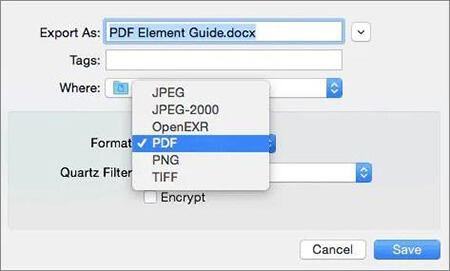
4. После подтверждения настроек нажмите кнопку «Сохранить», чтобы сохранить новый PDF-файл в выбранное вами место.
5. На новый файл больше не распространяются первоначальные ограничения безопасности; вы можете свободно копировать текстовое содержимое.
Независимо от того, используете ли вы компьютер Mac или Windows , наше пошаговое руководство поможет вам скопировать текст из файлов PDF, защищенных паролем. Все упомянутые выше методы хороши, но наиболее эффективным из них является использование Coolmuster PDF Password Remover . Он может эффективно снимать ограничения с файлов PDF.
Похожие статьи:
[Простые решения для PDF] Как экспортировать Excel в PDF за 8 способов
От пикселей к абзацам: преобразование изображения PDF в текст
3 надежных способа экспорта текстовых сообщений с iPhone в PDF
Простое руководство в формате PDF | Как сделать PDF-файл редактируемым [Онлайн и офлайн]





