
[Не могу пропустить] 7 простых способов извлечения текста из PDF

Извлечение текста PDF не так просто, как вы думаете, потому что немногие программы чтения PDF могут извлекать текст из PDF-файлов. Проблема усугубляется, если ваш PDF-файл содержит таблицы или другие формы нелинейных данных, которые невозможно легко скопировать и вставить. Вы ищете способы извлечения текста из PDF-файла? Вот список лучших онлайн- и офлайн-экстракторов, которые обеспечат вам наилучшие результаты. Прочтите, чтобы узнать об этих инструментах.
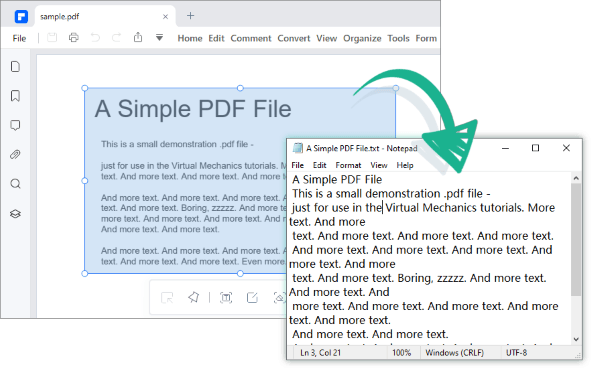
Если вы хотите извлечь текст из PDF-файлов, но не хотите ограничиваться работой в месте со стабильным подключением к Интернету, стоит рассмотреть возможность использования автономных экстракторов текста. Вот некоторые из лучших офлайн-инструментов, которые стоит попробовать сегодня.
Редактор PDF позволяет пользователям быстро извлекать текст из документов, сохраняя изображения или размер шрифта. Этот экстрактор текста из PDF использует OCR для сканирования вашего документа и точного обнаружения текста в PDF-документе на основе изображений. Тем не менее, вы можете использовать программное обеспечение для извлечения текстовых PDF-документов с помощью функции редактирования программного обеспечения.
Также возможно извлекать таблицы из документов PDF в другие формы, такие как CSV или Excel, в организованном формате. Кроме того, этот PDF-экстрактор позволяет пакетно извлекать данные из PDF-документов, и вы можете использовать его в различных операционных системах, включая Mac OS и Windows .
Ознакомьтесь с ключевыми особенностями использования этого инструмента:
Готовы извлечь PDF в текст? Вот шаги по извлечению текста в формате PDF, о которых вам следует знать.
01 Загрузите и установите PDF Editor на свой компьютер. Выберите PDF-файл для извлечения текста, нажав «Открыть файл» .

02 Перейдите в раздел вкладки «Редактировать» и нажмите кнопку «Редактировать » в правом верхнем углу. Выберите текст, который хотите извлечь, щелкните правой кнопкой мыши и выберите «Копировать».
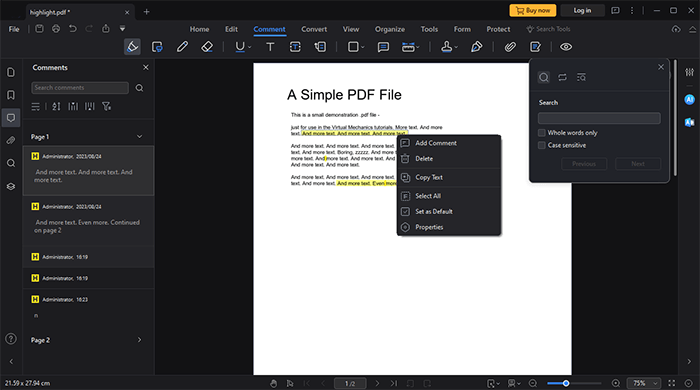
03 Другой вариант — преобразовать PDF-документ в Word. Для этого выберите «В Word» под вкладкой «Преобразовать». Появится всплывающее окно. Нажмите «Сохранить» , чтобы преобразовать PDF-файл в Word . Ваш документ будет автоматически преобразован в Word, и вы сможете извлечь содержимое из нового файла.
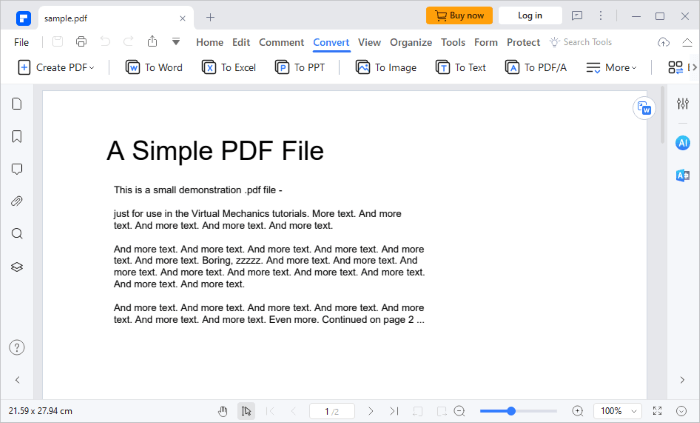
PDFgear Text Extractor входит в число ведущих редакторов PDF с множеством инструментов, которые позволяют выполнять различные функции, такие как ввод текста в PDF, добавление подписей в PDF и т. д. Он также будет полезен, если вы надеетесь извлечь текст из PDF. . Этот инструмент можно загрузить и использовать бесплатно, и вы можете использовать его как в Windows , так и в Mac OS.
Ознакомьтесь с инструкциями по извлечению текста из изображений PDF с помощью PDFgear.
Шаг 1. Загрузите, установите и запустите приложение PDFgear на своем компьютере. В главном интерфейсе нажмите кнопку «Открыть файл» , и вы будете перенаправлены в проводник вашего компьютера, где сможете выбрать PDF-файл, который хотите отредактировать.
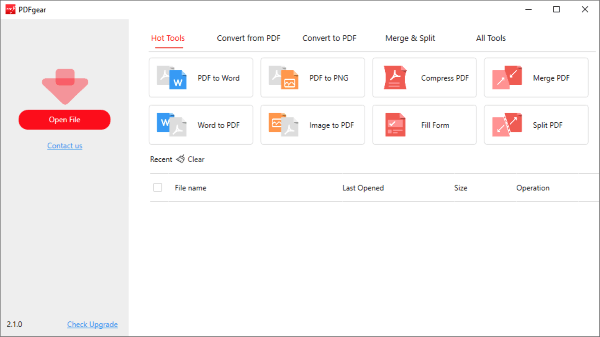
Шаг 2. В разделе вкладок главного интерфейса программного обеспечения нажмите «Домой» , затем нажмите и удерживайте левую кнопку мыши, чтобы выбрать область, из которой следует извлечь текст. После завершения нажмите «Готово» , чтобы извлечь текст из изображения PDF без потери форматирования.
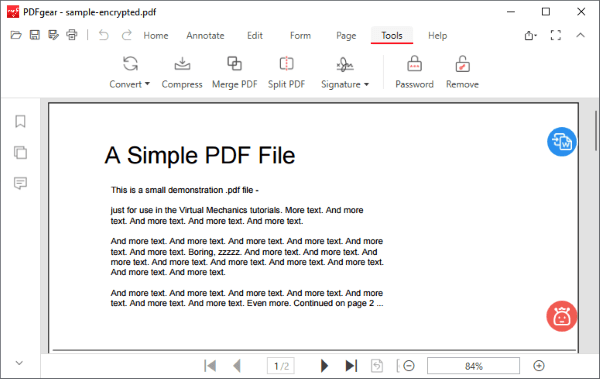
Онлайн-инструменты обеспечивают быстрый и простой способ извлечения текста из PDF-документов. Однако у них есть ограничение на размер файла или количество страниц, из которых можно извлечь текст одновременно. Вот несколько инструментов, которые помогут вам извлечь весь текст из PDF онлайн.
PDF Candy — надежный инструмент для извлечения текста из PDF без искажений. Этот онлайн-инструмент автоматически применяет распознавание текста к загруженным PDF-документам, захватывая текст, который необходимо извлечь. Будучи онлайн-экстрактором PDF в текст, он избавляет от необходимости загружать программы и приложения. Все, что вам нужно сделать, это загрузить документ и получить преобразованный файл в несколько кликов.
Узнайте, как извлечь текст из PDF с помощью PDF Candy.
Шаг 1. Перейдите на текстовую страницу извлечения PDF Candy и нажмите кнопку «ДОБАВИТЬ ФАЙЛ» . Вы также можете перетаскивать свои файлы в главный пользовательский интерфейс или загружать их через Dropbox или Google Drive. Ваш файл будет автоматически конвертирован.
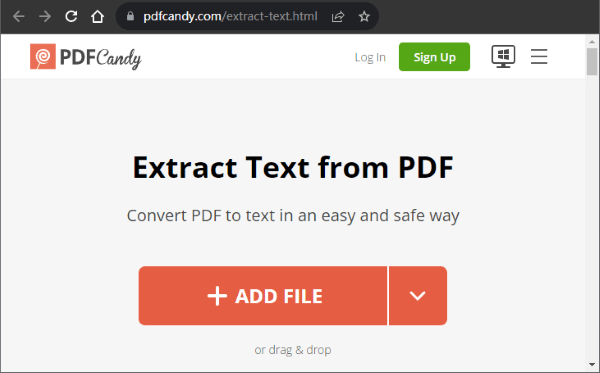
Шаг 2. Нажмите «Загрузить файл», чтобы загрузить документ. У вас также есть возможность загрузить на Google Drive или Dropbox. После загрузки удалите преобразованный файл, нажав «Удалить файл» .
Подробнее: Нажмите здесь, чтобы просмотреть это руководство и узнать, как копировать текст из защищенного PDF-файла на Mac и Windows .
PDFCreator Online предлагает быстрое извлечение текста из PDF-файлов простым щелчком мыши. С помощью этого инструмента вы можете обрабатывать несколько документов одновременно размером до 250 МБ. Процесс извлечения занимает всего несколько секунд.
Шаг 1. Загрузите PDF-файлы, нажав «Выбрать файл» . Вы также можете загружать свои файлы по URL-адресу или перетаскивать их в пользовательский интерфейс. Ваш текст будет автоматически извлечен.
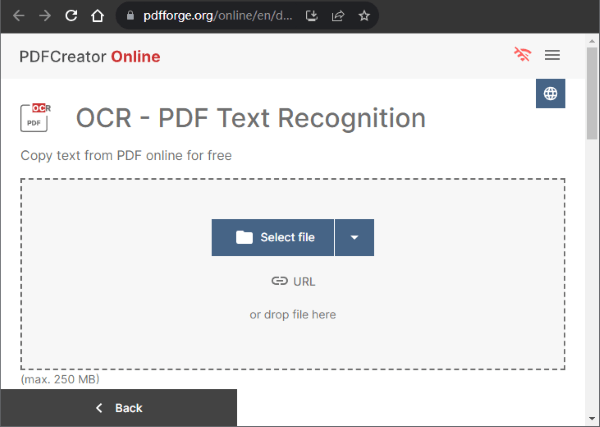
Шаг 2. Нажмите «Загрузить» , чтобы сохранить извлеченный текст на своем компьютере.
Изображение в текст включает службу оптического распознавания символов, которая эффективно извлекает текст из PDF. После конвертации файлов вы можете скачать документ в текстовом формате (txt) или Word (doc/docx). Помимо загрузки файла, вы можете скопировать текст из PDF-файла в режиме реального времени с помощью функции «Копировать в буфер обмена».
Вот шаги для быстрого извлечения текста из PDF с помощью изображения в текст.
Шаг 1. Перетащите PDF-документ в пользовательский интерфейс. Вы также можете скопировать и вставить свой документ в интерфейс. Нажмите «Отправить» , чтобы начать процесс преобразования документа.
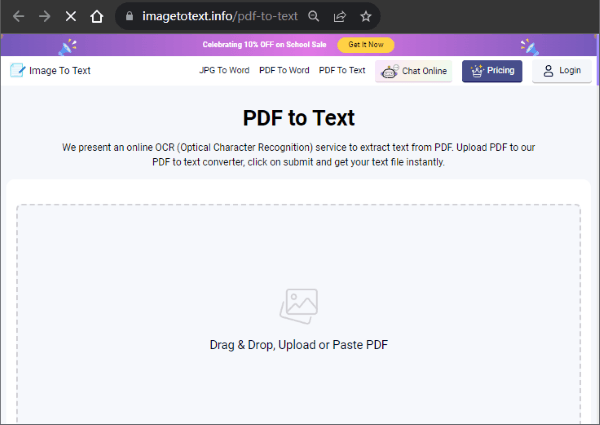
Шаг 2. Нажмите «Сохранить как документ» , чтобы загрузить документ, или «Копировать в буфер обмена», чтобы редактировать его онлайн.
OCR 2 Edit — еще один онлайн-экстрактор текста PDF. Вы можете открыть извлеченный текст, используя различные типы редакторов документов. Эта платформа также имеет простой в использовании интерфейс, который ускоряет загрузку и извлечение файлов.
Вот шаги, которые вам следует предпринять при извлечении текста из PDF.
Шаг 1. Нажмите «Выбрать файл» , чтобы выбрать PDF-файл, из которого вы хотите извлечь текст. Вы также можете перетащить мышью пользовательский интерфейс, чтобы загрузить документ.
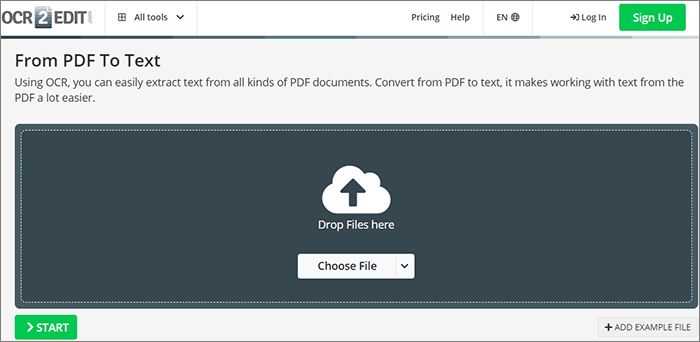
Шаг 2. Выберите язык вашего документа, выберите, применять ли фильтр или нет, и нажмите «Начать» . Ваш документ автоматически преобразуется в текст. Загрузите документ в виде ZIP-файла или загрузите его в облако.
Может понравиться: вы можете извлекать данные из PDF-файлов с помощью этих полезных инструментов.
Sejda PDF позволяет быстро извлекать текст из PDF за несколько простых шагов. Этот инструмент гарантирует безопасность загруженных вами файлов, поскольку все преобразованные файлы автоматически удаляются через 2 часа. Вы также можете извлечь столько документов, сколько захотите, поскольку их размер составляет менее 50 МБ и не более 200 страниц.
Ниже приведены инструкции по извлечению текста только из PDF с помощью Sejda PDF.
Шаг 1. Загрузите файлы, из которых хотите извлечь текст. Либо загрузите файлы из Dropbox, Google Drive, OneDrive и веб-адреса.
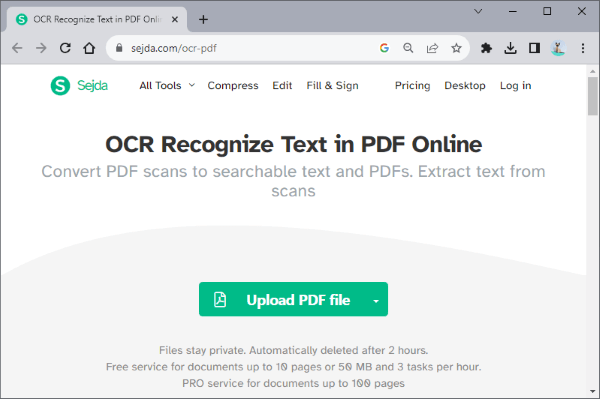
Шаг 2. Нажмите «Извлечь текст» , чтобы начать процесс извлечения.
Шаг 3. Нажмите «Загрузить», и ваш документ будет автоматически сохранен на вашем компьютере. У вас также есть возможность сохранить его в Dropbox, OneDrive и Google Drive. После загрузки файлов вы можете нажать «Удалить файлы», чтобы автоматически удалить документы.
Вы можете легко извлечь текст из PDF, если воспользуетесь любым из инструментов, упомянутых в этом руководстве. Если вы работаете с большим количеством документов, автономные инструменты могут быть очень полезны, особенно PDF Editor . Стоит попробовать онлайн-инструменты, если у вас есть несколько документов, из которых вы хотите быстро извлечь текст. Независимо от того, какой экстрактор текста вы выберете, вы можете быть уверены, что сохраните исходное форматирование документа.
Похожие статьи:
Извлеките подпись из PDF без усилий: быстрые и эффективные методы
[Простые советы по PDF] Как бесплатно извлечь таблицы из PDF 7 способами
[Советы Office] 7 способов извлечь изображения из PDF, которые стоит попробовать