
Как эффективно извлекать данные из PDF-файлов: ваше подробное руководство

Хотите извлечь данные из PDF и использовать их в других приложениях? Хотите ли вы проанализировать данные в Excel или отредактировать их в Word, существует множество способов их извлечения. Средство извлечения данных PDF позволяет вам выбрать то, что вы хотите извлечь. Мы рассмотрим различные инструменты и методы, которые помогут вам извлечь текст, изображения, страницы и таблицы из PDF. Использование этих инструментов поможет вам сэкономить много времени и усилий.
Автономные инструменты позволяют извлекать метаданные из PDF-файлов на рабочем столе. Это отличный вариант, поскольку вам не нужен Интернет и ваши конфиденциальные данные не раскрываются. В этом разделе будут рассмотрены три автономных инструмента для извлечения данных из PDF-файлов.
PDF Editor позволяет просматривать, создавать, подписывать, конвертировать и редактировать PDF-документы . Это приложение доступно для всех операционных систем, включая Windows , Mac , Android и iOS . Оффлайн-версия включает облачное хранилище объемом до 1 ГБ. Вы можете скачать и протестировать PDF Editor бесплатно. Самое лучшее в PDF Editor — это то, что это универсальный PDF-редактор. С его помощью вы можете выполнить практически любые действия с PDF-документами: от редактирования отсканированных документов до извлечения данных из файлов.
Ключевые особенности:
Лучший экстрактор данных PDF скачать бесплатно.
Вот как можно извлечь различные типы данных из PDF с помощью PDF Editor:
01 Откройте документ PDF с помощью редактора PDF. Перейдите на вкладку «Форма» и выберите «Распознать форму» . PDF Editor распознает поля в форме.
02 Нажмите «Извлечь данные» на вкладке «Форма» . Появится диалоговое окно.
03 Выберите первый вариант в диалоговом окне, чтобы извлечь данные из полей формы в PDF. Нажмите «Применить» и выберите место для сохранения файла. Редактор PDF сохранит извлеченные данные в файл CSV, который откроется в Excel.
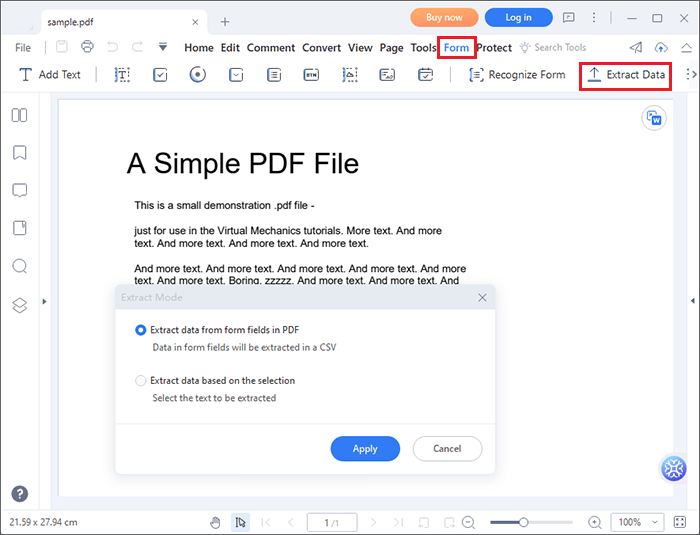
01 Откройте PDF-документ. Нажмите вкладку «Редактировать» вверху.

02 Щелкните текст, который хотите извлечь. Вы увидите рамку вокруг текста. Выделите текст, который хотите извлечь, наведя на него указатель мыши. Щелкните правой кнопкой мыши выделенный текст и выберите «Копировать» или нажмите Ctrl + C на клавиатуре.
03 Откройте пустой текстовый процессор. Щелкните его правой кнопкой мыши и выберите «Вставить» . Либо нажмите клавиши Ctrl плюс V на клавиатуре. Получив текст, вы можете отредактировать и сохранить его.
01 Перейдите на вкладку «Преобразовать» и выберите «В изображение» в списке инструментов. Откроется диалоговое окно.
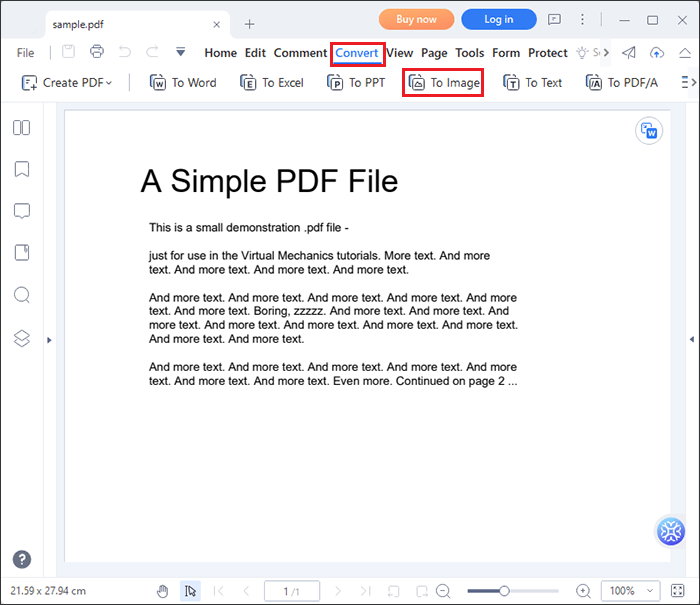
02 Нажмите значок «Настройки» в диалоговом окне. Откроется еще одно диалоговое окно.
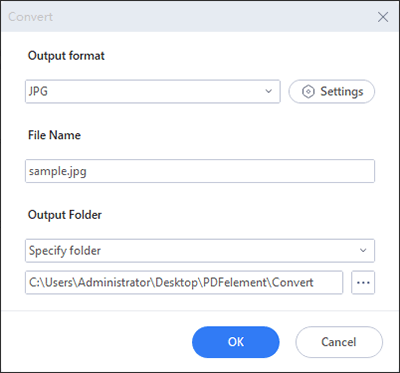
03 Выберите опцию « Извлечь все изображения в PDF» и нажмите «ОК» . Кроме того, нажмите «ОК» в предыдущем диалоговом окне после указания выходной папки. Начнется процесс извлечения. Откройте выходную папку, чтобы просмотреть извлеченные изображения.
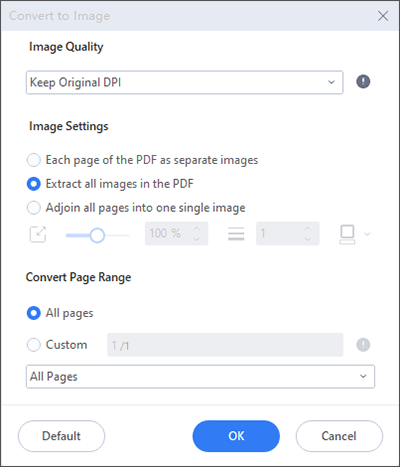
Примечание. Если вы хотите извлечь только одно изображение, вы можете щелкнуть его правой кнопкой мыши и выбрать «Сохранить изображение как» . Появится диалоговое окно. Введите имя изображения и нажмите «Сохранить» .
01 Откройте PDF-документ и выберите вкладку «Страница» . Нажмите инструмент «Извлечь» . Вы увидите небольшое всплывающее окно.
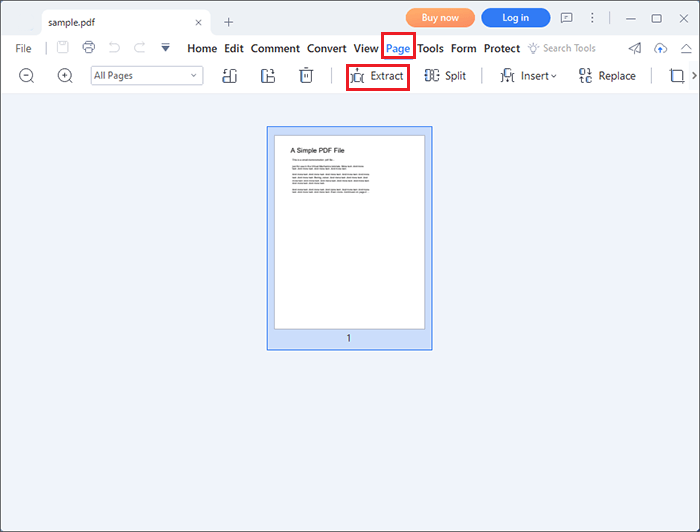
02 Нажмите «Пользовательский» , чтобы извлечь несколько страниц из файла. Введите диапазон страниц, который вы хотите извлечь, как показано ниже. Нажмите «ОК» и дождитесь завершения процесса извлечения. PDF Editor создаст новый PDF-файл с выбранными вами страницами. Сохраните новый файл под новым именем.
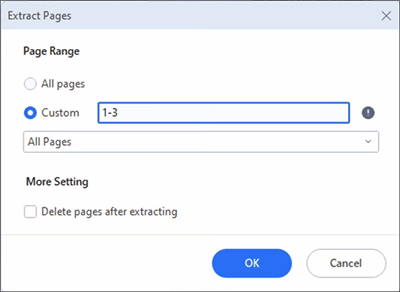
Adobe Acrobat Pro DC — это расширенное приложение, которое помогает просматривать и редактировать PDF-документы. Вы можете использовать его для шифрования, подписи, извлечения страниц и преобразования PDF-файлов в различные форматы. В этом случае мы покажем вам, как извлечь данные PDF с помощью метода преобразования. Этот метод не извлекает определенные данные из PDF в Excel. Он извлекает все, но вы можете удалить в Excel то, что вам не нужно. Вот как извлечь данные PDF в Excel с помощью Adobe Acrobat:
Шаг 1. Откройте PDF-документ с помощью Adobe Acrobat. Перейдите на вкладку «Инструменты» и выберите «Экспортировать PDF» .

Шаг 2. Выберите «Электронная таблица» в качестве формата для экспорта файла. Если вы используете Office 2003, выберите эту версию перед экспортом. В противном случае оставьте ее как книгу Microsoft Excel , если вы используете более поздние версии.
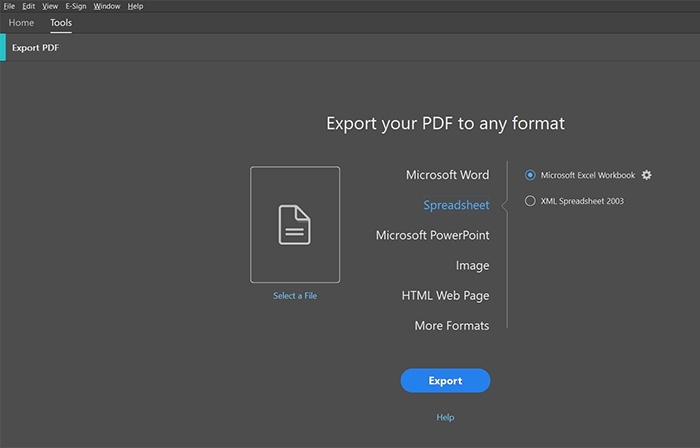
Шаг 3. Нажмите «Экспорт» внизу. Выберите место для сохранения файла в диалоговом окне «Сохранить как» . Вы также можете изменить имя файла и нажать «Сохранить» . Adobe Acrobat экспортирует файл в Excel. Перейдите в выбранное вами место сохранения и откройте файл Excel.
Microsoft Excel поставляется с пакетом Office 365, который вы можете использовать онлайн и офлайн. Обратите внимание, что этот параметр недоступен в других версиях Office, таких как Office 2007 и 2016. Эти предыдущие версии позволяют импортировать данные из Word и Access, но не поддерживают извлечение данных из PDF в Excel. Чтобы установить Office 365, вам необходимо иметь активную подписку. Вот как Excel извлекает данные из PDF:
Шаг 1. Откройте пустой файл Excel. Перейдите на вкладку «Данные» и выберите «Получить данные» в левой части ленты. Появится раскрывающийся список. Выберите «Из файла», а затем «Из PDF» .
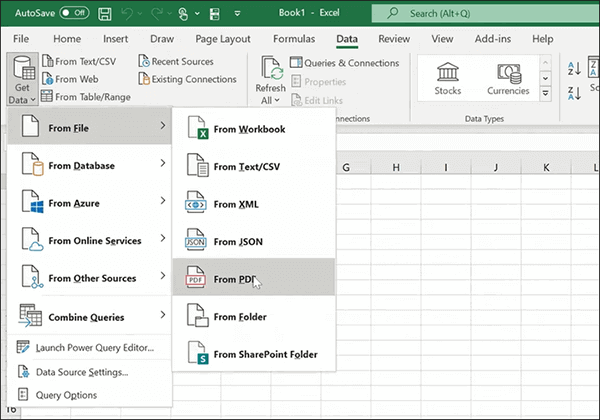
Шаг 2. В диалоговом окне «Импорт данных » выберите файл PDF и нажмите «Импорт» .
Шаг 3. Excel отобразит страницы из PDF-файла. Щелкните страницу PDF, содержащую данные, которые вы хотите извлечь. Таблица появится в разделе предварительного просмотра. Нажмите «Преобразовать данные», если хотите внести изменения в таблицу. Если изменений не требуется, нажмите «Загрузить» внизу, чтобы добавить таблицу на лист Excel.
Шаг 4. Как только данные будут в Excel, отредактируйте и сохраните файл.
Есть ли таблица в PDF-документе? Если да, хотите ли вы извлечь его из PDF-файла? Следующая статья может помочь.
[Простые советы по PDF] Как бесплатно извлечь таблицы из PDF 7 способамиОнлайн-инструменты — отличная альтернатива, если вы не хотите устанавливать программное обеспечение для извлечения данных PDF. Вы также можете использовать эту опцию, когда находитесь вдали от своей обычной компьютерной системы. Давайте рассмотрим три онлайн-инструмента для извлечения данных из PDF-файла.
Sejda — это программа для извлечения метаданных PDF, которая имеет множество инструментов PDF. Существует бесплатная пробная версия, которая поможет вам извлечь метаданные из PDF, но она имеет ограничения на максимальный размер файла. В этом разделе будут показаны два способа извлечения данных из PDF с помощью Sejda.
Шаг 1. Посетите sejda.com и выберите «Конвертер PDF в Excel» из «Все инструменты» .
Шаг 2. Нажмите «Загрузить PDF-файлы» или выберите файл из облачного хранилища.
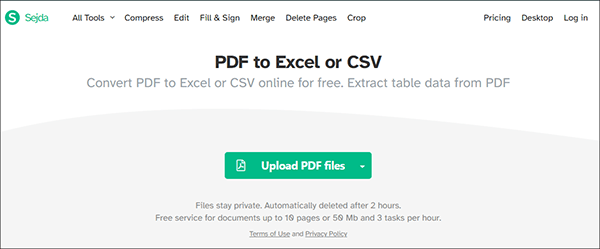
Шаг 3. После загрузки файла выберите, хотите ли вы, чтобы все таблицы отображались в одной таблице. Нажмите «Преобразовать в Excel» .
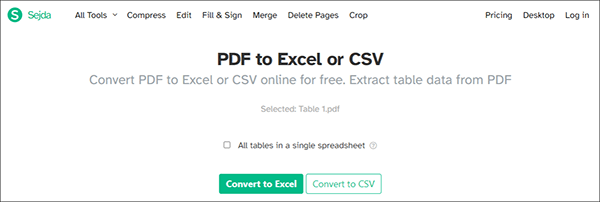
Шаг 4. Нажмите «Загрузить», чтобы сохранить преобразованный файл. Сейда загрузит файл в формате Excel. Открыв файл, вы увидите, что извлечение данных PDF в Excel с помощью Sejda не приводит к искажению таблицы.
Шаг 1. Выберите «Все инструменты» на веб-сайте Sejda. Перейдите в раздел «Другое» слева и выберите «Извлечь изображения» .
Шаг 2. Нажмите «Загрузить PDF-файлы» и выберите файл на своем компьютере. Вы также можете загрузить его из облачного хранилища.
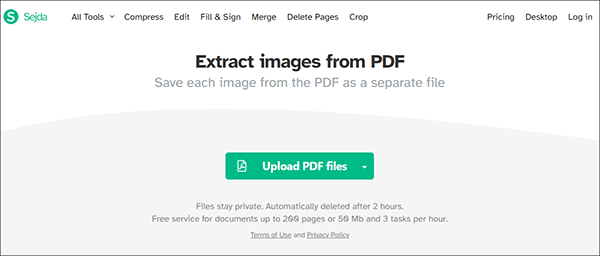
Шаг 3. Sejda позволяет конвертировать целые страницы или извлекать отдельные изображения. Выберите один вариант и нажмите «Продолжить» .
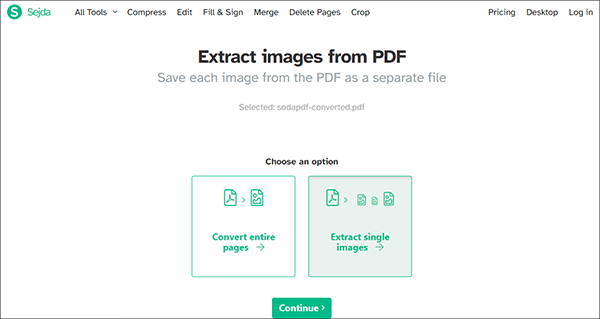
Шаг 4. Выберите разрешение и формат изображения, затем нажмите «Конвертировать» . Сейда извлечет изображения из PDF и позволит вам загрузить их в выбранном вами формате изображения.
Примечание. Вы можете извлечь текст из PDF с помощью этого полного руководства.
PDF24 — это бесплатный онлайн-инструмент, который позволяет извлекать изображения и страницы из документов PDF. Ниже приведены шаги, которые необходимо выполнить для извлечения страниц PDF с помощью PDF24:
Шаг 1. Посетите pdf24.org и выберите «Извлечь PDF-страницы» на панели инструментов.
Шаг 2. Нажмите «Выбрать файлы» и выберите PDF-документ для загрузки.
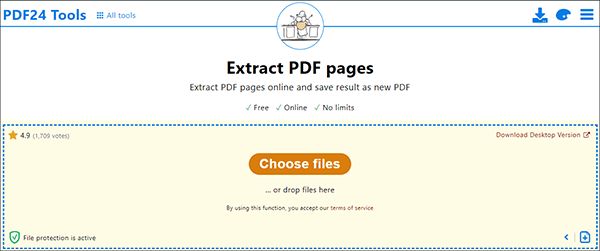
Шаг 3. PDF24 загрузит файл и отобразит его страницы. Выберите страницы, которые хотите извлечь, и нажмите «Извлечь страницы» . PDF24 извлечет страницы и позволит вам их загрузить.
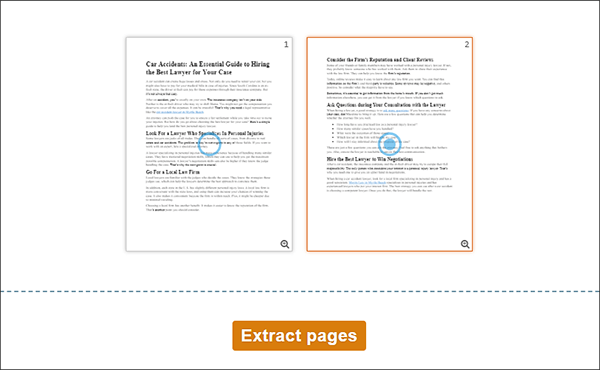
PDF2Go — еще один онлайн-инструмент, который поможет вам извлечь данные из PDF-файлов. Инструмент идеален, если вы хотите извлечь данные из PDF в виде изображений и шрифтов. Ниже приведены шаги, которые необходимо выполнить для извлечения данных из PDF2Go:
Шаг 1. Посетите pdf2go.com и найдите «Извлечь ресурсы» на панели инструментов.
Шаг 2. Нажмите «Выбрать файл» , чтобы загрузить PDF-файл со своего компьютера. Вы также можете щелкнуть стрелку раскрывающегося списка , чтобы импортировать файл из облака. После загрузки файла нажмите СТАРТ , чтобы начать извлечение.
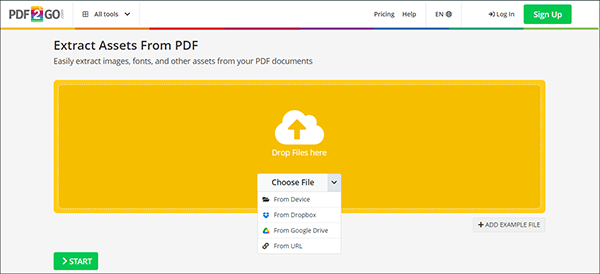
Шаг 3. PDF2Go извлечет шрифты и изображения из файла PDF и поместит их в отдельные файлы. Вы можете загрузить одно изображение или все в заархивированном файле.
Вышеупомянутые инструменты и методы показали вам самые простые способы извлечения изображений, текста и таблиц из PDF. PDF Editor выделяется как один из лучших инструментов для решения этой задачи, поскольку вы можете получить к нему доступ из любой операционной системы, используя мобильные и компьютерные устройства. Кроме того, он позволяет извлекать определенные типы данных из одного приложения. Загрузите PDF Editor сегодня и легко извлекайте данные из PDF-файлов.
Похожие статьи:
Извлеките подпись из PDF без усилий: быстрые и эффективные методы
[Советы Office] 7 способов извлечь изображения из PDF, которые стоит попробовать
Как с легкостью извлечь изображения из PDF на Mac [7 способов]
[Советы по PDF] ]Как скопировать текст из защищенного PDF на Mac и Windows