PDF — популярный формат документов, используемый для обмена файлами в Интернете, поскольку с ним сложно манипулировать содержимым. Однако бывают случаи, когда вам необходимо извлечь таблицы из документов PDF, что происходит в том случае, если такие документы содержат важные бизнес-данные. Обычно это долгий и утомительный процесс, если вы решите сделать это вручную.
К счастью, многие программы извлечения таблиц PDF могут помочь вам легко удалить таблицы из файлов PDF. Если вы выполняете эту задачу впервые, возможно, вы не знаете, какие инструменты дадут вам наилучшие результаты. В этой статье мы поделимся различными онлайн- и офлайн-инструментами извлечения PDF-файлов и способами их использования для быстрого извлечения таблиц PDF.
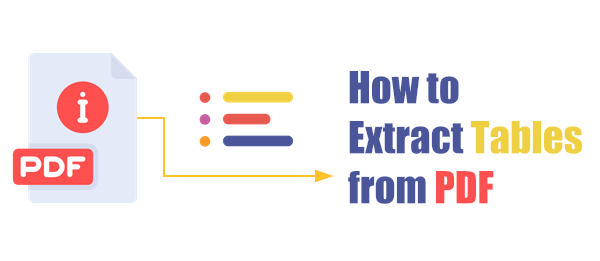
Один из удобных способов извлечения таблиц из нескольких PDF-файлов — использование автономных программных приложений для извлечения PDF-файлов. В отличие от онлайн-инструментов, автономные экстракторы имеют множество функций, таких как возможность извлекать изображения из нескольких PDF-документов. Некоторые приложения включают функцию оптического распознавания символов, которая упрощает обнаружение и удаление таблиц из PDF-файлов, сохраняя при этом форматирование.
Автономные инструменты также идеально подходят для тех, кто хочет извлекать таблицы из нескольких документов PDF, обеспечивая при этом качественный результат. Еще одним ключевым преимуществом является то, что большинство инструментов совместимы с различными операционными системами.
PDF Editor предоставляет пользователям быстрое извлечение текста и таблиц из документов. Это возможно благодаря функции PDF Editor OCR (оптическое распознавание символов), которая легко распознает PDF-файлы и отсканированные изображения и преобразует их в редактируемые файлы. Вы даже можете использовать инструмент преобразования для извлечения таблиц из PDF в Excel.
Преимущество использования этого инструмента для извлечения таблиц из PDF-файлов заключается в том, что он совместим с различными операционными системами, включая Mac и Windows . Он также имеет простой в использовании интерфейс, который позволяет быстро и легко удалять файлы из PDF-файла.
Вот основные функции PDF Editor, о которых вам следует знать.
Готовы начать извлекать таблицы из PDF с помощью PDF Editor? Вот шаги, которым вам следует следовать.
01 Загрузите, установите и запустите PDF Editor на своем компьютере. В главном интерфейсе нажмите «Открыть PDF» , чтобы загрузить предпочитаемый файл. Нажмите на инструмент «Формы» в строке меню и нажмите «Распознать таблицу» . Это поможет распознать поле формы для быстрой обработки данных.
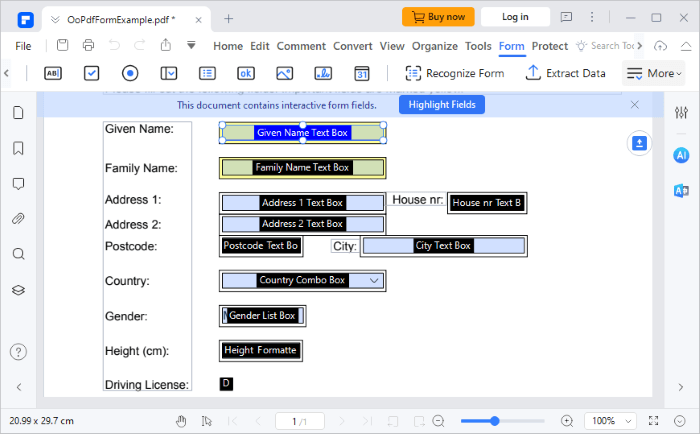
02 Вернитесь к инструменту «Форма» и выберите параметр «Извлечь данные» . На экране появится всплывающее окно. Нажмите «Извлечь данные из полей формы в PDF», чтобы извлечь таблицы из ранее выбранных полей.
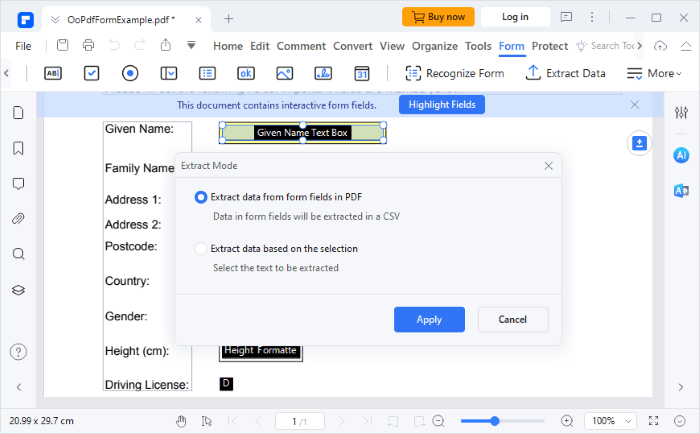
Возможно, вам будет интересно : Преобразование нескольких файлов JPG в PDF: руководство по легкому преобразованию
Camelot — это библиотека Python, которая позволяет быстро извлекать таблицы из PDF-файлов. Вы должны знать, что таблица извлечения Python из программы PDF работает только в том случае, если у вас есть текстовый PDF-документ, а не отсканированные изображения.
Вот шаги, которые вам следует выполнить при использовании программы Python для извлечения таблиц.
Шаг 1. После установки Python на свой компьютер установите библиотеку, открыв командное окно CMD и введя:
pip installcamelot-py[cv]
Шаг 2. Создайте новый файл Python и введите коды:
импорт камелот
table = Camlot.read_pdf('[ ваш PDF-файл ]', флейвор='поток')
table.export('extracted_tables.csv', f='csv')
Шаг 3. Запустите файл Python, и ваши таблицы PDF будут извлечены в файл Extracted_tables.csv .
Подробнее: Как с легкостью извлечь изображения из PDF на Mac [7 способов]
Adobe Acrobat входит в число ведущих инструментов редактирования и чтения PDF-файлов, которые позволяют пользователям выполнять различные операции с PDF-файлами. С помощью этого инструмента вы можете шифровать, подписывать и даже редактировать PDF-документы . Этот инструмент также будет полезен, если вы планируете извлекать таблицы из PDF-файлов. Если вы никогда не использовали его, вот шаги, которые вам следует предпринять.
Шаг 1. Загрузите, установите и запустите Adobe Acrobat DC на своем компьютере. Перейдите к параметру «Инструменты» в строке меню и в разделе «Создать и редактировать» выберите «Открыть» в разделе «Экспорт PDF» .

Шаг 2. Нажмите « Выбрать файл» и выберите PDF-файл. Выберите «Электронная таблица» и включите параметр « Книга Microsoft Excel» . Нажмите «Экспорт» .

Шаг 3. Нажмите «Выбрать папку назначения» , чтобы выбрать место для сохранения документа. Переименуйте новый файл и нажмите «Сохранить» . Обратите внимание, что Adobe Acrobat по умолчанию экспортирует ваш документ в файл Excel.
Возможно, вы захотите узнать : Как с легкостью конвертировать изображения в PDF: раскрыты 7 методов
Чтобы сэкономить время на создании таблицы PDF с нуля, вам следует попробовать онлайн-конвертеры PDF. Эти мощные инструменты обеспечат быстрое извлечение табличных данных из файлов PDF и экспортирование их в различные форматы, включая Docx, HTML и CSV. Используя эти инструменты, вы можете легко извлекать таблицы из PDF-документов за несколько кликов благодаря простому в использовании интерфейсу.
Вот несколько онлайн-экстракторов таблиц PDF, которые вам стоит рассмотреть.
i2PDF PDF позволяет быстро извлекать таблицы из PDF-документов в различные форматы, такие как DOCX, CSV и XML. Инструмент также имеет функцию автоматического определения таблиц, которая эффективно распознает таблицы в документе, отмечая их прямоугольником. Помните, что этот инструмент можно использовать только для извлечения таблиц из текста, а не из PDF-файлов с изображениями.
Вот как использовать этот экстрактор таблиц PDF для удаления таблиц из документов PDF.
Шаг 1. Перейдите на главную страницу i2PDF и нажмите «Выбрать файлы», чтобы загрузить файлы, которые вы хотите извлечь из таблицы. Кроме того, вы можете переместить PDF-файлы в пользовательский интерфейс, и они будут загружены автоматически.
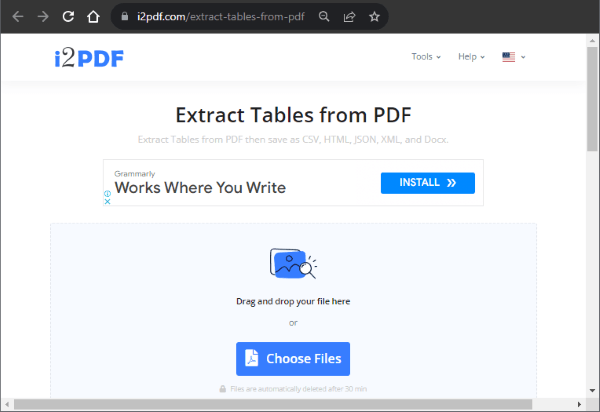
Шаг 2. Нажмите «Параметры» , чтобы выбрать предпочтительный формат файла для сохранения таблицы. Нажмите «Извлечь таблицы из PDF» , и ваш файл будет автоматически загружен.
Convertio имеет простой в использовании интерфейс, который позволяет быстро и легко извлекать таблицы из файлов PDF. В отличие от других инструментов, которые позволяют пользователям конвертировать файлы в разные форматы, вы можете конвертировать документ в CSV только при использовании Converio. Обратите внимание, что процесс конвертации прост, поскольку все, что вам нужно сделать, это загрузить файлы из хранилища вашего компьютера, Dropbox или Google Drive , и программное обеспечение завершит весь процесс.
Узнайте, какие действия следует выполнить при использовании Convertio для извлечения таблиц из PDF.
Шаг 1. В главном интерфейсе Convertio нажмите «Выбрать файлы» , чтобы загрузить PDF-документ с изображениями. Вы также можете сделать это через Dropbox или Google Drive.
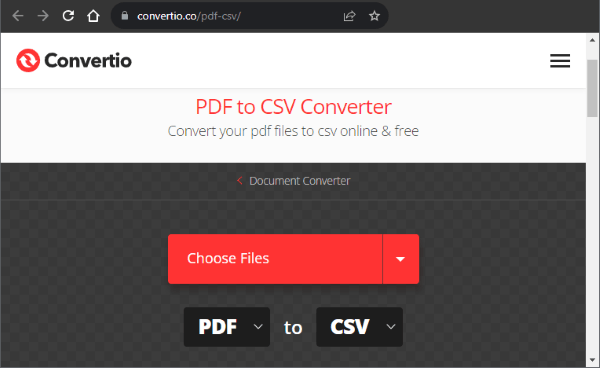
Шаг 2. После загрузки нажмите «Конвертировать» , и ваш документ будет автоматически преобразован в файл CSV.
Таблицы PDF обеспечивают быстрое преобразование файлов PDF в форматы CSV и Excel. Конвертировать ваши файлы с помощью этой платформы можно всего за несколько кликов, поскольку она имеет интуитивно понятный и простой в использовании интерфейс. Будучи онлайн-инструментом, он прекрасно работает в различных операционных системах. Кроме того, вывод документа имеет высокое качество, поскольку форматирование остается неизменным.
Вот шаги по использованию таблиц PDF для извлечения таблиц из документов PDF.
Шаг 1. На главной странице таблиц PDF нажмите «Преобразовать PDF» . Найдите PDF-файл с таблицей и откройте его в приложении.
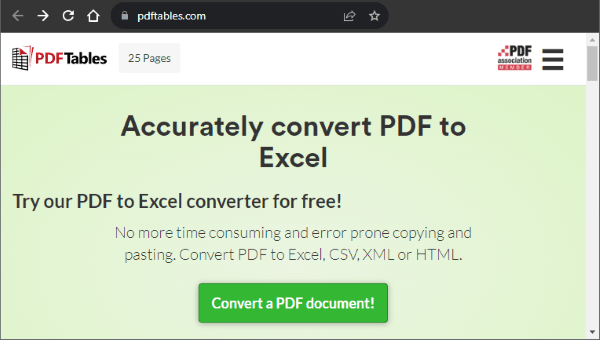
Шаг 2. После завершения преобразования нажмите «Загрузить как Excel», чтобы загрузить документ. Помните, что вы можете изменить формат документа, щелкнув стрелку рядом с надписью «Загрузить как Excel» .
Вам также может понадобиться: Как конвертировать PDF в JPG: пошаговое руководство для начинающих.
Nanonets — удобный инструмент, если вы ищете быстрый и эффективный способ извлечения таблиц из файла PDF. Все, что вам нужно сделать, это загрузить свой документ в инструмент, и вы сможете извлечь из документа все таблицы и тексты. Он также имеет простой в использовании интерфейс, который позволяет быстро и легко загружать и конвертировать файлы.
Вот шаги по извлечению таблиц из PDF-файлов с помощью Nanonets.
Шаг 1. В главном интерфейсе инструмента перетащите PDF-файл, чтобы загрузить его, или выберите опцию «Загрузить PDF или изображение» .
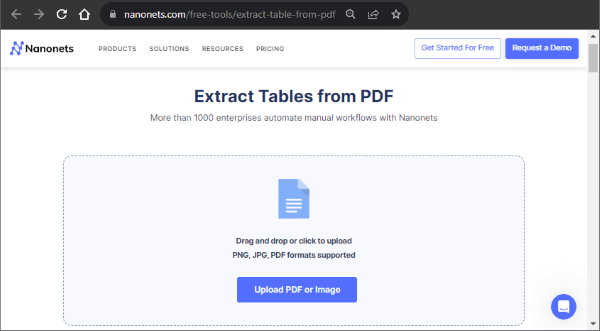
Шаг 2. Выберите, хотите ли вы извлечь текст и таблицы или только таблицы. Нажмите «Преобразовать в CSV», чтобы начать процесс преобразования. Ваш файл будет автоматически конвертирован и загружен.
Планируя извлекать текст и таблицу или только таблицы из документов PDF, вам следует рассмотреть возможность использования любого из инструментов извлечения таблиц PDF, описанных в этом руководстве. В зависимости от выбранного вами варианта вы можете быть уверены, что легко извлечете таблицы из PDF-документа, сохранив при этом форматирование.
Если вы регулярно подключаетесь к Интернету, у вас не возникнет проблем с извлечением таблиц из файлов PDF. Если вы регулярно работаете с PDF-файлами, автономные инструменты могут быть идеальным выбором, поскольку они могут предоставить вам гибкость для работы на ходу.
Похожие статьи:
[Эффективные советы по работе с PDF] Как бесплатно создать URL-ссылку на PDF-документ
Альтернатива предварительному просмотру: быстрое преобразование PDF в TIFF/GIF/BMP на компьютере
Как конвертировать PNG в PDF: руководство по достижению идеальных результатов
Как конвертировать PDF в PNG с высоким качеством? 8 советов и рекомендаций экспертов