PDF-документы невероятно универсальны и удобны. Иногда нам нужно выполнить определенные действия с PDF-файлами, например удалить ненужный текст. Стремитесь ли вы к более чистому документу, повышению конфиденциальности или адаптации контента к новым потребностям, возможность удалять текст из PDF-файлов — ценный навык.
В этом подробном руководстве будут рассмотрены различные методы и инструменты, которые позволят вам эффективно и действенно удалять текст из ваших PDF-документов. С помощью информации из этой статьи вы сможете избавиться от нежелательного текста из ваших PDF-файлов.
Удаление текста из PDF-файла в автономном режиме можно выполнить с помощью программного обеспечения для редактирования PDF-файлов. Эта функция может быть полезна, если вам нужно изменить текст в PDF-файле, чтобы исправить ошибки или добавить новый текст. Вот приложения для удаления текста из PDF-файлов:
Adobe Acrobat Reader совместим с компьютерами Mac и Windows . Он позволяет читать документы в темном режиме и содержит несколько простых функций, таких как выделение текста, добавление текста и комментарии.
Вот как удалить контент в Adobe:
Шаг 1. Загрузите и запустите Adobe Acrobat Reader, перейдите в меню «Инструменты» и выберите «Редактировать PDF».

Шаг 2. Чтобы удалить текст, щелкните его и нажмите значок «Удалить». Вы можете удалить текст, щелкнув столько раз, сколько вам нужно, чтобы образовалось достаточно точек. Увеличьте их, перемещая их. Когда закончите, сохраните файл со стертым текстом.
Preview — это приложение, доступное исключительно на устройствах Mac . С его помощью вы можете легко выделять, комментировать и подписывать PDF-документы , а также многое другое. Однако Preview не является редактором PDF и поэтому не имеет возможности стирать текст в файлах PDF. Если вы хотите скрыть текст в PDF-файле, все, что вам нужно сделать, это нарисовать над ним белый прямоугольник. Предварительный просмотр также может удалять текст из отсканированных и найденных PDF-файлов.
Итак, как удалить текст из PDF-файла при предварительном просмотре?
Шаг 1. Загрузите приложение предварительного просмотра. Прочтите PDF-файл. Выберите «Вид» > «Показать панель инструментов разметки».
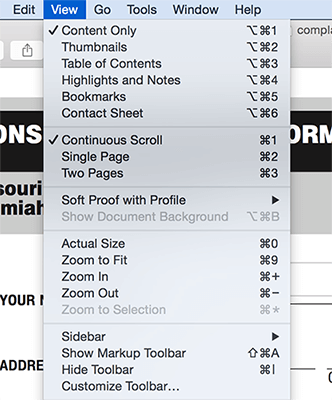
Шаг 2. Выберите «фигуру», затем измените ее настройки так, чтобы заливка была белой, а границы — прозрачными.
Шаг 3. Вы можете скрыть текст, перетащив на него фигуру.
Шаг 4. Нажмите «Файл» > «Сохранить» после закрытия текста.
См. также: Разблокируйте PDF-файлы: полное руководство по снятию защиты паролем
PDFelement предоставляет комплексную услугу по удалению текста из PDF-документов. Эта программа может изменять содержимое PDF, например текст, изображения, гиперссылки и т. д. Среди множества ее функций выдающейся функцией является возможность легкого удаления текста из файлов PDF. Эта функция оказывается бесценной для множества приложений: от защиты конфиденциальной информации и редактирования конфиденциальных данных до внесения текстовых изменений в PDF-документы. Он отлично работает на ПК, Mac , iOS и Android .
Некоторые ключевые особенности PDFelement:
PDFelement позволяет легко удалять текст из PDF-файлов; вот как это сделать:
01 Загрузите PDFelement и запустите его. Чтобы открыть новый PDF-документ для редактирования, выберите его с помощью кнопки «+». Теперь вы можете выбрать PDF-файл из списка недавно использованных файлов.

02 Выберите вкладку «Редактировать», чтобы войти в режим редактирования. Удалите нежелательный абзац, выделив текст, щелкнув его правой кнопкой мыши и выбрав «Удалить».
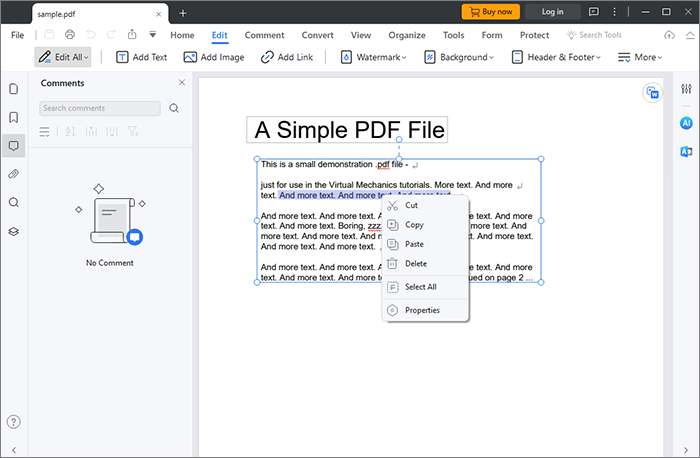
03 Выберите «Сохранить как» на панели «Файл», чтобы сохранить PDF-файл. Удаленный текст больше не присутствует в исходном PDF-файле.
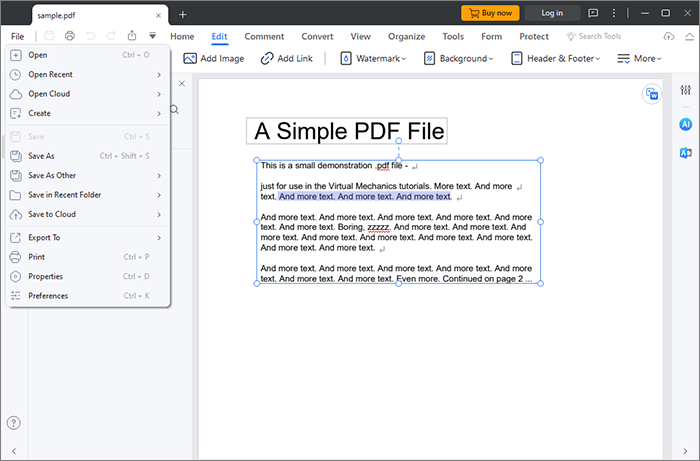
Подробнее: Как эффективно удалить водяной знак из PDF? [5 удивительных способов]
Помимо автономных редакторов PDF, в Интернете доступно несколько вариантов удаления текста PDF. Онлайн-редактор PDF-текста не требует загрузки какой-либо программы и совместим с любой ОС. Инструменты, описанные ниже, покажут вам, как удалить текст из PDF онлайн:
PDFZorro — это веб-сервис, который предлагает простой способ редактирования PDF-файлов различными способами, включая аннотирование, выделение и даже стирание текста. Выполните следующие простые шаги, чтобы удалить текст в PDF с помощью PDFZorro:
Шаг 1. Запустите PDFZorro с главной страницы в веб-браузере. Откройте PDF-файл и выберите «Загрузить». Вы также можете импортировать удаленный URL-адрес или перенести файл с Google Диска.
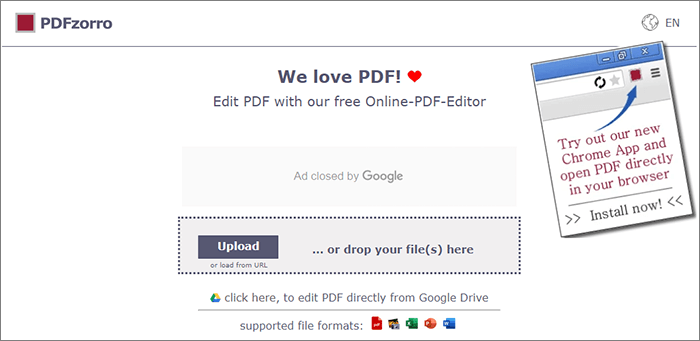
Шаг 2. После загрузки файла нажмите «Запустить PDF-редактор». В следующем окне выберите страницы, с которых вы хотите удалить текстовый PDF.
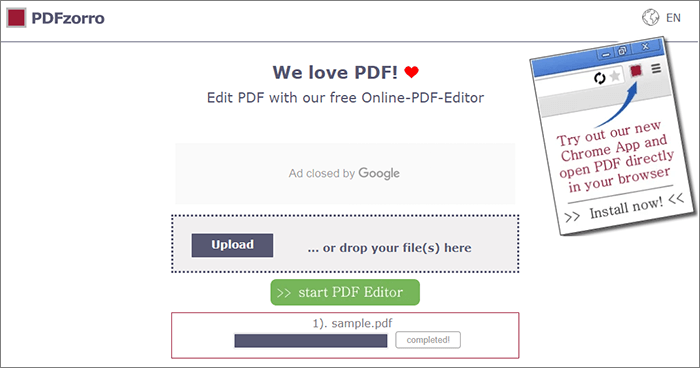
Шаг 3. В главном меню панели выберите «Стереть». Выберите область PDF-файла, которую хотите удалить, затем перетащите на нее инструмент. После удаления текста из PDF-файла нажмите «СОХРАНИТЬ», чтобы завершить процесс.
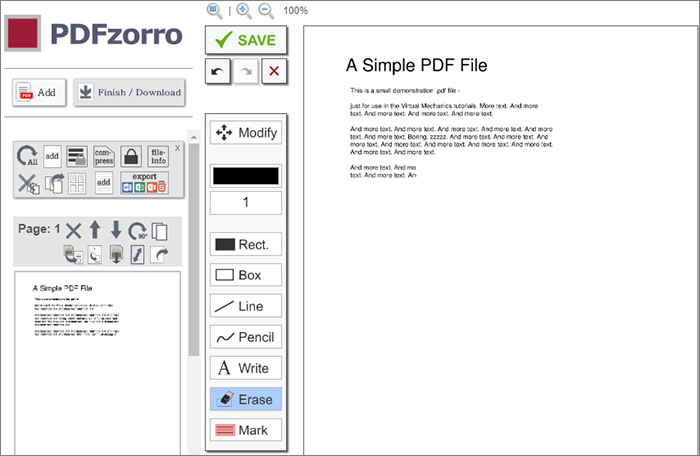
Подробнее: Как эффективно удалить водяной знак из PDF? [5 удивительных способов]
iLovePDF — это мощная веб-платформа, предоставляющая широкий спектр инструментов PDF, включая сжатие, слияние, разделение, преобразование, разблокировку и подписание. iLovePDF предоставляет простой метод с удобным интерфейсом для удаления текста из PDF-файла, что делает его подходящим вариантом для простых задач редактирования текста.
Вот как отредактировать PDF для удаления текста с помощью iLovePDF:
Шаг 1. Посетите веб-страницу iLovePDF. Перетащите PDF-файл сюда или выберите «Выбрать PDF-файл», чтобы загрузить PDF-файл.
Шаг 2. Нажмите значок «Добавить фигуру», а именно вариант прямоугольника.
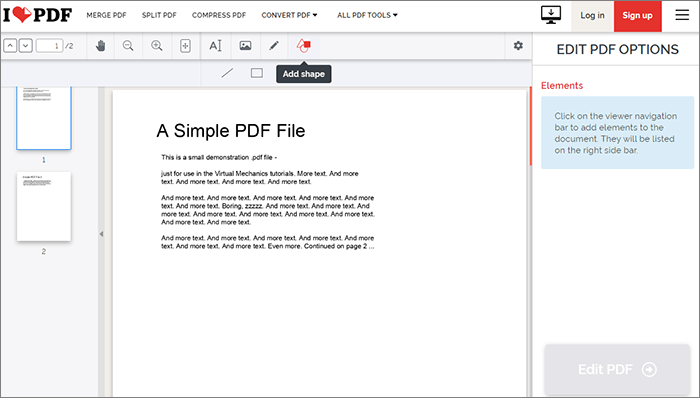
Шаг 3. Установите границу и залейте белый цвет. Измените размер и переместите прямоугольник на объект, который хотите удалить, а когда вы закончите сдвиги, выберите «Редактировать PDF», чтобы сохранить работу.
Google Docs — это распространенный текстовый онлайн-процессор в облаке, который можно использовать для создания и изменения документов в любом месте, где есть подключение к Интернету. Несмотря на отсутствие встроенного редактора PDF, Google Docs может превратить PDF в документ, который можно редактировать перед повторным экспортом в формате PDF.
Вот простая процедура использования Google Docs для удаления текста PDF:
Шаг 1. Откройте свою учетную запись Google Диска . Нажмите кнопку «+ Новая папка» слева. Выберите «Загрузить файл» и выберите PDF-документ, который хотите отредактировать.

Шаг 2. После загрузки PDF-файла щелкните его правой кнопкой мыши на Google Диске. Выберите «Открыть с помощью» и выберите «Документы Google». Google Docs преобразует PDF в документ Word .

Шаг 3. Нажмите на текст, который хотите удалить, и щелкните правой кнопкой мыши. Затем выберите «Удалить».
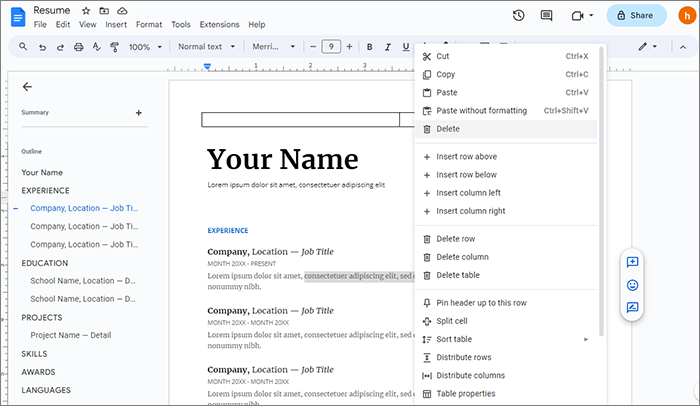
Шаг 4. Когда вы закончите редактирование документа, выберите «Файл» > «Загрузить» > «Документ PDF (.pdf)», чтобы сохранить его в исходном формате.

PDFfiller — это онлайн-инструмент, который поможет вам внести необходимые изменения в PDF-файл. Это простой способ изменить PDF-файлы на вашем устройстве. Он позволяет редактировать текст PDF, удаляя, редактируя, заменяя и выделяя его.
Вот как удалить текст из PDF с помощью PDFfiller:
Шаг 1. Посетите онлайн-сайт PDFfiller и нажмите «Выбрать документ на своем компьютере».
Шаг 2. Выберите инструмент «Текст», который позволит вам стереть. Выделите текст PDF, который хотите удалить, затем нажмите кнопку «ГОТОВО». Все ваши изменения сохранены.
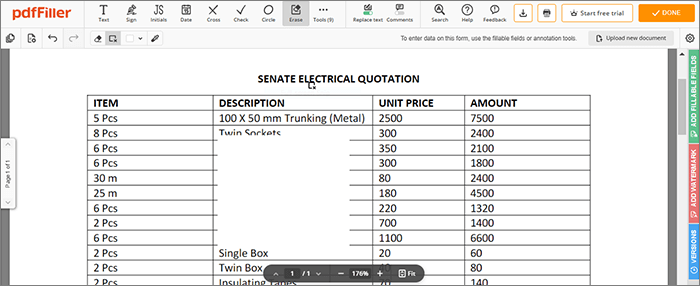
Sejda — это веб-инструмент для редактирования PDF-файлов, предлагающий ряд функций, включая возможность удаления текста из PDF-документа. Вы можете использовать Сейду следующим образом:
Шаг 1. Зайдите на сайт Сейды и загрузите свой PDF-файл.
Шаг 2. Перейдите к PDF-файлу, найдите текст, который необходимо удалить, и нажмите значок «Удалить».
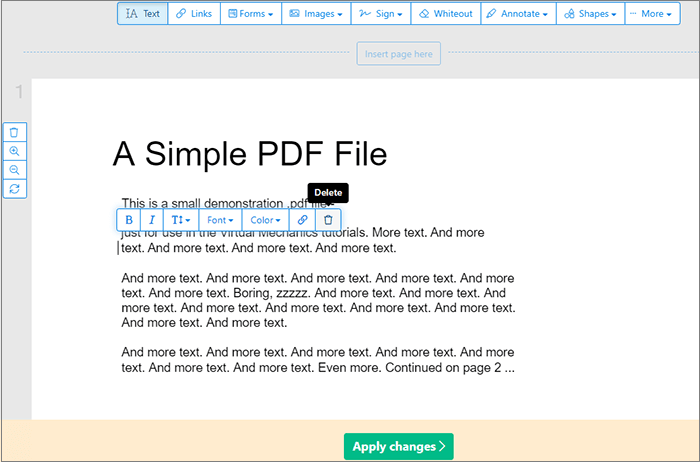
Шаг 3. После завершения нажмите «Применить изменения».
Текст PDF можно удалить немедленно и навсегда с помощью профессиональных автономных редакторов PDF. В то же время некоторые бесплатные и онлайн-программы временно покрывают материал белыми формами, которые можно легко перемещать и отменять. Таким образом, PDFelement — лучший вариант для удаления текста из PDF. Загрузите его сейчас по сниженной цене и наслаждайтесь обширными возможностями редактирования.
Похожие статьи:
[Решено] Как легко и эффективно удалить разрешения из PDF-файлов
Как удалить пароль из PDF на iPhone с помощью самых популярных приложений
[Решения для офиса] Как отправить PDF-файл, защищенный паролем, 6 различными способами
Как конвертировать JPG в PDF как профессионал [Компьютер и мобильные телефоны]