
Как удалить пароль из PDF на iPhone с помощью самых популярных приложений

Если вы когда-нибудь пытались открыть PDF-файлы, защищенные паролем, на своем iPhone, вы знаете, насколько это может быть неудобно. Иногда вы можете забыть пароль или получить файл от кого-то, кто не сообщил вам пароль. В любом случае вы застряли с файлом, к которому не можете получить доступ или редактировать. Однако все изменится после того, как вы узнаете, как удалить пароль из PDF-файла на iPhone. Мы подготовили эффективные методы, и вы можете следовать им, чтобы легко удалить пароль из PDF-файла на вашем устройстве iOS .
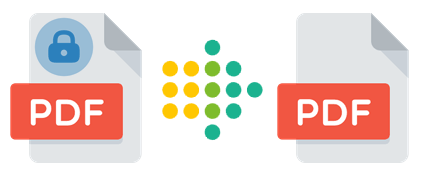
Не можете открыть PDF-файл, защищенный паролем, на iPhone? На рынке существует множество приложений, которые можно использовать для сохранения PDF-файлов, защищенных паролем, без пароля на iPhone. В этой части мы представляем 6 лучших из них:
PDF Password Remover Offline — это бесплатное приложение, которое снимает ограничения на пароли для PDF-файлов.
Вот шаги, которые вам следует предпринять, чтобы открыть PDF-файл, защищенный паролем, на iPhone:
Шаг 1. Загрузите и установите автономное приложение PDF Password Remover .
Шаг 2. После установки приложение будет добавлено на главный экран. Нажмите на него, чтобы открыть.
Шаг 3. Теперь нажмите « Выбрать новый PDF» и выберите PDF-файл в приложении « Файлы», пароль которого вы хотите удалить. Он будет импортирован в приложение.
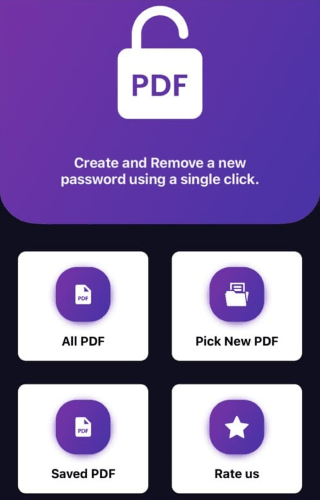
Шаг 4: Выберите кнопку PDF с паролем сверху. Коснитесь имени PDF-файла , чтобы открыть его, а затем выберите «Просмотреть PDF» .
Шаг 5: Введите пароль PDF-файла, чтобы разблокировать его, и нажмите кнопку «Отправить» .
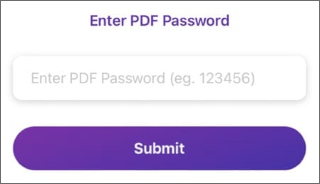
Шаг 6: Нажмите кнопку в правом нижнем углу и выберите «Удалить пароль» во всплывающем меню.
Шаг 7: Как только все будет готово, появится сообщение об успешном завершении. Нажмите кнопку «Поделиться» . Выберите «Сохранить в файлы» в разделе «Параметры общего доступа» . Теперь вы можете назвать свой новый PDF-файл и выбрать место, где хотите его сохранить.
PDF Expert — платное приложение iOS , предлагающее полноценные инструменты PDF. Однако вы можете бесплатно разблокировать и экспортировать PDF-файлы, используя хитрость, приведенную ниже.
Вот как разблокировать PDF-файлы на iPhone:
Шаг 1. Загрузите и откройте PDF Expert на своем iPhone. Нажмите + и выберите параметр «Файлы», чтобы найти файл PDF.
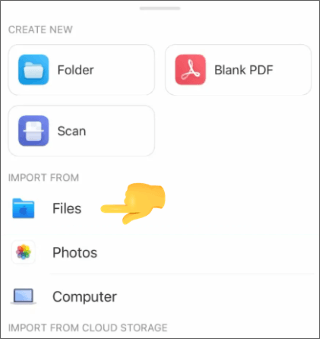
Шаг 2. Выберите заблокированный PDF-файл и коснитесь его, чтобы открыть.
Шаг 3: Введите пароль и нажмите «Разблокировать» .
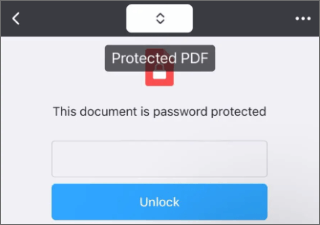
Шаг 4: Нажмите на трехточечное меню в правом верхнем углу, как только файл откроется. Выберите Печать .
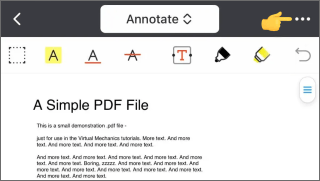
Шаг 5. В окне параметров печати щелкните значок «Поделиться» в правом верхнем углу.
Шаг 6. Выберите «Сохранить в файлы» и выберите место для сохранения разблокированного PDF-файла.
iLovePDF — удобный инструмент для снятия защиты паролем с PDF-файлов на вашем iPhone. Вы можете использовать его, чтобы бесплатно разблокировать до трех PDF-файлов в день.
Вот шаги, как открыть PDF без пароля владельца на iPhone с помощью iLovePDF:
Шаг 1: Загрузите и откройте приложение iLovePDF на своем iPhone.
Шаг 2. Нажмите iLovePDF — В моем iPhone .
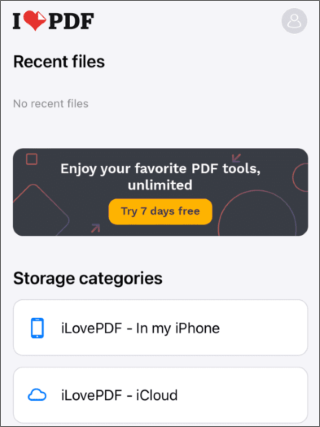
Шаг 3: Нажмите значок + и выберите «Файлы» .
Шаг 4. Выберите PDF-файл, защищенный паролем, и нажмите « Открыть» . Введите пароль, чтобы открыть PDF-файл в приложении.
Шаг 5. Коснитесь трехточечного меню и выберите «Инструменты» .
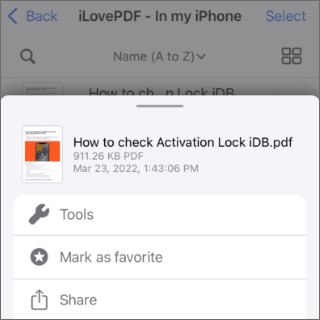
Шаг 6. Прокрутите вниз и нажмите «Разблокировать PDF» . Подождите, пока приложение обработает документ, а затем поделитесь или сохраните разблокированный PDF-файл по своему усмотрению.
Что делать, если вы забыли пароль PDF на iPhone? Одним из лучших решений в этой ситуации является PDFelement, доступный бесплатно в App Store.
PDFelement позволяет импортировать, просматривать, редактировать PDF-файлы и делиться ими на вашем iPhone или iPad. Он также позволяет вам удалить или изменить пароль любого PDF-файла, на открытие которого у вас есть разрешение.
Чтобы использовать PDFelement для удаления пароля из PDF-файла, выполните следующие простые шаги:
Шаг 1. Загрузите и запустите PDFelement на своем iPhone или iPad и нажмите «Согласен» , чтобы принять условия.
Шаг 2: Нажмите значок + в нижней части экрана. Затем выберите PDF-файл, который вы хотите импортировать со своего устройства или из облачного хранилища.
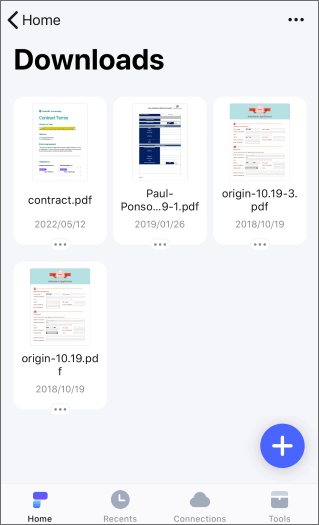
Шаг 3. Введите пароль PDF-файла и нажмите «Разблокировать», чтобы открыть его в PDFelement.
Шаг 4: Нажмите трехточечный значок в правом верхнем углу экрана и выберите «Удалить пароль» в меню.
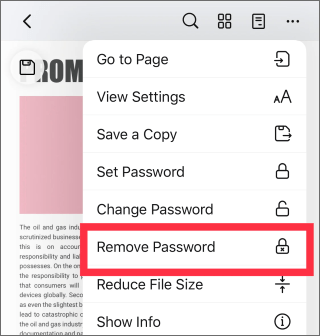
Шаг 5: Появится подтверждающее сообщение с надписью « Пароль успешно удален» .
InstaPDF — удобное приложение, которое позволяет без проблем разблокировать PDF-файлы на вашем iPhone. Вы можете использовать его для снятия защиты паролем с любого PDF-документа, к которому у вас есть доступ.
Вот шаги, которые нужно сделать:
Шаг 1. Сначала загрузите и установите InstaPDF из App Store. Если вы хотите использовать функцию шифрования пароля, обновите версию PRO за 6,99 долларов США . В противном случае вы можете использовать бесплатную версию.
Шаг 2. Найдите в приложении « Файлы» , где хранится PDF-файл. Нажмите значок «Поделиться» . Затем выберите «Копировать в InstaPDF» из предложенных вариантов.
Шаг 3: Затем откройте InstaPDF и нажмите на скопированный файл. В нижней части экрана вы увидите панель инструментов.
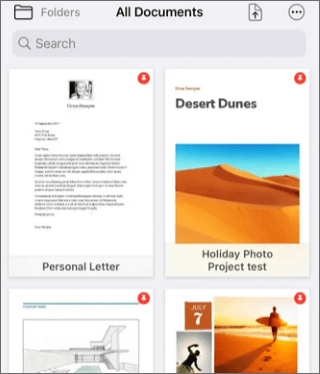
Шаг 4. Нажмите «Редактировать страницы» и выберите «Расшифровать» во всплывающем меню. Введите пароль файла и нажмите «ОК» .
Шаг 5. Наконец, снова нажмите на значок «Поделиться» , и вы сможете отправить или сохранить разблокированный PDF-файл в любом месте.
PDF Tools — это приложение, которое позволяет снимать ограничения на пароль для PDF- файла на вашем iPhone. Вы можете использовать его бесплатно для одного PDF-файла, но вам придется купить подписку, чтобы удалить пароли из большего количества файлов.
Вот шаги, как открыть PDF-файл, защищенный паролем, на iPhone с помощью PDF Tools:
Шаг 1. Загрузите и откройте PDF Tools на своем iPhone.
Шаг 2: Нажмите «Пропустить» в правом верхнем углу, чтобы перейти на главный экран приложения. Затем нажмите «Импорт документов», чтобы выбрать PDF-файл на вашем устройстве.
Шаг 3. Выберите PDF-файл, который хотите разблокировать, и нажмите «Открыть» . Приложение импортирует файл.
Шаг 4: Нажмите на импортированный PDF-файл, чтобы открыть его. Слева вы увидите значок замка , указывающий, что файл защищен паролем.
Шаг 5: Нажмите «Инструменты» в нижнем меню. Затем нажмите «Удалить пароль» , чтобы начать удаление пароля из файла.
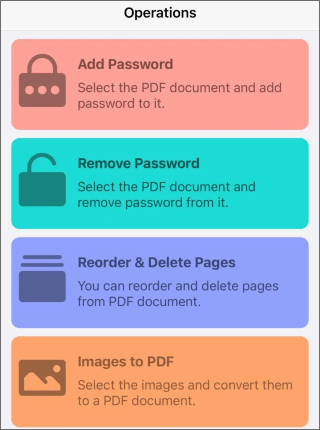
Шаг 6: Снова нажмите на файл и нажмите «Далее» , чтобы подтвердить, что вы хотите удалить пароль. Нажмите кнопку «Удалить пароль» .
Шаг 7: Приложение попросит вас ввести пароль файла и нажать «ОК» . Экспортируйте разблокированный файл из приложения в нужное место.
Coolmuster PDF Password Remover — мощный инструмент, который может помочь разблокировать зашифрованные PDF-файлы и снять ограничения на печать, редактирование и копирование. Он поддерживает пакетное дешифрование и может обрабатывать PDF-файлы любой версии. Если вы забыли пароль своего PDF-документа или хотите получить доступ к защищенному PDF-файлу, который был вам отправлен, Coolmuster PDF Password Remover может быстро решить вашу проблему.
Чтобы использовать Coolmuster PDF Password Remover , вам необходимо соответствовать следующим системным требованиям:
Чтобы использовать Coolmuster PDF Password Remover , выполните следующие действия:
01 Перенесите файлы на свой компьютер.
02 Откройте программное обеспечение и нажмите «Добавить файлы» , чтобы выбрать PDF-документы с паролем или ограничением. Вы также можете перетащить их в главное окно. Вы можете добавить несколько файлов одновременно, чтобы сэкономить время.

03 Выберите выходную папку, в которой вы хотите сохранить разблокированные PDF-файлы, нажав «Обзор» внизу.

04 Настройте параметры и нажмите «Пуск», чтобы начать расшифровку. Если вы не хотите расшифровывать все файлы одновременно, щелкните правой кнопкой мыши один файл и выберите «Расшифровать выбранное» в меню. Затем вы можете перенести PDF-файл на свой iPhone.

Существует множество инструментов iOS , которые можно использовать для удаления пароля из PDF-файла на iPhone. Однако Coolmuster PDF Password Remover — лучший инструмент для этой работы. Он прост в использовании и быстро выполняет свою работу. Настоятельно рекомендуется скачать Coolmuster PDF Password Remover сегодня!
Похожие статьи:
Лучшие программы по удалению пароля из PDF на Mac [новейшее]
Раскрытие секретов: как искать слово в PDF-файле
За пределами блокировок: эффективные способы сохранить PDF без пароля
Преобразование PDF-файла, защищенного паролем, в PDF-файл без пароля: утвержденные методы





