Независимо от того, ищете ли вы книгу или PDF-файл, найти определенное слово вручную может быть сложно. Но что, если вы можете легко искать информацию в PDF-документе? В этой статье вы узнаете о шести методах и объясните, как искать слово в PDF-файле на компьютере под управлением Windows/ Mac или в Интернете.
Готовы узнать, как искать фразу или слово в PDF-файле на компьютере Windows ? Помните, что используемый метод может варьироваться в зависимости от ваших предпочтений. В этом разделе будут обсуждаться различные способы поиска слова в PDF с помощью компьютера Windows .
Мы все спешим найти значок поиска в разных приложениях всякий раз, когда возникает необходимость найти определенное слово. Но как это сделать в PDF? Вот инструкции по поиску слова в PDF с помощью значка поиска:
Шаг 1. Откройте PDF-файл, в котором хотите выполнить поиск, дважды щелкнув его. Он откроется в вашей программе чтения PDF по умолчанию.
Шаг 2. Найдите значок поиска вверху PDF-файла. В большинстве случаев значок будет напоминать лупу или бинокль. Нажмите на него, чтобы появилась строка поиска.
![]()
Шаг 3. Введите нужное слово или фразу. Средство просмотра PDF-файлов выделит условия. Используйте кнопки со стрелками для перемещения по документу к выделенным словам.
Примечание. Обратите внимание, что этот подход может немного отличаться в зависимости от выбранной вами программы чтения PDF-файлов. Но в большинстве случаев разница заключается в расположении значка поиска, а не в том, как вы находите слово.
Некоторые программы для чтения PDF-файлов не имеют значка поиска. В таких случаях лучшим альтернативным методом остается Ctrl+F. Вот как можно искать определенные слова в PDF-файле с помощью Ctrl + F:
Шаг 1. Откройте PDF-файл с помощью программы чтения PDF-файлов, установленной на вашем компьютере.
Шаг 2. Нажмите одновременно кнопку Ctrl и клавишу F. Появится текстовое поле.
Шаг 3. Введите слово или фразу, которую хотите найти.
Шаг 4. Просмотрите результаты поиска, чтобы увидеть подходящее слово или фразу. Перемещаться по результатам поиска можно с помощью кнопок со стрелками или элементов управления навигацией в строке поиска.
Когда дело доходит до работы с PDF-файлами на Mac , Preview — это универсальное и удобное приложение, которое предустановлено. Среди множества функций одной из наиболее полезных является возможность поиска определенных слов или фраз в PDF-документе. Эта возможность может сэкономить вам значительное количество времени, когда вы пытаетесь найти конкретную информацию в длинных PDF-файлах. Вот как можно выполнить поиск слова в PDF-файле в режиме предварительного просмотра. Эти подходы применимы к любой версии Mac OS.
Если вы используете ПК Mac , это поможет научиться быстро и легко искать слово в PDF с помощью Command + F. Вот шаги по поиску слов в PDF на Mac с помощью Command + F:
Шаг 1. Запустите Preview, надежную программу для чтения PDF-файлов на своем Mac . Затем откройте PDF-файл для использования в режиме предварительного просмотра.

Шаг 2. Нажмите Command + F , чтобы выделить окно панели инструментов поиска.
Шаг 3. Введите слово, которое хотите найти, а затем введите запрос. Он будет выделен желтым цветом по всему PDF-файлу.
Шаг 4. Используйте панель окна слева или клавиши навигации и стрелки, чтобы легко увидеть конкретное выделенное слово.
Приведенные ниже шаги дают представление о поиске слова в PDF с помощью предварительного просмотра на вашем Mac с помощью значка поиска:
Шаг 1. Откройте PDF-файл, который хотите использовать в режиме предварительного просмотра.
Шаг 2. Найдите поле поиска в правом верхнем углу панели инструментов предварительного просмотра. Измените размер окна, если вы не видите эту опцию.

Шаг 3. Введите слово, которое хотите найти. Используйте кавычки, чтобы найти словосочетания.
Шаг 4. Используйте кнопку «Далее» или «Предыдущий», чтобы просмотреть результаты поиска. Вы также можете сортировать результаты поиска по номеру страницы или общему количеству совпадений.
Шаг 5. Завершив поиск, нажмите X в поле поиска, чтобы завершить поиск.
Часто бывает, что при использовании функции поиска в предварительной версии Mac не удается получить наилучшие результаты. Когда это происходит, это происходит потому, что ваш PDF-файл сканируется и не доступен для поиска.
Часть 3. Как искать слово в PDF онлайн
Если вы не хотите устанавливать приложение для поиска слов в файлах PDF, лучше всего использовать онлайн-программное обеспечение. Однако для этих инструментов требуется стабильное подключение к Интернету. Некоторые потребуют, чтобы вы скачали и сохранили другой файл, чтобы начать поиск. Тем не менее, в этом разделе будет обсуждаться, как искать слово в PDF-файле онлайн с помощью Google Chrome и OCR2Edit.
Google Chrome входит в число самых любимых браузеров. Большинство интернет-пользователей будут использовать его не только для работы в Интернете, но и для открытия PDF-файлов. Вот как это сделать:
Шаг 1. Щелкните правой кнопкой мыши PDF-файл, выберите «Открыть с помощью » и выберите «Google Chrome» .
Шаг 2. Когда PDF-файл откроется на вкладке Google Chrome, нажмите Ctrl + F.
Шаг 3. В правом верхнем углу появится окно поиска.
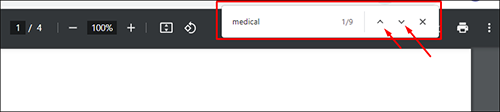
Шаг 4. Введите слово для поиска и используйте кнопки навигации, чтобы найти нужные слова. Вы также узнаете общее количество похожих слов.
Если PDF-файл, над которым вы работаете, отсканирован и содержит текст на изображении, вы не можете использовать значок поиска или сочетание клавиш Ctrl + F. Сначала вам необходимо использовать онлайн-программу OCR, например OCR2Edit, для преобразования отсканированного PDF-файла в Word . Вот шаги по поиску слов в отсканированном PDF-файле с помощью OCR2Edit:
Шаг 1. Получите доступ к программному обеспечению OCR из браузера. Нажмите «Выбрать файл» , чтобы загрузить PDF-файл, который вы хотите найти.
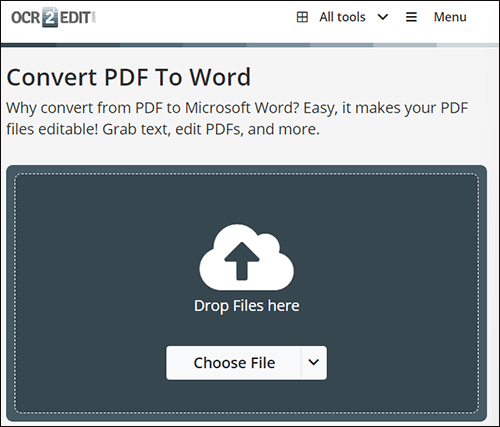
Шаг 2. Выполните распознавание текста на отсканированном документе. Преобразуйте изображение в PDF-файл с возможностью поиска.
Шаг 3. Загрузите документ с возможностью поиска, затем используйте Ctrl + F для поиска нужного слова или фраз.
PDFelement — это надежный и очень точный инструмент для Mac и Windows , и вы можете положиться на него при поиске слов в PDF-файле, ни в обычном PDF-файле, ни в отсканированном PDF-файле. Если вы устали тратить так много времени на выполнение простых задач, что это ограничивает ваш ежедневный рабочий процесс, это мощное программное обеспечение придет вам на помощь. Он не только создан для простого и быстрого поиска слов, но также позволяет редактировать PDF-файлы .
Благодаря функции оптического распознавания символов вам не придется беспокоиться, если файл, который вы хотите найти, содержит отсканированные изображения или фотографии. Интересно, что если вы за считанные секунды определите местоположение слова и при необходимости отредактируете его, вы сохраните стандарты бумаги.
Ключевые особенности:
Как и большинство программ для чтения и редактирования PDF-файлов, элемент PDF имеет значок поиска, который помогает легко находить слова. Однако в этом программном обеспечении эта опция гораздо более обширна. Вот как найти слово в PDF-файле с помощью значка поиска PDFelement:
01 Загрузите, установите и запустите PDFelement.
02 В интерфейсе программного обеспечения нажмите «Открыть PDF» в левом нижнем углу, чтобы добавить и открыть PDF-файл, который вы хотите использовать.

03 Нажмите значок «Поиск» . Доступ к этому значку осуществляется из левой панели окна. Введите определенное слово или фразу и нажмите кнопку Enter , чтобы начать поиск. Все искомые слова будут выделены.
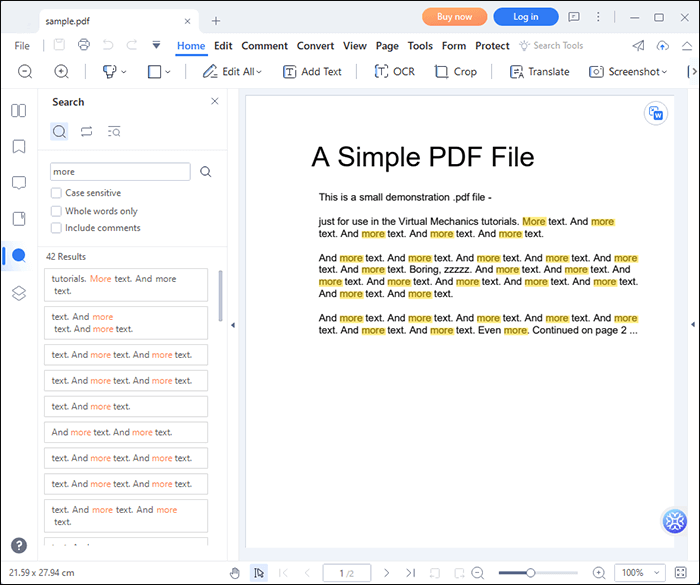
Это один из самых простых методов, которому легко следовать. После того, как вы скачаете и установите PDFelement на свой компьютер, использование кнопки Ctrl + F не отнимет у вас много времени при поиске. Вот как найти слова в PDF-файле в PDFelement с помощью Ctrl + F:
01 Запустите PDFelement и получите доступ к конкретному PDF-документу, содержащему слова или фразы, которые вы хотите найти. Для начала нажмите кнопку «Открыть PDF» .

02 Комбинируйте Ctrl + F, чтобы открыть окно поиска. Введите термин или фразу для поиска и выберите параметры поиска, если хотите.
03 Нажмите кнопку Enter на клавиатуре, чтобы начать процесс. Слова выделяются. Вы можете использовать параметры «Предыдущий» и «Следующий», чтобы увидеть определенное слово.
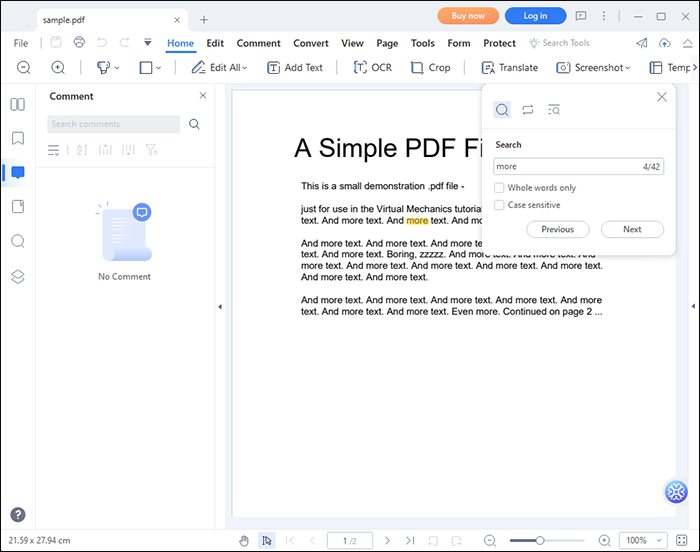
Из описанных методов поиска слов в PDF-файле становится ясно, что вы можете выполнять поиск, не теряя времени и не испортив PDF-файл. Однако PDFelement может быть вашим первым выбором, если вам нужны дополнительные возможности поиска и отличные результаты. Попробуйте это программное обеспечение, и вам понравится его эффективность.
Похожие статьи:
Как удалить страницы из PDF: советы для быстрых результатов
Освоение искусства: как профессионально скопировать PDF в Word [5 способов]
Как с легкостью вставить многостраничный PDF-файл в Word [4 метода]
Как объединить отсканированные документы в один PDF-файл? [Онлайн и офлайн]