
Как удалить страницы из PDF-документов на Windows / Mac / в Интернете

Вам сложно получить доступ к нескольким страницам больших PDF-файлов с огромными страницами? Изучение того, как удалять страницы из PDF-файлов, может избавить вас от этой борьбы. Специальное средство для удаления страниц PDF может помочь удалить страницы PDF без потери данных и качества файла.
В этой статье вы узнаете о различных способах удаления страниц из PDF-файлов онлайн и оффлайн, найдете пошаговые руководства для каждого подхода и советы экспертов по беспрепятственному удалению страниц. Итак, продолжайте читать и попрощайтесь с проблемами PDF-страниц и упростите процесс с помощью этой ценной информации.
Coolmuster PDF Splitter является частью большого семейства программного обеспечения Coolmuster , которое предоставляет широкий спектр утилит, которые могут помочь нам удалить страницы из файла PDF. Этот инструмент для разделения может легко извлечь определенные страницы из большого PDF-файла без ущерба для качества файла.
Coolmuster PDF Splitter в первую очередь доступен для пользователей Windows , которые хотят быстро и эффективно удалять страницы из файлов PDF. Он имеет довольно интуитивно понятный интерфейс, позволяющий легко обрабатывать файлы.
Особенности Coolmuster PDF Splitter :
Вот как удалить страницу из PDF-файла с помощью Coolmuster PDF Splitter :
01 Загрузите, установите и запустите Coolmuster PDF Splitter на своем компьютере.
02 Нажмите «Добавить папку» или «Добавить файл» , чтобы загрузить документ, страницы которого вы хотите извлечь. Альтернативно, перетащите документы напрямую. Нажмите кнопку «Удалить», чтобы удалить ненужные PDF-файлы из загрузок.

03 Установите настройки вывода. Coolmuster PDF Splitter имеет три удобных режима разделения страниц PDF, в том числе:

04 Нажмите «Пуск» , чтобы разделить выбранные страницы. Независимо от размера файла и количества страниц, которые вы хотите разделить, Coolmuster PDF Splitter быстро справится с процессом без потери качества файла. После разделения вы можете легко удалить страницы из PDF.

Пользователи Mac могут использовать встроенное приложение Preview для удаления страниц из PDF-файлов без загрузки программного обеспечения. К счастью, вам также не требуется активное подключение к Интернету, чтобы использовать предварительный просмотр для удаления страницы из вашего PDF-файла.
Вот как удалить страницы из файлов PDF с помощью предварительного просмотра на Mac :
Шаг 1. Выберите PDF-файл, который хотите вырезать, на своем Mac .
Шаг 2. Щелкните файл правой кнопкой мыши, затем нажмите кнопку «Открыть с помощью» . Выберите «Предварительный просмотр» из доступных вариантов.

Шаг 3. Выберите раскрывающийся список «Вид» , затем нажмите «Миниатюры», чтобы отобразить миниатюры каждой страницы слева.

Шаг 4. Нажмите и удерживайте одновременно клавиши Command и Shift, чтобы выбрать несколько элементов.
Шаг 5. После выбора страниц вы можете удалить их двумя способами. Первый — нажатие клавиши «Delete» на клавиатуре. Кроме того, вы можете получить доступ к меню «Правка» , расположенному в верхней части экрана, и выбрать оттуда опцию «Удалить» .
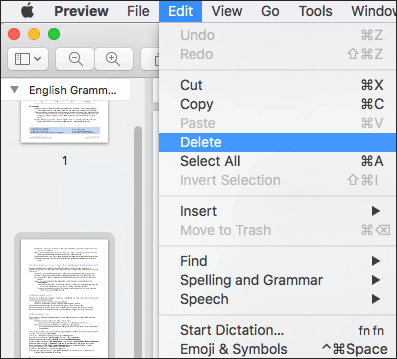
Google Chrome, популярный веб-браузер, также является эффективным решением, помогающим удалять страницы из файлов PDF. Хотя он не предоставляет специального средства для удаления страниц PDF, вы можете использовать некоторые его функции для удаления страницы из файла PDF.
Вот как удалить страницы из PDF-документов с помощью браузера Chrome:
Шаг 1. Откройте PDF-файл с помощью Google Chrome.
Шаг 2. Нажмите кнопку «Печать» , чтобы открыть диалоговое окно печати.
Шаг 3. Щелкните раскрывающееся меню «Место назначения» и выберите «Сохранить как PDF» .
Шаг 4. Нажмите «Страницы» , выберите «Пользовательский» , затем введите в поле страницы, которые хотите удалить. Нажмите Сохранить .
Шаг 5. Выберите папку назначения во всплывающем окне, затем нажмите «Сохранить» .

Не хотите загружать или устанавливать внешнюю программу для удаления страниц из PDF-файла? Интернет предоставляет множество дополнительных инструментов, которые помогут вам легко и бесплатно удалять страницы из файлов PDF. Читайте дальше, чтобы узнать об распространенных средствах удаления, которые помогут вам удалить страницы из PDF-файла.
PDF2go — это веб-средство для удаления PDF-страниц, которое удаляет ненужные PDF-файлы и страницы независимо от размера или длины файла. Использование этого онлайн-редактора не требует каких-либо загрузок или установок. Кроме того, поскольку PDF2go основан на облаке, он может работать в любом браузере и операционной системе.
Вот как удалить страницы из PDF-файлов с помощью PDF2go:
Шаг 1. Перейдите на онлайн-страницу средства удаления PDF. Перетащите или нажмите «Выбрать файл», чтобы загрузить PDF-файл, который хотите удалить.
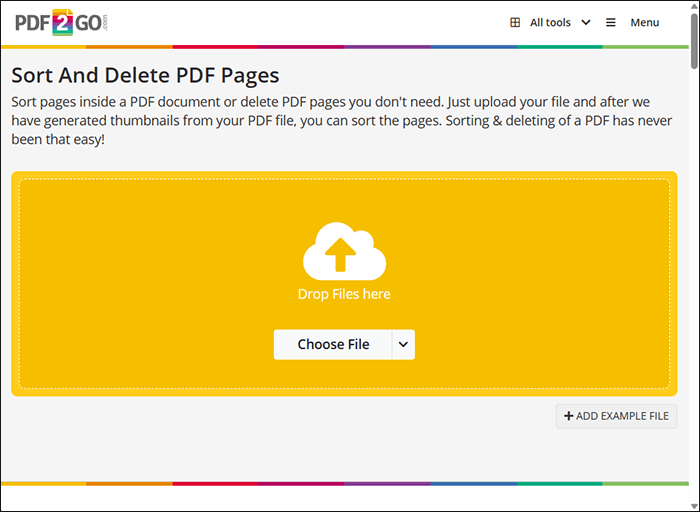
Шаг 2. Нажмите кнопку X , чтобы удалить ненужные страницы из файла PDF.
Шаг 3. Нажмите «Сохранить как» , чтобы установить дополнительные настройки и имя папки назначения. После этого нажмите Сохранить .
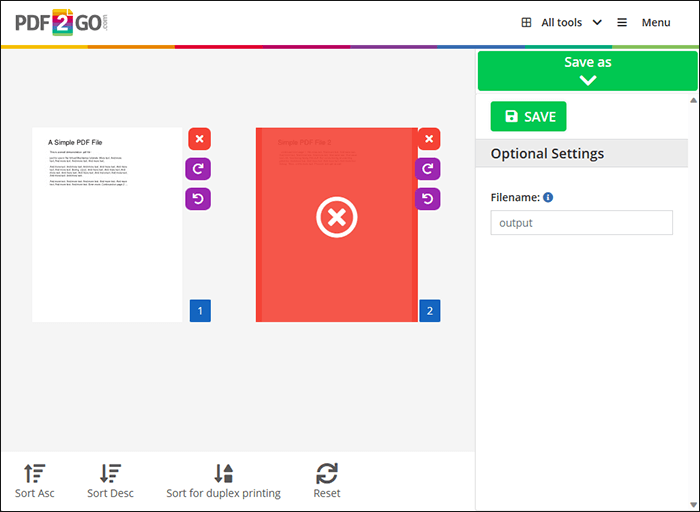
Шаг 4. Нажмите «Загрузить» , чтобы сохранить новый файл.
Smallpdf — это альтернативное средство для удаления PDF-страниц, доступное в Интернете. Он позволяет добавлять и удалять страницы PDF из нескольких файлов PDF одновременно. Благодаря этому средству для удаления вам не нужно загружать или устанавливать какие-либо внешние программы или программное обеспечение для удаления страниц из PDF-файлов.
Вот как удалить страницы из PDF-файлов с помощью Smallpdf:
Шаг 1. Откройте Smallpdf в своем веб-браузере.
Шаг 2. Перетащите или нажмите «Выбрать файлы» , чтобы добавить PDF-файл, из которого вы хотите удалить страницы.
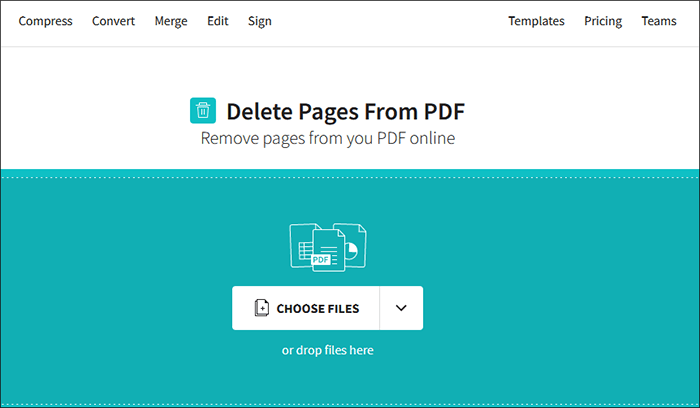
Шаг 3. Наведите указатель мыши на страницы и щелкните значок «Удалить», чтобы удалить ненужную страницу из файла PDF. Удалите столько страниц, сколько хотите, пока не останется PDF-файл с нужными страницами.
Шаг 4. Нажмите кнопку «Загрузить» или «Экспортировать», чтобы сохранить новый PDF-файл без ненужных страниц.
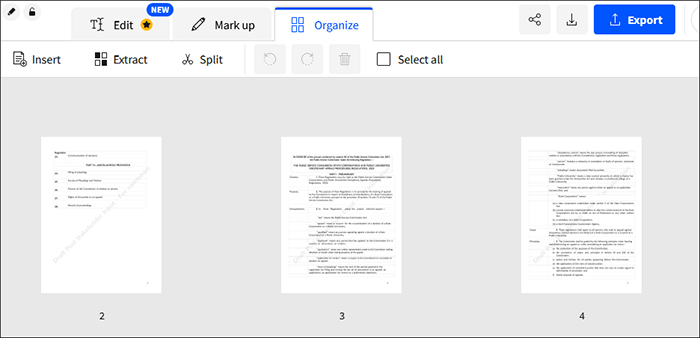
iLovePDF также позволяет удалить одну или несколько страниц из PDF-файла без потери качества файла. Как правило, этот инструмент помогает сжимать, конвертировать и объединять PDF-файлы , что делает его универсальным инструментом для PDF-файлов. Кроме того, iLovePDF может похвастаться удобным пользовательским интерфейсом, в котором легко ориентироваться и использовать его при удалении страниц из файлов PDF.
Вот как удалить страницу из PDF с помощью iLovePDF:
Шаг 1. Открыв онлайн-средство удаления iLovePDF, нажмите «Выбрать PDF-файл» или перетащите его, чтобы напрямую добавить файлы для вырезания.
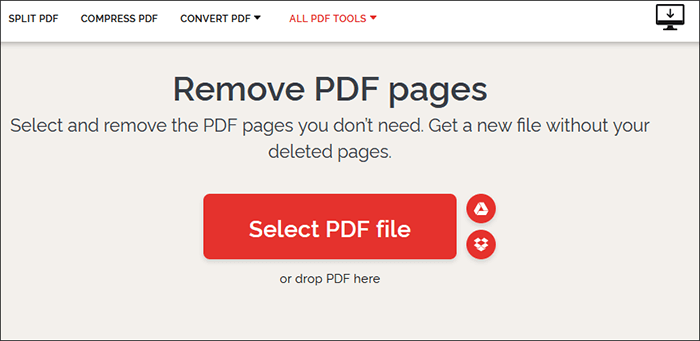
Шаг 2. Выберите столько страниц, сколько хотите удалить. Нажмите «Удалить страницы», чтобы удалить ненужные страницы.
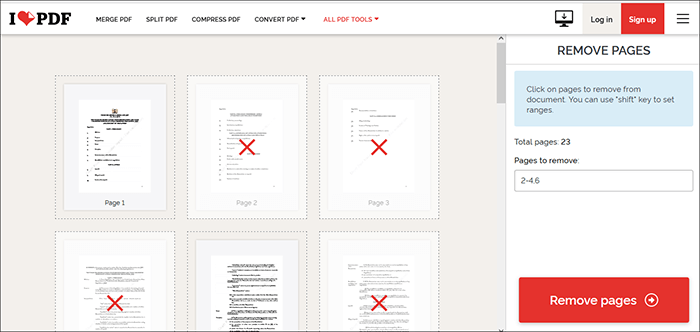
Шаг 3. Нажмите «Загрузить PDF», чтобы сохранить новый файл.
PDF24 — это широкий набор утилит для управления PDF-файлами, доступных в Интернете. Одна из его основных функций — помочь вам удалять страницы из PDF-файлов онлайн. И самое приятное то, что вы можете использовать эту программу для удаления страниц из PDF-файла бесплатно и без каких-либо ограничений.
Однако, если вы также скептически относитесь к использованию PDF24 для удаления страниц из PDF-файла онлайн, вы можете использовать настольную версию, которая не требует активного подключения к Интернету, если вы хотите удалить страницы PDF.
Вот как удалить страницы из PDF-документов с помощью PDF24:
Шаг 1. Откройте онлайн-страницу инструмента в своем браузере. Перетащите PDF-файлы в интерфейс или нажмите «Выбрать файлы» , чтобы добавить PDF-файлы, страницы которых вы хотите вырезать.
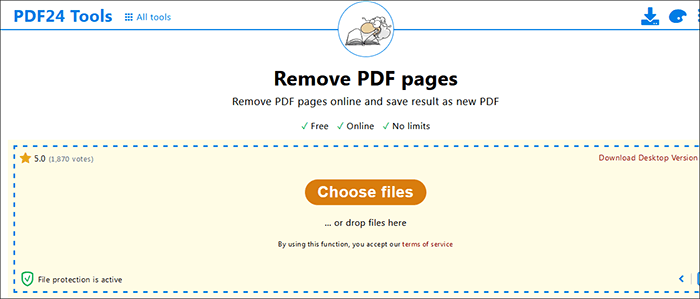
Шаг 2. Нажмите значок «Удалить» на страницах PDF, которые вы хотите удалить. Когда все будет готово, нажмите «Создать PDF» .
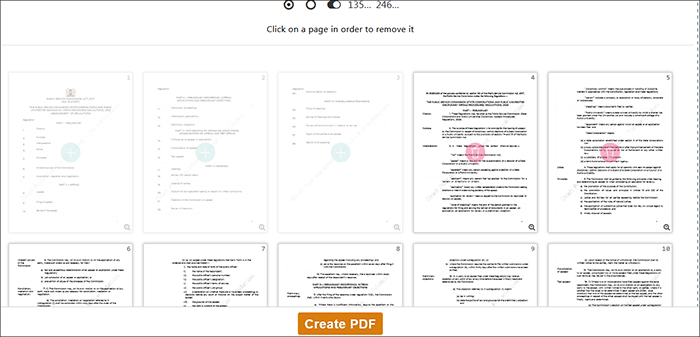
Шаг 3. Нажмите «Загрузить» , чтобы получить доступ к новому PDF-файлу.
Ниже приведены несколько советов по легкому удалению страниц из PDF-файла:
1. Проверьте свои устройства
Изучите различные способы удаления страниц PDF в зависимости от вашего устройства и браузера.
2. Учитывайте свои потребности
Рассмотрите возможность использования разных методов при каждом удалении страниц из файлов PDF, в зависимости от того, что вам нужно сделать. Например, если вы хотите быстро удалить страницы PDF из небольшого файла, рассмотрите возможность использования веб-инструмента. Однако, если вы хотите удалить несколько страниц из большого количества больших PDF-файлов, рассмотрите надежный инструмент, такой как Coolmuster PDF Splitter .
3. Хорошо проведите исследование
Если вам нужен внешний инструмент для удаления страниц PDF, выделите факторы и соображения, которые помогут вам в исследовании. В идеале вам следует выбрать надежный и комплексный инструмент для резки PDF-страниц, такой как Coolmuster PDF Splitter чтобы эффективно оптимизировать процесс.
У вас все еще возникают трудности с удалением страниц из PDF-файла? Если вы новичок в удалении страниц файлов, множество вариантов и решений, доступных в Интернете, могут быть ошеломляющими, что затрудняет простое удаление страниц PDF.
Однако, если вы используете специальный инструмент, такой как Coolmuster PDF Splitter , вы можете удалить страницы PDF быстро и без особых усилий. Загрузите Coolmuster PDF Splitter сегодня, чтобы быстро обрезать PDF-страницы без потери качества.
Похожие статьи:
Как связать PDF-файл в Документах Google | 4 метода
Как с легкостью вставить многостраничный PDF-файл в Word [4 метода]
Как легко и быстро вырезать несколько страниц? [Офлайн и онлайн]





