Научиться разделять страницы в файлах PDF — полезный навык. Точно так же, как вы можете создавать PDF-страницы и объединять PDF-файлы , вы также можете разделять PDF-файлы по разным причинам, например, для удаления фрагментов данных, отправки файлов меньшего размера, экономии вашего времени и денег и т. д.
Тогда как мне разделить страницы PDF? Вы можете использовать безупречные возможности разделителя PDF, такого как Coolmuster PDF Splitter , для отделения страниц от файлов PDF. В этой статье объясняется, как профессионально разделять страницы PDF.
Coolmuster PDF Splitter — это надежный разделитель страниц PDF, который может быстро разделять страницы в PDF-файле. Он доступен в виде настольного приложения для пользователей устройств Windows и позволяет разделить PDF-файл на отдельные страницы без активного подключения к Интернету.
Ключевые особенности:
Вот как можно разделить страницы в файлах PDF:
01 Загрузите, установите и запустите Coolmuster PDF Splitter на своем компьютере Windows .
02 Нажмите «Добавить файл» или «Добавить папку» , чтобы загрузить файлы PDF, от которых вы хотите отделить страницы. Вы также можете перетащить файлы в интерфейс. Вы можете нажать кнопку «Удалить», чтобы удалить ненужные PDF-файлы.

03 Установите настройки вывода. Coolmuster PDF Splitter имеет три удобных режима разделения страниц PDF, в том числе:

04 Нажмите «Пуск» , чтобы начать разделение выбранных PDF-файлов. Процесс разделения происходит быстро и приводит к чистому разделению страниц без потери качества файла.

Советы:
Вам нужно объединить определенные PDF-файлы, которые вам действительно нужны после разделения больших PDF-файлов? Вот несколько хитростей, которые могут вам понадобиться:
Вы также можете использовать веб-сайты и онлайн-приложения для сохранения PDF в виде отдельных страниц. Онлайн-приложения позволяют вам наслаждаться удобством разделения файлов на ходу, если у вас есть активное подключение к Интернету. В этом разделе обсуждается, как сохранять страницы PDF отдельно с помощью онлайн-приложений и веб-сайтов.
Adobe Acrobat Reader — популярное программное обеспечение для управления файлами, позволяющее создавать и редактировать файлы PDF . Вы можете использовать Adobe для объединения, а также разделения страниц из файлов PDF. Если вам нужна определенная часть PDF-файла, вы можете использовать Adobe Acrobat, чтобы разделить ее на отдельные страницы или отдельные главы или полностью удалить их. Таким образом, вы можете свободно сохранять, размечать или отправлять то, что вам нужно.
Adobe позволяет вам извлекать страницы PDF, удалять, изменять их порядок или заменять до тех пор, пока ваши конкретные страницы не будут организованы именно так, как вы хотите. Помимо веб-приложения, у Adobe также есть мобильное и настольное приложение Acrobat Reader, которые можно использовать для разделения страниц из PDF-файлов.
Вот как разделить страницы в PDF с помощью Adobe Acrobat:
Шаг 1. Откройте онлайн-сплиттер Adobe Acrobat в веб-браузере.
Шаг 2. Нажмите «Выбрать файл» или перетащите PDF-файлы для загрузки. Убедитесь, что вы выбрали PDF-файл длиной более 1 страницы.

Шаг 3. Вам будет предложено войти в свою учетную запись Adobe, чтобы получить бесплатные функции разделения PDF-файлов.
Шаг 4. Выберите как можно больше разделительных линий (до 19), чтобы разделить PDF-файл на несколько новых файлов. Нажмите «Продолжить» , и появится всплывающее окно.

Шаг 5. Установите флажок «Сохранить» и нажмите «Сохранить», чтобы сохранить разделенный файл в новой папке.
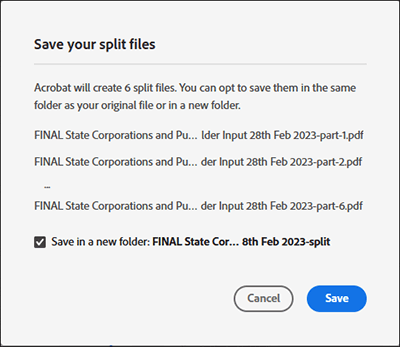
PDF2go — это онлайн-инструмент, который можно использовать для разделения PDF-файлов на отдельные страницы. Он позволяет бесплатно разделять страницы PDF-файла независимо от размера и длины файла.
С PDF2go вам не нужно загружать или устанавливать файлы, что снижает вероятность заражения вашего компьютера вредоносными программами и вирусами. Поскольку PDF2go работает через Интернет, он может работать в любом веб-браузере и операционной системе.
Вот как отделить страницу PDF от файла с помощью PDF2go:
Шаг 1. Откройте онлайн-сплиттер в веб-браузере.
Шаг 2. Перетащите или нажмите «Выбрать файл», чтобы загрузить PDF-файл, который хотите разделить.

Шаг 3. Нажмите фиолетовый значок ножниц, чтобы разделить страницу. Вы также можете нажать красную кнопку X , чтобы удалить определенную страницу из PDF-файла.
![]()
Шаг 4. Нажмите «Сохранить как», чтобы настроить дополнительные параметры (например, способ разделения страниц PDF) и имя выходного файла. Нажмите Сохранить .

Шаг 5. Нажмите «Загрузить», чтобы сохранить разделенный PDF-файл.
Smallpdf — это простой способ извлечь и разделить PDF-страницы онлайн через веб-браузер. Он может мгновенно разделить ваш PDF-файл на отдельные одностраничные страницы или извлечь определенные страницы для формирования нового PDF-файла. Он также позволяет добавлять и извлекать PDF-страницы из нескольких PDF-файлов одновременно.
Smallpdf выполняет все операции разделения, извлечения и удаления PDF-файлов в облаке. Таким образом, вам не нужно загружать какие-либо внешние программы или программное обеспечение. В качестве веб-приложения Smallpdf позволяет разбивать PDF-файлы на отдельные страницы во всех операционных системах с новейшими веб-браузерами. Тогда как мне разделить страницы в PDF-файле с помощью Smallpdf?
Вот шаги:
Шаг 1. Откройте Smallpdf в своем веб-браузере.
Шаг 2. Перетащите или нажмите «Выбрать файлы» , чтобы загрузить PDF-файл, который вы хотите разделить.

Шаг 3. Нажмите значок разделенных ножниц между страницами PDF, которые вы хотите разделить, чтобы создать новый PDF-файл с отдельными страницами. Если вы хотите разделить каждую страницу PDF-файла на отдельный файл, установите флажок «Разделить после каждой страницы» вверху. Нажмите «Разделить» .

Шаг 4. Нажмите «Загрузить ZIP-файл», чтобы сохранить разделенные PDF-файлы.
iLovePDF — это надежное онлайн-приложение, которое может разделять страницы PDF-файлов без потери качества. Помимо разделения PDF-файлов, iLovePDF может помочь вам объединять, конвертировать и сжимать PDF-файлы.
Веб-сайт имеет удобный пользовательский интерфейс, в котором легко ориентироваться и использовать. Наслаждайтесь обработкой файлов без рекламы.
Вот как разделить PDF-файлы с помощью iLovePDF:
Шаг 1. Перейдите на разделенную страницу PDF-файла в Интернете.
Шаг 2. Нажмите «Выбрать PDF-файл» или перетащите его, чтобы напрямую добавить файлы в интерфейс.
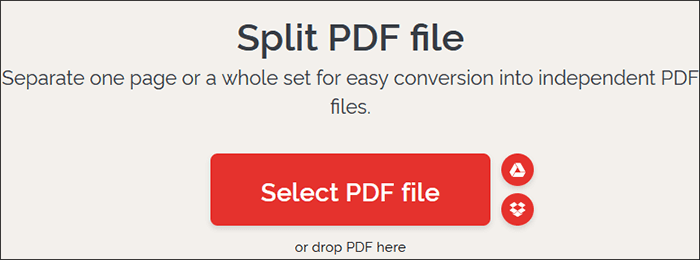
Шаг 3. Выберите один из двух режимов диапазона (Пользовательские диапазоны или Фиксированные диапазоны). Пользовательские диапазоны позволяют добавлять более одного диапазона и выбирать точный диапазон для разделения. Фиксированные диапазоны позволяют вам установить определенный номер диапазона страниц для разделения. Если вы выбираете Пользовательские диапазоны , вы можете установить флажок внизу, чтобы объединить все пользовательские диапазоны в один PDF-файл. Наконец, нажмите «Разделить PDF» , чтобы разделить страницы.
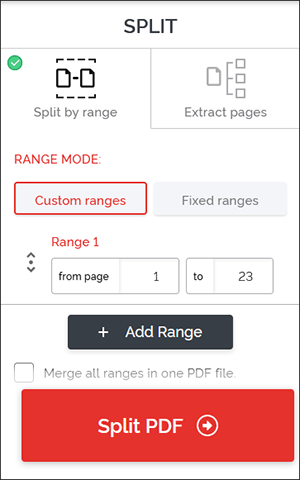
Шаг 4. Нажмите «Загрузить разделенный PDF», чтобы сохранить отдельный PDF-файл.
PDF Converter может помочь вам быстро разделить несколько или отдельные страницы PDF на отдельные файлы. Поскольку этот онлайн-редактор PDF-файлов доступен в Интернете, вы можете подключиться к активному Интернет-соединению и удобно разделять PDF-страницы и документы где угодно. Он поддерживает несколько устройств и операционных систем.
Помимо разделения страниц PDF, PDF Converter имеет полный набор других инструментов с такими функциями, как:
Однако, хотя вы можете бесплатно разделять страницы в файлах PDF с помощью PDF Converter, вы можете получить мгновенный и неограниченный доступ к расширенным функциям разделения и обработки PDF-файлов при обновлении и приобретении членства.
Вот как разделить страницы в PDF-файлах с помощью PDF Converter:
Шаг 1. Откройте разделительную страницу PDF Converter в веб-браузере.
Шаг 2. Нажмите «Выбрать PDF-файл» , чтобы добавить PDF-файл, который хотите разделить.
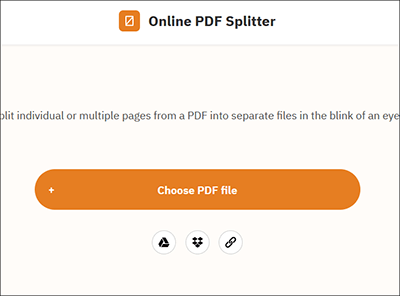
Шаг 3. Щелкните линии между страницами PDF, чтобы отметить места разделения. По завершении нажмите «Разделить PDF» .
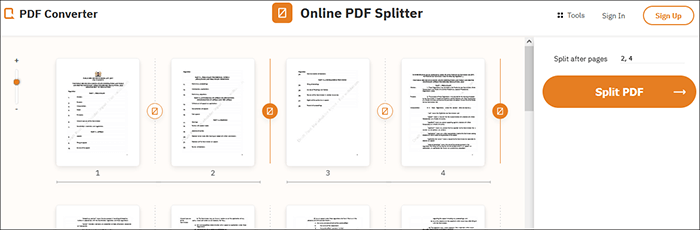
Шаг 4. Нажмите «Загрузить» , чтобы получить доступ к разделенному PDF-файлу.
Отделение страниц от PDF-файла упрощает управление файлами. Более того, если все сделано правильно, разделение страниц должно сохранить качество файла, не искажая тексты, макеты, изображения, гиперссылки и т. д. Это зависит от используемого вами разделителя PDF. Вышеупомянутые разделители PDF-файлов проверены и могут помочь вам легко разделить страницы в PDF-файлах.
Если вам нужен более специализированный разделитель файлов, лучший инструмент — Coolmuster PDF Splitter . Это может помочь вам быстро разделить страницы в PDF-файлах, сохраняя при этом целостность и качество файла. Кроме того, его можно использовать бесплатно с возможностью приобретения премиум-пакета. Загрузите Coolmuster PDF Splitter , чтобы легко разделять страницы PDF-файлов.
Похожие статьи:
Как объединить документы с помощью бесплатных онлайн-инструментов Merge PDF
Как объединить файлы JPG в PDF оффлайн и онлайн [ Windows / Mac ]
Легко конвертируйте Word в PDF на iPhone: удобное руководство





