
Как создать PDF-файл на своем компьютере [5 офлайн-методов и 3 онлайн-метода]

Знаете ли вы, как создать PDF-файл на своем устройстве? На самом деле, вы можете делать это офлайн и онлайн, и то и другое удобно и просто. Если вы хотите создать и использовать этот совместимый формат файлов с относительно стабильным макетом, прочтите это руководство. Он покажет вам все детали 8 подходов. Давайте начнем.

Если вы хотите создавать файлы PDF без подключения к Интернету, вы можете использовать профессиональное программное обеспечение для работы с PDF или использовать встроенные функции операционной системы. Ниже мы представим пять часто используемых офлайн-методов, а именно:
Coolmuster PDF Creator Pro — мощный инструмент для создания PDF-файлов. Если вы хотите создать PDF-файл из документа других форматов файлов, таких как ePub, CHM, HTML и т. д., это программное обеспечение PDF Creator Pro станет вашим идеальным помощником. Содержание документа будет сохранено.
Ключевые особенности PDF Creator Pro включают в себя:
Как создавать PDF-документы в PDF Creator Pro:
01 Загрузите и установите PDF Creator Pro , затем запустите программу.
02 Выберите тип преобразования, которое вы хотите выполнить, нажмите кнопку «Добавить файл» или «Добавить папку», чтобы загрузить файлы.

03 Настройте свойства файла в правом интерфейсе, нажмите кнопку «Пуск» и выберите путь вывода.

04 Дождитесь завершения преобразования, и вы сможете найти PDF-файл в указанном месте.

PDF Editor — это комплексная программа для редактирования PDF-файлов, позволяющая создавать и редактировать PDF-файлы. Благодаря удобному интерфейсу вы можете легко создавать собственные PDF-файлы и редактировать их содержимое. Также вы можете открыть текущие файлы и сохранить их в формате PDF. Различные функции управления PDF-файлами, такие как добавление водяных знаков, установка фона, сжатие файлов и многое другое, делают этот инструмент практичным и универсальным.
Ключевые возможности PDF Editor включают в себя:
Как создать PDF-файлы в PDF-редакторе:
01 Загрузите и установите PDF Editor, затем запустите программу.
02 Откройте файлы, которые хотите преобразовать в PDF, в редакторе PDF; он автоматически преобразует файлы в формат PDF. Вы также можете нажать значок «+» рядом с «Открыть PDF» > «Из файла», чтобы открыть файлы.

03 Нажмите «Файл» в верхнем левом углу > «Сохранить как», чтобы сохранить PDF-файл.
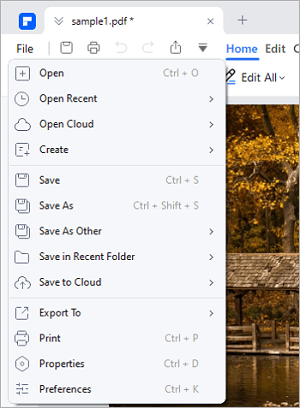
04 Если вам нужно выполнить пакетное преобразование файлов в PDF, вы можете нажать «Пакетные PDF-файлы» на домашней странице программного обеспечения > «Конвертировать» или «Создать», чтобы создать массовое создание PDF-файлов.
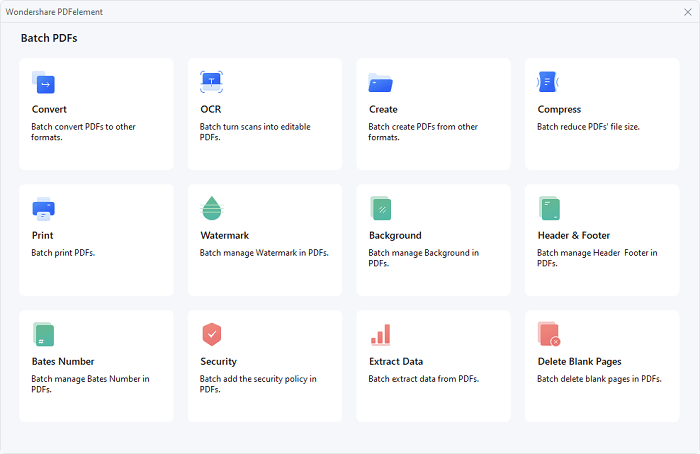
Операционная система Windows имеет естественные возможности для создания файлов PDF, поскольку программы Word, Excel, PPT и просмотра изображений могут помочь вам преобразовать файл в PDF. Но они могут конвертировать только по одному.
Шаги по созданию PDF-файлов в Windows следующие (на примере изображения):
1. Откройте файл, который хотите преобразовать, например изображение. Одновременно нажмите Ctrl+P (или щелкните файл правой кнопкой мыши и выберите опцию «Печать»).
2. Во всплывающем диалоговом окне выберите «Microsoft Print to PDF» в качестве принтера.
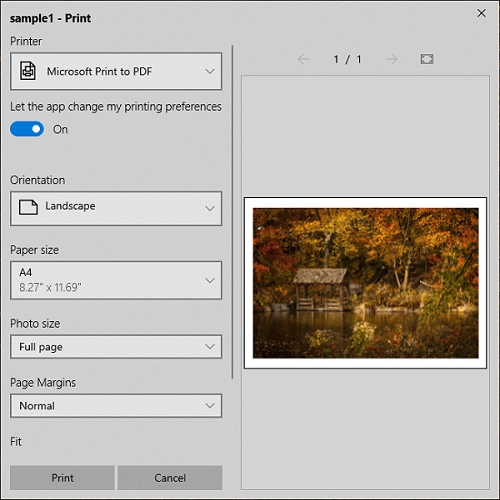
3. Настройте свойства PDF-файла, затем нажмите кнопку «Печать».
4. Выберите путь вывода и имя файла и нажмите «Сохранить». Затем вы сможете найти свой PDF-файл в указанном месте.
5. Вы также можете использовать другие инструменты для сохранения файлов в формате PDF. Например, в Microsoft Word откройте файл, затем выберите «Файл» > «Сохранить как» > «PDF».

Вы также можете создавать PDF-файлы на своем Mac , и этот процесс аналогичен Windows . Таким образом, вам не нужно устанавливать какое-либо программное обеспечение на Mac , но оно позволяет преобразовывать только один файл за раз, и вы не можете редактировать файлы PDF.
Шаги по созданию PDF-файлов на Mac следующие:
1. На Mac откройте документ, который хотите сохранить в формате PDF.
2. Выберите «Файл» > «Печать».
3. Нажмите кнопку «PDF» или коснитесь стрелки вниз, чтобы открыть всплывающее меню PDF, затем выберите «Сохранить как PDF».
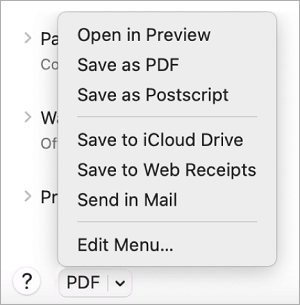
4. Выберите имя и местоположение PDF-файла и введите необходимую информацию в поля заголовка, автора, темы и ключевого слова.
5. Чтобы зашифровать документ, нажмите «Параметры безопасности».
Создание PDF-файла с помощью Adobe Acrobat является общепринятой практикой. С помощью этого инструмента вы можете без проблем создавать новые PDF-файлы, редактировать их содержимое, а также разделять и объединять PDF-файлы. Однако больше функций, чем у других инструментов, делают его популярным и дорогим.
Чтобы создать PDF-файл с помощью Adobe Acrobat, вы можете выполнить следующие действия:
1. Откройте Adobe Acrobat и выберите «Инструмент» > «Создать PDF».

2. Выберите тип файла, который вы хотите преобразовать в PDF: «Один файл», «Несколько файлов», «Сканер» или другие варианты.
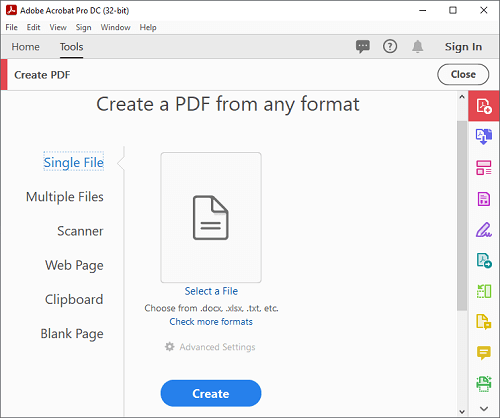
3. Нажмите «Создать» и следуйте инструкциям, чтобы преобразовать файл в PDF.
4. Затем нажмите «Файл» > «Сохранить как», чтобы сохранить его в нужном месте.
Сейчас на рынке существует множество веб-сайтов, предлагающих бесплатные онлайн-сервисы, позволяющие легко создавать PDF-файлы из различных типов файлов без загрузки какого-либо программного обеспечения. Все, что вам нужно сделать, это посетить их веб-сайты, выбрать подходящий инструмент в соответствии с вашими потребностями, загрузить файл, настроить настраиваемые параметры, а затем нажать «Старт» — после этого PDF-файл можно будет загрузить.
Для таких инструментов преимущества и недостатки вполне очевидны:
Эти инструменты хорошо подходят для временных небольших преобразований. Однако при выборе использования этих инструментов вам также следует учитывать ваши требования, размер файла, удобство использования инструмента и ваш бюджет. Мы обсудим эти моменты в следующих частях:

URL: www.ilovepdf.com
Реклама: Нет
Источники загрузки: локальный, URL, Dropbox, Google Drive.
Бесплатные параллельные задачи: 25
Бесплатно Максимальное количество загружаемых файлов: 25 для зарегистрированных пользователей.
Максимальный бесплатный размер файла для обработки: 200 МБ.
Цена:
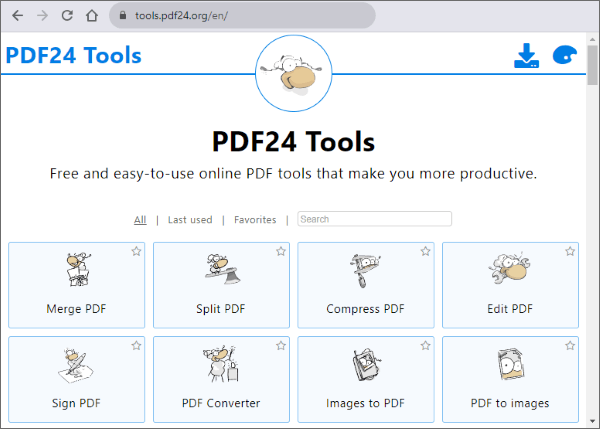
URL: tools.pdf24.org/en/create-pdf
Реклама: Да
Источники загрузки: локальный, URL, Dropbox, Google Drive.
Бесплатные параллельные задачи: 10
Бесплатно Максимальное количество загружаемых файлов: Неограниченно
Максимальный бесплатный размер файла для обработки: 100 МБ/файл.
Цена: Бесплатно

URL: smallpdf.com/pdf-converter
Реклама: Нет
Источники загрузки: локальный, Dropbox, Google Drive, учетная запись Smallpdf.
Бесплатные параллельные задачи: 2/час
Бесплатное максимальное количество загружаемых файлов: 20 в день.
Максимальный бесплатный размер файла для обработки: 5 ГБ/файл.
Цена:
Если вам нравится использовать PDF для создания и редактирования документов, это руководство будет вам полезно, поскольку вы можете получить функциональные инструменты и методы для легкого создания PDF. Если вы хотите конвертировать файлы в PDF, Coolmuster PDF Creator Pro может сделать это эффективно. Вы можете использовать его, чтобы сделать PDF намного быстрее. В любом случае, хотите ли вы напрямую создать новый PDF-файл или преобразовать другие файлы в PDF, теперь у вас есть способы.
Похожие статьи:
Как превратить изображение в PDF на iPhone за 5 быстрых методов
Как легко сделать PDF-файл редактируемым: 5 очень простых методов — освойте прямо сейчас!
Не могу пропустить | Как создать PDF-файл на iPhone [6 эффективных методов]
[Советы в формате PDF] Как создать заметки в формате PDF на iPhone с помощью 3 быстрых решений





