
Как превратить изображение в PDF на iPhone за 5 быстрых способов

Если вы хотите знать, как превратить изображение в PDF на iPhone, вы можете использовать несколько методов. В этой статье мы представим вам 5 быстрых способов конвертировать изображения в файлы PDF , включая PNG, JPG, JPEG и т. д. Вы также можете объединить несколько изображений в один файл PDF. Следуйте нашему руководству, чтобы сделать преобразование простым.
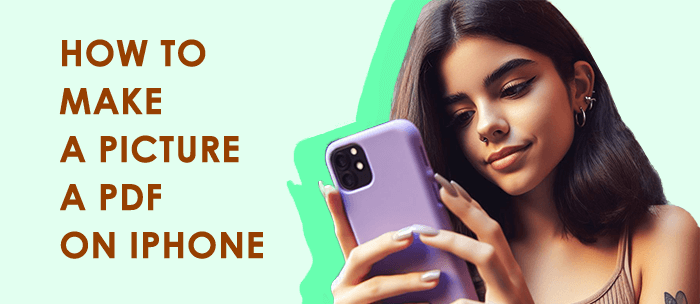
Вы можете распечатать файлы напрямую на iPhone, поскольку встроена функция «Печать». Она позволяет пользователям отправлять изображения в различные приложения, поэтому вы можете использовать эту функцию для преобразования одного или нескольких изображений в файлы PDF. Процесс работы прост, но вы не можете редактировать содержимое или свойства PDF-файлов.
1. Запустите приложение «Фото» на своем iPhone и выберите изображения, которые вы хотите преобразовать в PDF.
2. Нажмите «Поделиться» и проведите пальцем влево, чтобы выбрать «Печать». Затем используйте жест щипка, чтобы увеличить изображение, которое вы хотите преобразовать в PDF.

3. Нажмите «Поделиться» в правом верхнем углу и выберите место или приложение, чтобы сохранить или поделиться PDF-файлом.
4. После этого перейдите к папке, в которой вы сохранили преобразованный PDF-файл, а затем просмотрите файл.
Вы использовали «Быстрые действия» на своем iPhone? Эта функция позволяет конвертировать изображения в файлы PDF в приложении «Файлы». Однако он поддерживает преобразование только одного изображения в PDF, вы также не можете редактировать содержимое PDF. Если вы хотите преобразовать несколько изображений в один файл PDF, пропустите этот метод и выберите другие.
1. Запустите приложение «Файлы» на iPhone.
2. Найдите и нажмите и удерживайте фотографию, которую хотите конвертировать, а затем нажмите «Создать PDF», чтобы начать преобразование.

3. Выберите место для сохранения PDF-файла. Теперь ваша фотография конвертируется в PDF на вашем iPhone.
Вы можете преобразовать свои фотографии в PDF и прочитать файл с помощью приложения «Книги» на своем iPhone. Однако вы можете сохранять PDF-файлы и получать к ним доступ только в этом приложении.
1. Откройте приложение «Фото» на своем iPhone и выберите изображения, которые хотите преобразовать в PDF.
2. Нажмите «Поделиться» и выберите приложение «Книги».
3. Введите желаемое имя PDF-файла и нажмите кнопку «Готово».
4. Откройте PDF-файл с помощью приложения «Книга».
Приложение «Заметки» на iPhone позволяет создавать и редактировать различные типы заметок, включая изображения. Этот метод позволяет конвертировать одно или несколько изображений в файлы PDF и просматривать их в приложении «Заметки».
1. Откройте приложение «Заметки» на своем iPhone и нажмите кнопку в правом нижнем углу, чтобы создать новую заметку.
2. Нажмите значок камеры в заметке, затем выберите «Выбрать фото или видео», чтобы выбрать изображения, которые вы хотите преобразовать в PDF. Нажмите кнопку «Добавить» в правом верхнем углу.

3. Нажмите значок в правом верхнем углу заметки, затем в меню выберите опцию «Печать».
4. В интерфейсе «Параметры печати» настройте параметры по мере необходимости. После этого нажмите кнопку «Печать» в правом верхнем углу, затем выберите «Сохранить в файлы» и выберите место для сохранения PDF-файла.

5. После этого вы сможете просмотреть PDF-файл в выбранном месте.
Если вам нужны дополнительные функции и возможности для преобразования изображений в файлы PDF, вы можете использовать профессиональный инструмент для создания PDF-файлов, например Coolmuster PDF Creator Pro . Это мощное программное обеспечение позволяет пакетно конвертировать различные форматы файлов, включая изображения, текст, Word, ePub, HTML и MOBI, в PDF на компьютере. Вы можете скопировать фотографии с iPhone на компьютер, а затем использовать этот конвертер, чтобы преобразовать все изображения в PDF за один раз.
01 Загрузите и установите Coolmuster PDF Creator Pro на свой компьютер, затем запустите программу.
02 Подключите iPhone к компьютеру, откройте iTunes, выберите устройство iPhone, нажмите «Фотографии», установите флажок «Синхронизировать фотографии», нажмите «Применить», чтобы синхронизировать изображения с iPhone с компьютером.

03 В правой части главного интерфейса Coolmuster PDF Creator Pro выберите тип преобразования «Изображение в PDF», затем нажмите «Добавить файл», чтобы выбрать изображения, которые вы импортировали на компьютер.

04 Нажмите кнопку «Пуск» в нижней части программного обеспечения, чтобы начать преобразование изображений в файлы PDF. После этого найдите преобразованный PDF-файл в назначенном месте вывода.

05 Если вы хотите экспортировать PDF-файл на свой iPhone, снова откройте iTunes, выберите свое устройство iPhone, нажмите «Общий доступ к файлам», выберите приложение «Книги», нажмите «Добавить файл», выберите преобразованный PDF-файл или перетащите его. закиньте его в iTunes. Нажмите «Готово», чтобы синхронизировать PDF-файл с вашим iPhone.

После завершения вы можете просмотреть или поделиться преобразованным PDF-файлом в приложении «Книги» на своем iPhone.
Эти 5 методов, представленных выше, помогут вам конвертировать изображения в PDF на вашем iPhone. Если вы хотите конвертировать только несколько PDF-файлов, вы можете использовать встроенные функции или приложения на вашем iPhone. Но если вам нужно преобразовать в PDF множество изображений, выберите Coolmuster PDF Creator Pro . Этот эффективный инструмент может преобразовать больше файлов и поддерживает не только изображения, но и другие форматы файлов.
Похожие статьи:
Не могу пропустить | Как создать PDF-файл на iPhone [6 эффективных методов]
Как легко сделать PDF-файл редактируемым: 5 очень простых методов — освойте прямо сейчас!
Как сделать PDF-файлы недоступными для редактирования/только для чтения без/с паролями
Комплексное руководство | Как сделать PDF доступным для поиска с помощью OCR/конвертации





