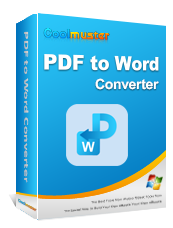Комплексное руководство | Как сделать PDF доступным для поиска с помощью OCR/конвертации

Можете ли вы сделать PDF доступным для поиска? Да, но некоторые PDF-файлы недоступны для поиска, особенно если они созданы на основе отсканированных изображений или документов. Это неудобно для твоей работы, да? К счастью, вы можете выполнять поиск в PDF-файлах с помощью оптического распознавания символов (OCR) или конвертировать PDF-файл в документ Word.
Итак, как вы можете использовать свои навыки, чтобы сделать ваш PDF-файл доступным для поиска? Прочтите руководство ниже, чтобы освоить эффективные решения. Все ваши PDF-файлы скоро будут доступны для поиска.
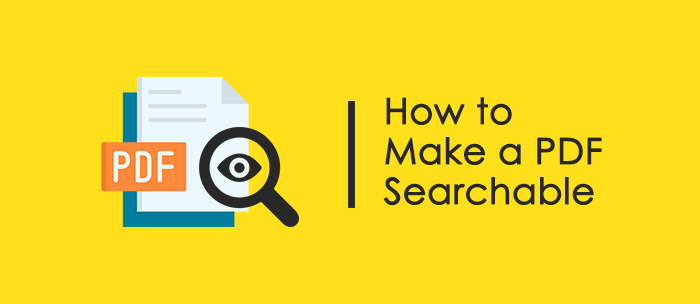
PDF-файл с возможностью поиска можно распознать и извлечь с помощью OCR, включая тексты и изображения. Тогда пользователи смогут быстро найти нужную им информацию.
Не можете выполнить поиск по конкретным словам в PDF-файле? Для этого есть несколько возможных причин:
Вы можете выполнить следующие действия, чтобы проверить, доступен ли ваш PDF-файл для текстового поиска:
Выберите текст:
Используйте функцию поиска:
Примечание:
Вам необходимо использовать специальную технологию — PCR, чтобы распознать ваш PDF-файл, и тогда файл станет доступным для поиска. Вы получите соответствующие инструменты и инструкции для изменения вашего PDF-документа.
В этой части представлены 3 офлайн- и онлайн-инструмента, которые делают PDF-файлы доступными для поиска. Вы можете свободно выбрать тот, который подходит вам больше всего.
PDF Editor — это комплексный инструмент для файлов PDF, позволяющий вам искать информацию в PDF и с легкостью редактировать PDF-файл. Кроме того, вы можете извлечь нужный вам контент из PDF после нахождения информации, а также экспортировать и сохранить его как другой файл. При необходимости вы можете преобразовать PDF-файл в Word или другие форматы файлов для управления файлом. Используя этот инструмент, вы обнаружите в нем больше практических функций.
Вот как сделать PDF-файл доступным для поиска в PDF-редакторе:
01 Загрузите и запустите инструмент
Начните с загрузки и запуска PDF Editor на своем компьютере, чтобы открыть главное окно. Импортируйте PDF-файл, выбрав его и нажав «Открыть» в главном интерфейсе.
02 Активировать распознавание текста
После успешной загрузки файла программа распознает необходимость распознавания текста. При появлении запроса нажмите ссылку «Выполнить распознавание текста» в синем уведомлении вверху страницы. Если нет, запустите распознавание текста, щелкнув параметр «OCR» на панели инструментов.
При необходимости загрузите компонент OCR, нажав кнопку «Загрузить» в окне «Загрузка компонента OCR». После успешного добавления компонента OCR перейдите на вкладку «Преобразовать», выберите «OCR» в раскрывающемся списке и нажмите «Выполнить OCR», чтобы открыть окно OCR.
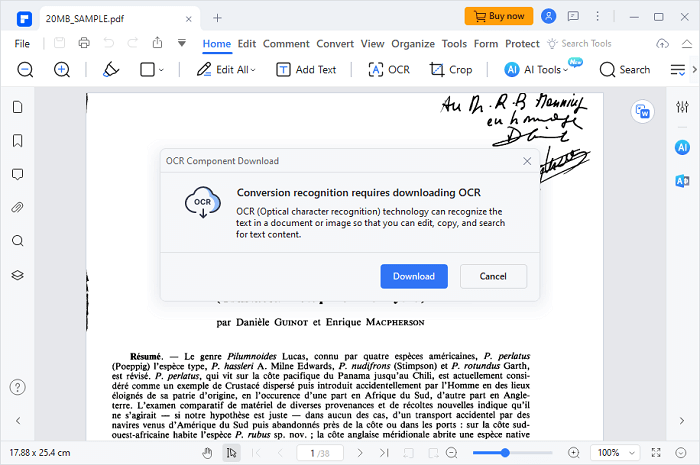
03 Создание PDF-файла с возможностью поиска
В окне OCR выберите «Сканировать в текст с возможностью поиска» и нажмите «ОК», чтобы начать процесс распознавания PDF. После завершения ваш PDF-файл станет доступен для поиска, что позволит вам легко искать его содержимое.

Вы также можете использовать Adobe Acrobat DC, инструмент, предлагающий пользователям различные функции для управления файлами PDF. Этот инструмент использует OCR для сканирования всех видов PDF-файлов, и PDF-файлы будут доступны для поиска. Если вы хотите изменить файл, Adobe Acrobat DC также может помочь.
Вот как сделать PDF-файл доступным для поиска в Adobe Acrobat DC:
1. Найдите вкладку «Инструменты» в Adobe Acrobat DC. И выберите инструмент «Сканирование и распознавание текста» (или «Улучшение сканирования»).

2. На следующем экране выберите опцию «Выбрать файл», чтобы импортировать файл, и нажмите «Пуск».
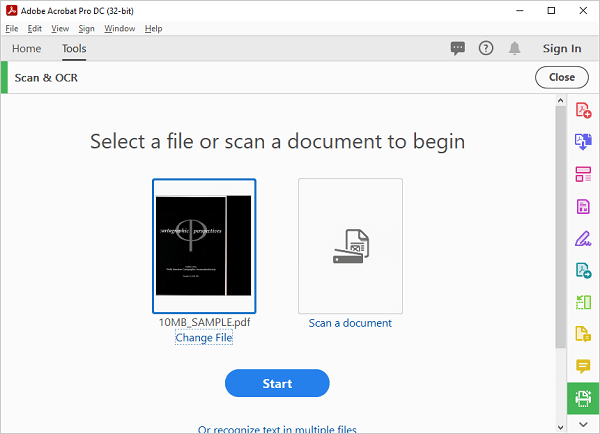
3. На панели инструментов вверху выберите параметры «Улучшение» > «Отсканированный документ».
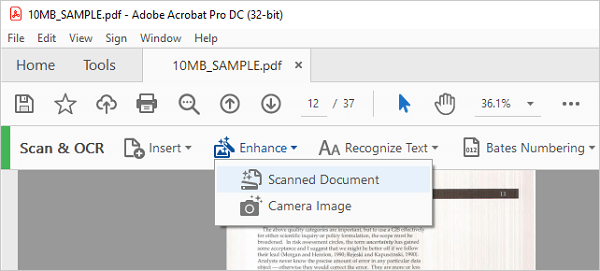
4. Выберите диапазон страниц, который хотите оптимизировать. Вы можете установить параметры в настройках «Улучшить отсканированный PDF» в соответствии с вашими предпочтениями, нажав значок шестеренки. После этого нажмите «Улучшить», чтобы начать оптимизацию файла.
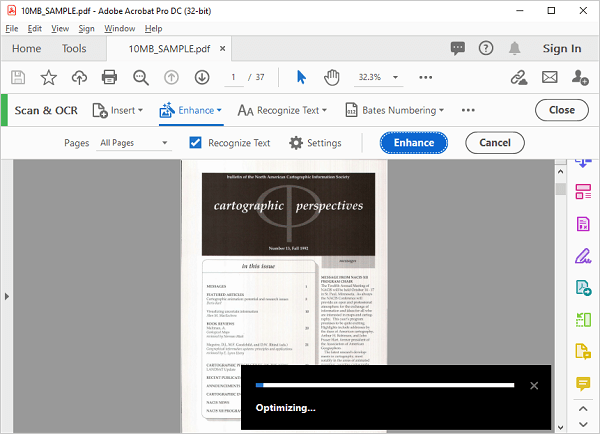
5. Дождитесь завершения процесса. Время, необходимое для этого, зависит от размера файла.
6. Когда все будет готово, вы сможете просмотреть свой файл и проверить, доступен ли по нему поиск.
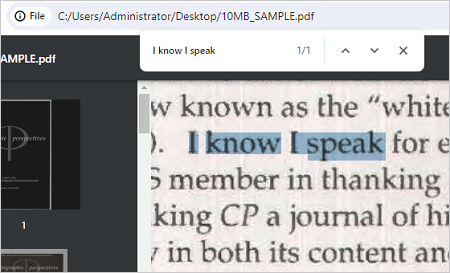
Многочисленные онлайн-инструменты доступны бесплатно, так что вы можете конвертировать PDF в PDF с возможностью поиска онлайн, не загружая какое-либо программное обеспечение. iLovePDF — один из них. Этот инструмент позволяет вам загрузить PDF-файл онлайн, а затем напрямую изменить его. После этого ваш PDF-файл станет доступен для поиска, и после его нахождения его можно будет легко скопировать и вставить.
Используйте iLovePDF, чтобы сделать PDF-файл доступным для поиска:
1. Посетите официальный сайт iLovePDF по адресу www.ilovepdf.com/ocr-pdf.
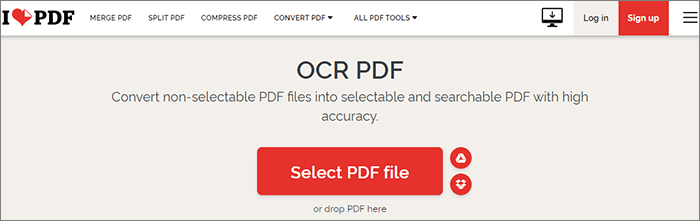
2. Нажмите «Выбрать PDF-файл», чтобы загрузить PDF-файл, или вы можете напрямую перетащить файл.
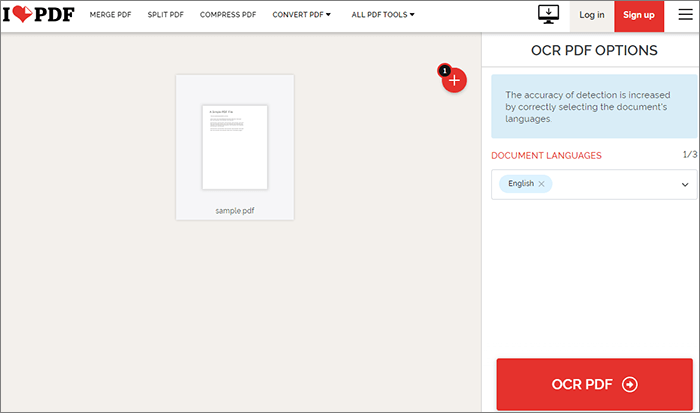
3. Выберите язык вашего файла. Затем нажмите «OCR PDF», чтобы начать обработку файла.
4. Теперь загрузите файл и найдите в нем определенные слова.
Существует множество инструментов, которые можно использовать для преобразования PDF-файлов в форматы с возможностью поиска, такие как Word. Мы написали несколько подробных руководств по этой теме >>
Используйте возможности преобразования: как конвертировать PDF в Word
Практическое руководство о том, как эффективно редактировать PDF-файл в Word
Coolmuster PDF to Word Converter может конвертировать ваши PDF-файлы в формат Microsoft Word и сделать их доступными для поиска. Это преобразование является простым и эффективным. Вы можете преобразовать до 200 файлов. Таким образом, вы можете конвертировать PDF-файлы, недоступные для поиска, за один раз. Более того, он может выполнить преобразование в автономном режиме, что безопаснее, чем использование онлайн-инструментов, поскольку безопасность выше.
Как сделать текст PDF доступным для поиска с помощью конвертера PDF в Word
01 Начните с установки программного обеспечения на свой компьютер. После установки запустите программу и выберите «Добавить файл» или «Добавить папку» для импорта файлов. Альтернативно вы можете просто перетащить файлы в инструмент.
02 Выберите конкретный режим для преобразования файлов PDF: используйте режим «Все» для преобразования всех файлов, режим «Текущий» для преобразования только тех файлов, которые вы просматриваете, или режим «Диапазон» для преобразования определенного диапазона страниц PDF.

03 Запустите процесс, нажав на значок «Пуск».

Если вам нужно преобразовать только несколько файлов, вы можете напрямую использовать предустановленный Microsoft Office на своем компьютере Windows . Это программное обеспечение может конвертировать PDF в Word один за другим, что легко, но немного медленно. Процесс прост:
1. Откройте PDF-файл в Microsoft Word, выбрав «Файл» > «Открыть» > «Обзор» (или перетащив его).

2. Затем появится окно, сообщающее вам, что Word преобразует PDF в документ Word. Нажмите «ОК» для подтверждения.

3. Теперь вы можете свободно выполнять поиск по документу. Если вы хотите сохранить преобразованный файл, просто нажмите «Файл» > «Сохранить как».

Если Microsoft Word недоступен на вашем компьютере, Google Docs также является хорошим вариантом. Преимущество онлайн-инструментов в том, что вы можете использовать их в любое время и в любом месте, не полагаясь на конкретное устройство. Однако они не подходят для очень важных и личных файлов.
Вот шаги, чтобы сделать текст PDF доступным для поиска через Документы Google:
1. Войдите в свою электронную почту с помощью браузера Chrome и нажмите «Диск» в Google Apps. На Диске нажмите «Новая папка» > «Загрузка файла».

2. Найдите загруженный PDF-файл на своем Диске, щелкните его правой кнопкой мыши и откройте с помощью Документов Google. После этого вы сможете свободно осуществлять поиск по файлу.

3. Нажмите «Файл» в левом верхнем углу, выберите опцию «Загрузить» и выберите «Microsoft Word (.docx)» из перечисленных форматов файлов.

По определенным причинам вы не можете напрямую загружать PDF-файлы в Документы Google. Чтобы узнать об этом, прочтите это руководство>>
Как открыть PDF-файл в Документах Google [Несколько полезных методов]В этой статье мы представили вам шесть методов преобразования PDF-документов в текст с возможностью поиска. Все они эффективны. Некоторые используют OCR, например Abode Acrobat DC, а некоторые используют навыки преобразования, например Coolmuster PDF to Word Converter . Вы можете выбрать один в соответствии с вашими предпочтениями.
Похожие статьи:
Легко конвертируйте ePub в PDF на своем компьютере: наши лучшие решения
Взлом блокировки: как справиться со сценарием забытого пароля PDF-файла
[Облегчите работу в офисе] Как быстро и бесплатно расшифровать PDF-файлы 9 способами
Разгадка головоломки PDF: освоение преобразования PDF в Microsoft Word

 Офисные решения
Офисные решения
 Комплексное руководство | Как сделать PDF доступным для поиска с помощью OCR/конвертации
Комплексное руководство | Как сделать PDF доступным для поиска с помощью OCR/конвертации