
Сделайте ваши презентации яркими: 3 бесплатных способа конвертировать PDF в PowerPoint

Adobe PDF и Microsoft PowerPoint являются полезными форматами в своих областях. PDF широко используется для распространения документов на различных компьютерных платформах, сохраняя при этом единообразный макет. Однако у него также есть свои ограничения при внесении изменений. И я думаю, что это причина, по которой все больше и больше людей предпочитают конвертировать PDF в формат PowerPoint, чтобы дать им возможность редактировать свои PDF-файлы. Тогда как выполнить задачу преобразования? Нужно ли приобретать специальную программу для помощи?
Конечно нет! Существует множество решений, позволяющих конвертировать слайды PDF в PPT без оплаты денег. Ниже мы собираемся представить решения одно за другим. Вы можете сравнить и выбрать лучший.
Использование онлайн-конвертера очень удобно, когда вы спешите. Вам просто нужно подключиться к сети и немедленно начать преобразование.
1. Убедитесь, что ваш компьютер подключен к стабильной сети, откройте веб-браузер и перейдите на сайт онлайн-конвертера PDF в PowerPoint .
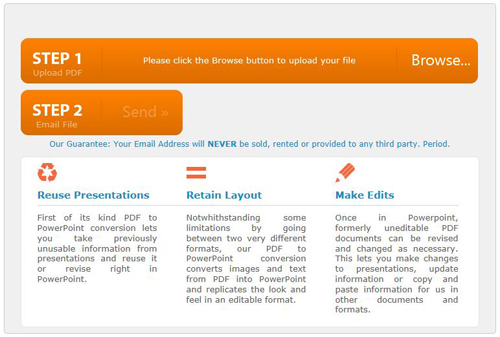
2. На главной странице нажмите кнопку «Обзор…», чтобы загрузить PDF-файл, который вы собираетесь конвертировать. Введите свой адрес электронной почты в поле «Файл электронной почты» и нажмите кнопку «Отправить».
3. Через несколько минут вам будет предоставлена ссылка для загрузки преобразованного файла PowerPoint в ваш почтовый ящик.
Вы также можете завершить преобразование, используя операцию перетаскивания в Adobe PDF Reader. Ниже описано, как это сделать.
1. Откройте PDF-файл в Adobe Reader, с помощью инструмента «Выбор графики» нарисуйте прямоугольник вокруг области, которую вы хотите преобразовать, а затем нажмите клавишу «Ctrl+C» на клавиатуре.
2. Откройте PowerPoint и нажмите клавишу «Ctrl+V» на клавиатуре, чтобы вставить скопированный PDF-файл в презентацию.
3. Отрегулируйте положение вставленного PDF-файла и повторите методы копирования и вставки всех элементов PDF-файла, которые вы хотите преобразовать в PowerPoint.
1. Откройте PDF-файл на своем компьютере и нажмите клавишу «Prt Scr» на клавиатуре, чтобы захватить изображение всего на экране вашего компьютера.
2. Переключитесь на PowerPoint и нажмите клавишу «Ctrl+V» на клавиатуре, чтобы вставить изображение в презентацию.
3. Используйте встроенные инструменты для работы с изображениями в PowerPoint, чтобы обрезать лишние элементы изображения и сохранить только ту часть, которая вам нужна. Для этого просто нажмите вкладку «Изображение», выберите инструмент «Обрезка», который выглядит как черный прямоугольник.
Потребности в конвертировании PDF-файлов продолжают расти.Coolmuster PDF Converter Pro — это профессиональный инструмент, который помогает пользователям конвертировать PDF-файлы во многие другие популярные форматы файлов, такие как Word, ePub, текст, HTML, изображения и т. д. По сравнению с вышеупомянутыми решениями, Coolmuster PDF Converter Pro позволяет вам достичь своей цели без сети. Это требование, и с ним проще справиться благодаря режиму пакетного преобразования.
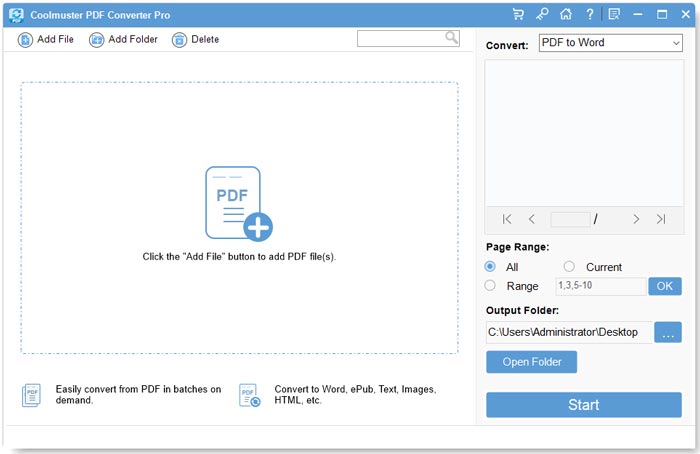
В заключение отметим, что хотя PDF и PowerPoint имеют свои сильные и слабые стороны, преобразование PDF в PowerPoint может стать отличным способом редактирования и настройки PDF-файлов. К счастью, существует множество бесплатных решений, таких как онлайн-конвертеры, Adobe Reader и методы печати экрана. Сравнивая и выбирая лучший вариант для своих нужд, вы можете легко конвертировать PDF в PowerPoint, не тратя денег. Кроме того, такие инструменты, какCoolmuster PDF Converter Pro, также могут помочь вам с легкостью конвертировать PDF-файлы во многие другие популярные форматы файлов.

 Офисные решения
Офисные решения
 Сделайте ваши презентации яркими: 3 бесплатных способа конвертировать PDF в PowerPoint
Сделайте ваши презентации яркими: 3 бесплатных способа конвертировать PDF в PowerPoint





