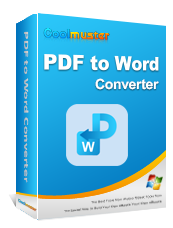Как конвертировать PDF в Microsoft Word без потери форматирования?

Вы когда-нибудь пытались отредактировать PDF-файл и уперлись в стену? Это случается с лучшими из нас. PDF-файлы отлично подходят для обмена документами, но когда дело доходит до редактирования, они могут быть немного упрямыми. Вот тут-то и пригодится преобразование PDF-файлов в редактируемый документ Microsoft Word.
В этой статье мы рассмотрим, как быстро конвертировать PDF в Microsoft Word , чтобы вы могли легко вносить изменения и обновления без обычных разочарований.
Coolmuster PDF to Word Converter — наиболее компетентное и профессиональное программное обеспечение, которое делает процесс преобразования файлов несложным. Поскольку он в основном предназначен для преобразования PDF-файлов в документы Word , он может помочь вам создать редактируемый Word Docx в кратчайшие сроки и без усилий. После конвертации файлов вы можете внести необходимые изменения.
Кроме того, этот инструмент очень прост в использовании, поэтому хорош для начинающих. Его расширенные функции упрощают процесс преобразования. Вы можете конвертировать несколько PDF-файлов одновременно или определенный диапазон страниц. Средство просмотра PDF позволяет предварительно просмотреть файлы перед преобразованием.
Ключевые особенности конвертера Coolmuster PDF в Word:
Ознакомьтесь с инструкциями по легкому преобразованию PDF в Microsoft Word с помощью Coolmuster PDF to Word Converter:
01 Запустите инструмент после его установки. Импортируйте файлы PDF, нажав кнопку «Добавить файл» или «Добавить папку» или перетащив файлы в программу. Просмотрите файлы и, если хотите, можете удалить ненужные файлы, используя опцию «Удалить».

02 Настройте выходной файл и выберите правильный режим преобразования в зависимости от количества файлов для преобразования.

03 Когда все настроено, нажмите «Пуск» и подождите, пока PDF-файлы преобразуются в Word Docx.

Все новейшие версии Microsoft Word 2013 и выше имеют встроенную функцию, которая позволяет пользователям напрямую открывать PDF-файлы и превращать их в редактируемые документы Word. Однако если вы будете следовать этому подходу, существует высокая вероятность столкнуться с проблемами форматирования и стиля. Таким образом, приложение Word не всегда является надежным методом преобразования файлов.
Но это, безусловно, подойдет для простых файлов или если вы просто хотите перевести простые данные в редактируемый формат.
Вот шаги для преобразования PDF в Words Microsoft:
Шаг 1. Нажмите вкладку «Файл» на ленте Word. На открывшейся боковой панели нажмите кнопку «Открыть».

Шаг 2. Затем найдите PDF-файл для конвертации, нажав «Обзор». Найдя файл, нажмите кнопку «Открыть».
Шаг 3. Вы увидите окно с сообщением о том, что новый созданный документ может потерять форматирование. Нажмите кнопку «ОК», чтобы подтвердить и продолжить. Документ будет конвертирован через несколько минут. Подождите, пока процесс завершится.
Примечание. Преобразование может быть не идеальным, особенно если исходный PDF-файл содержал много графики или форматирование было сложным.
Google Docs — еще один надежный и безопасный способ преобразования PDF в документы Word. Это простой двусторонний процесс: сначала вы конвертируете PDF в документ Google Docs, а затем меняете его на документ Word. Скорее всего, в процессе вы потеряете часть форматирования. Поэтому, если на вашем устройстве установлено приложение Word, лучше конвертировать файл внутри приложения.
Однако Документы Google все равно могут оказаться полезными, если у вас нет MS Word и вам нужно создать файл Doc для срочной отправки куда-либо.
Проверьте, как изменить PDF на документ Microsoft Word в Документах Google:
Шаг 1. Начните с открытия Google Диска , затем перейдите на вкладку «Новая папка» слева. Нажмите «Загрузить файл» в открывшемся списке.

Шаг 2. Найдите на своем компьютере PDF-файл, который вы хотите превратить в файл документа Word, и нажмите «Открыть», чтобы загрузить его на Google Диск.
Шаг 3. Файл появится на вашем Диске. Щелкните его правой кнопкой мыши на Диске и выберите «Открыть с помощью» > «Документы Google».

Шаг 4. PDF-документ откроется в Документах Google. Нажмите меню «Файл».
Шаг 5. Нажмите «Загрузить» в списке опций, затем выберите «Microsoft Word (.docx)». Когда вы это сделаете, файл документа Google превратится в файл .docx и будет загружен в локальное хранилище компьютера как документ Word.

Adobe Acrobat Reader также является надежным инструментом преобразования PDF в Word от Microsoft, который позволяет пользователям легко конвертировать PDF в Word. Это один из лучших способов превратить PDF-файл в документ Word, поскольку форматирование в основном сохраняется. Но его использование не является бесплатным.
Ниже приведены шаги по использованию:
Шаг 1. Откройте PDF-документ в Adobe. Справа нажмите команду «Экспортировать PDF».
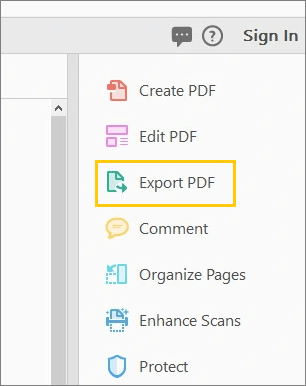
Шаг 2. Выберите «Microsoft Word» > «Документ Word», поскольку вы конвертируете PDF в документ Word в формате .docx. После этого нажмите на кнопку «Экспорт».

Шаг 3. Выберите место для сохранения созданного документа Word. Введите имя файла документа и нажмите «Сохранить». Теперь ваш PDF-файл будет сохранен как документ Word. Откройте его в Word и начните редактировать.
Существует несколько онлайн-приложений, которые могут помочь бесплатно конвертировать PDF-файлы в документы Microsoft Word. Эти инструменты всегда выполняют задачу преобразования полностью онлайн. Для конвертации файлов вам нужно только хорошее подключение к Интернету.
Как и название, это простой, но продвинутый инструмент для преобразования PDF-файлов в документы Word. Вы можете легко добавлять PDF-файлы с помощью функции перетаскивания; затем они обрабатываются быстро. Кроме того, он поддерживает облачные преобразования.
Чтобы преобразовать PDF-файл в Microsoft Word с помощью SmallPDF, выполните следующие действия:
Шаг 1. Перейдите на веб-сайт конвертера SmallPDF. Нажмите «Инструменты» и выберите «PDF в Word». Нажмите кнопку «ВЫБРАТЬ ФАЙЛЫ», чтобы выбрать PDF-файлы для конвертации.

Шаг 2. После загрузки файла выберите формат для конвертации в Word. Далее нажмите «Конвертировать».
Шаг 3. Наконец, загрузите файл на свой компьютер, нажав кнопку «Скачать».

iLovePDF — фантастический инструмент для тех, кто хочет конвертировать PDF-файлы в другие форматы. Его продвинутый внешний вид делает его отличным конвертером PDF. С iLovePDF вы можете легко преобразовать PDF в редактируемый документ Word. Помимо формата Word, вы также можете конвертировать PDF в различные удобные форматы файлов, такие как Excel .
Ниже приведены шаги:
Шаг 1. Перейдите на сайт iLovePDF, нажмите вкладку «ПРЕОБРАЗОВАТЬ PDF» и выберите «PDF в WORD». Оттуда нажмите «Выбрать PDF-файл».
Шаг 2. Ваш PDF-файл будет загружен в инструмент. Выберите «Преобразовать в WORD», и он автоматически загрузится на ваше устройство.
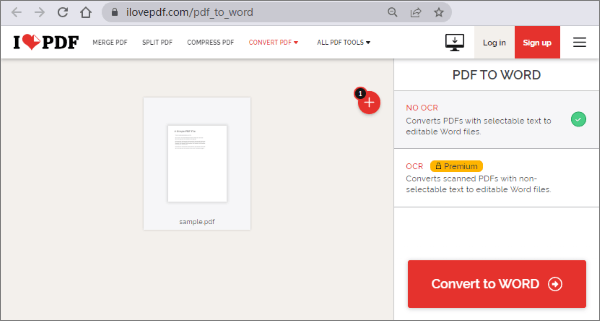
Вот и все. Теперь вы знаете, как превратить PDF-файл в документ Microsoft Word. Теперь процесс преобразования должен быть безболезненным с использованием описанных нами методов. Независимо от того, какой вариант вы выберете, процедура достаточно проста.
Обратите внимание, что процесс преобразования файлов не всегда может быть идеальным, особенно для PDF-файлов со сложным форматированием. Тем не менее, изменение PDF-файла на Word избавит вас от необходимости воссоздавать документ с нуля, что позволяет настраивать и редактировать его. Coolmuster PDF to Word Converter — это универсальное решение для конвертации нескольких файлов PDF в документы Microsoft Word без ограничений.
Похожие статьи:
Как конвертировать PDF в Word на Mac
Как конвертировать Word в PDF четырьмя разными способами