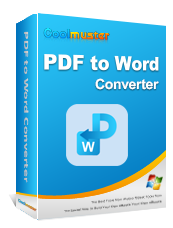Оптимизируйте рабочий процесс с документами: как конвертировать PDF в Word на Mac

В современную цифровую эпоху PDF-файлы стали стандартным форматом для обмена и распространения документов. Однако когда дело доходит до редактирования, PDF-файлы могут быть весьма ограниченными. Именно здесь может пригодиться преобразование PDF-файлов в Word на Mac . Благодаря возможности легкого редактирования, форматирования и совместного использования преобразование PDF-файлов в Word может упростить ваш рабочий процесс и максимизировать вашу производительность. В этой статье мы покажем вам процесс преобразования PDF в Word на Mac , чтобы вы могли раскрыть весь потенциал своих документов.
Вы также можете знать:
Как вставить страницы в PDF-файлы?
Как легко добавить штамп в PDF?
Coolmuster PDF to Word Converter — это простая, но профессиональная утилита для преобразования PDF, которая помогает пользователям Mac конвертировать PDF в документы MS Word без потери качества. Всего за 3 простых шага конвертация завершена. Более того, вы можете использовать режим пакетного преобразования, если вам нужно преобразовать несколько PDF-файлов.

1. Установите и запустите Converter for Mac на своем компьютере Mac .
2. Загрузите PDF-файлы или всю папку PDF в программу, нажав кнопку «Добавить файлы» или «Добавить папку».
3. Запустите конвертацию одним нажатием кнопки «Конвертировать».
Плюсы: простота в использовании и создание высококачественных документов Word из PDF.
Против: Не бесплатно, обойдется вам в несколько долларов.
Adobe Acrobat предоставляет пользователям ряд привлекательных функций, таких как редактирование PDF, преобразование PDF, создание PDF и многое другое. С помощью Adobe Acrobat пользователи могут легко конвертировать PDF-файлы в документы Microsoft Word всего за несколько кликов. Шаги следующие:
1. Откройте PDF-файл, который хотите преобразовать в Word, в приложении Adobe Acrobat.
2. Перейдите в меню «Файл» и выберите «Сохранить как» -> «PDF в Word».
3. Введите имя преобразованного Word и выберите суффикс .doc или .docx. Нажмите «Сохранить», чтобы завершить преобразование.
Плюсы: помимо преобразования PDF-файлов в Word, Adobe Acrobat предлагает множество других восклицательных функций.
Минусы: Слишком дорого для личного использования.
Используя встроенное приложение Apple Automator, вы можете сохранять PDF в формате Word на Mac не загружая и не устанавливая на свой компьютер какое-либо стороннее программное обеспечение. Вам необходимо создать рабочий процесс для извлечения текста из PDF и его последующего сохранения в виде документов RTF. Ниже приведены подробности:
1. Откройте папку «Приложения» и запустите Automator. Перейдите в самый левый столбец, нажмите «Файлы и папки», а затем перетащите «Запросить элементы Finder» из второго столбца в больший раздел в правой части окна.
2. Нажмите «PDF» в левом столбце и перетащите «Извлечь текст PDF» в точку под первым элементом.
3. В разделе «Извлечение текста PDF» вы можете сохранить извлеченный текст как обычный текст или форматированный текст. Мы предлагаем вам выбрать форматированный текст.
4. Нажмите Command-S, назовите этот рабочий процесс и нажмите «Сохранить», чтобы Automator сделал все остальное за вас.
Плюсы: поскольку это часть OS X, вам не нужно платить ни копейки.
Против: операция будет сложной для новичков, и вы можете потерять все исходное форматирование.
Есть еще один способ преобразовать PDF в Word на Mac без загрузки дополнительного программного обеспечения. С помощью онлайн-конвертера файлов, такого как Zamzar.com, вы можете напрямую конвертировать PDF-файлы размером до 100 МБ в документ MS Word.
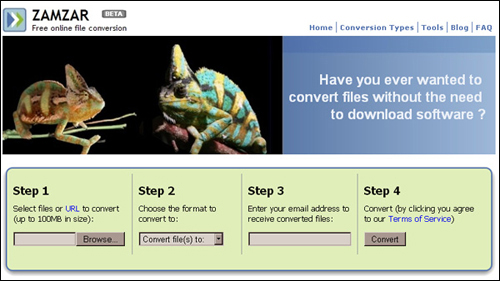
1. Посетите веб-сайт Zamzar, выберите PDF-файлы, которые хотите преобразовать в Word, и импортируйте их в конвертер.
2. Выберите выходной формат: .doc, .docx или .rtf.
3. Введите свой адрес электронной почты, чтобы получить преобразованные документы Word, и нажмите «Конвертировать», чтобы начать преобразование.
Плюсы: завершите преобразование без какой-либо загрузки или установки.
Минусы: онлайн-конвертер недостаточно безопасен.
В заключение, преобразование PDF в Word на Mac может значительно повысить функциональность и производительность ваших документов. Мы обсудили четыре различных метода преобразования PDF в Word на Mac , каждый из которых имеет свои плюсы и минусы. В зависимости от ваших конкретных потребностей и предпочтений вы можете выбрать метод, который лучше всего подходит для вас. Независимо от того, используете ли вы сторонний конвертер PDF-файлов, такой как Coolmuster , Adobe Acrobat, Automator, или инструмент онлайн-конвертирования, такой как Zamzar, теперь у вас есть знания и инструменты, которые помогут вашим PDF-файлам работать на вас.
Похожие статьи:
Как создавать файлы ePub на Mac
Как объединить PDF-файлы на компьютере Mac
В современную цифровую эпоху PDF-файлы стали стандартным форматом для обмена и распространения документов. Однако когда дело доходит до редактирования, PDF-файлы могут быть весьма ограниченными. Именно здесь может пригодиться преобразование PDF-файлов в Word на Mac . Благодаря возможности легкого редактирования, форматирования и совместного использования преобразование PDF-файлов в Word может упростить ваш рабочий процесс и максимизировать вашу производительность. В этой статье мы покажем вам процесс преобразования PDF в Word на Mac , чтобы вы могли раскрыть весь потенциал своих документов.
Coolmuster PDF to Word Converter — это простая, но профессиональная утилита для преобразования PDF, которая помогает пользователям Mac конвертировать PDF в документы MS Word без потери качества. Всего за 3 простых шага конвертация завершена. Более того, вы можете использовать режим пакетного преобразования, если вам нужно преобразовать несколько PDF-файлов.

1. Установите и запустите Converter for Mac на своем компьютере Mac .
2. Загрузите PDF-файлы или всю папку PDF в программу, нажав кнопку «Добавить файлы» или «Добавить папку».
3. Запустите конвертацию одним нажатием кнопки «Конвертировать».
Плюсы: простота в использовании и создание высококачественных документов Word из PDF.
Против: Не бесплатно, обойдется вам в несколько долларов.
Adobe Acrobat предоставляет пользователям ряд привлекательных функций, таких как редактирование PDF, преобразование PDF, создание PDF и многое другое. С помощью Adobe Acrobat пользователи могут легко конвертировать PDF-файлы в документы Microsoft Word всего за несколько кликов. Шаги следующие:
1. Откройте PDF-файл, который хотите преобразовать в Word, в приложении Adobe Acrobat.
2. Перейдите в меню «Файл» и выберите «Сохранить как» -> «PDF в Word».
3. Введите имя преобразованного Word и выберите суффикс .doc или .docx. Нажмите «Сохранить», чтобы завершить преобразование.
Плюсы: помимо преобразования PDF-файлов в Word, Adobe Acrobat предлагает множество других восклицательных функций.
Минусы: Слишком дорого для личного использования.
Используя встроенное приложение Apple Automator, вы можете сохранять PDF в формате Word на Mac не загружая и не устанавливая на свой компьютер какое-либо стороннее программное обеспечение. Вам необходимо создать рабочий процесс для извлечения текста из PDF и его последующего сохранения в виде документов RTF. Ниже приведены подробности:
1. Откройте папку «Приложения» и запустите Automator. Перейдите в самый левый столбец, нажмите «Файлы и папки», а затем перетащите «Запросить элементы Finder» из второго столбца в больший раздел в правой части окна.
2. Нажмите «PDF» в левом столбце и перетащите «Извлечь текст PDF» в точку под первым элементом.
3. В разделе «Извлечение текста PDF» вы можете сохранить извлеченный текст как обычный текст или форматированный текст. Мы предлагаем вам выбрать форматированный текст.
4. Нажмите Command-S, назовите этот рабочий процесс и нажмите «Сохранить», чтобы Automator сделал все остальное за вас.
Плюсы: поскольку это часть OS X, вам не нужно платить ни копейки.
Против: операция будет сложной для новичков, и вы можете потерять все исходное форматирование.
Есть еще один способ преобразовать PDF в Word на Mac без загрузки дополнительного программного обеспечения. С помощью онлайн-конвертера файлов, такого как Zamzar.com, вы можете напрямую конвертировать PDF-файлы размером до 100 МБ в документ MS Word.
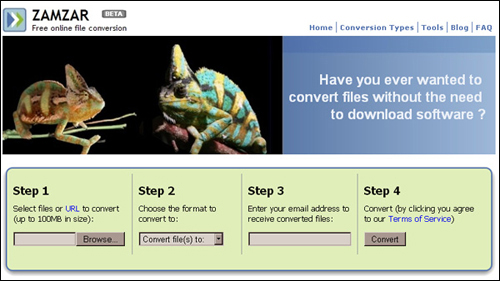
1. Посетите веб-сайт Zamzar, выберите PDF-файлы, которые хотите преобразовать в Word, и импортируйте их в конвертер.
2. Выберите выходной формат: .doc, .docx или .rtf.
3. Введите свой адрес электронной почты, чтобы получить преобразованные документы Word, и нажмите «Конвертировать», чтобы начать преобразование.
Плюсы: завершите преобразование, не загружая и не устанавливая.
Минусы: онлайн-конвертер недостаточно безопасен.
В заключение, преобразование PDF в Word на Mac может значительно повысить функциональность и производительность ваших документов. Мы обсудили четыре различных метода преобразования PDF в Word на Mac , каждый из которых имеет свои плюсы и минусы. В зависимости от ваших конкретных потребностей и предпочтений вы можете выбрать метод, который лучше всего подходит для вас. Независимо от того, используете ли вы сторонний конвертер PDF-файлов, такой как Coolmuster , Adobe Acrobat, Automator, или инструмент онлайн-конвертирования, такой как Zamzar, теперь у вас есть знания и инструменты, которые помогут вашим PDF-файлам работать на вас.
Похожие статьи: