
Вычеркивайте скучные PDF-файлы: добавляйте собственные штампы, чтобы сделать их яркими

Мы можем добавить в PDF дополнительные функции, чтобы другим зрителям было легче читать документ. Например, добавление штампа в PDF позволяет вам направить зрителя к определенному месту в PDF-документе и сообщить другим, что происходит с PDF-файлом. Иногда мы можем увидеть штамп «Одобрено» на PDF-файле, что означает, что содержимое PDF-файла одобрено.
Вы ищете эффективный способ добавить штамп в PDF-файлы? Вот путь. В качестве официального инструмента для обработки PDF-файлов Adobe Acrobat предлагает вам возможность добавлять штамп в PDF. Далее мы покажем вам подробные шаги по вставке штампа в PDF с помощью Adobe Acrobat.
Вы также можете знать:
Как вставить страницы в PDF в 3 клика?
Как добавить музыку в PDF-файл с помощью Adobe Acrobat?
Как объединить PDF-файлы в Mac OS X?
Шаг 1. Откройте целевой PDF-файл.
Запустите Adobe Acrobat на своем компьютере, перейдите в меню «Файл» и выберите «Открыть», чтобы просмотреть и импортировать PDF-файл, в который вы хотите добавить штампы, с локального жесткого диска.
Шаг 2. Выберите инструмент «Штамп».
Перейдите на страницу PDF, на которую хотите добавить штамп, выберите «Панели инструментов» и нажмите «Комментарий и разметка» в раскрывающемся меню. На панели «Аннотации» нажмите кнопку «Добавить штамп», чтобы открыть дополнительное меню, в котором вы можете выбрать «Динамический», «Подписать здесь» или «Стандартный бизнес».
В подменю вы можете выбрать подходящий штамп: ПЕРЕСМОТРЕННЫЙ, РАССМОТРЕННЫЙ, УТВЕРЖДЕННЫЙ, КОНФИДЕНЦИАЛЬНЫЙ и т. д.
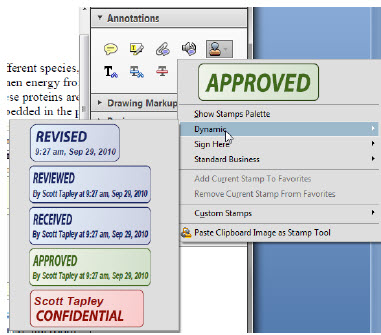
Шаг 3. Настройка удостоверения
Перейдите в меню «Редактировать», выберите «Настройки» и выберите категорию «Идентификация», расположенную в левой части экрана. Здесь вы можете редактировать свою идентификационную информацию.
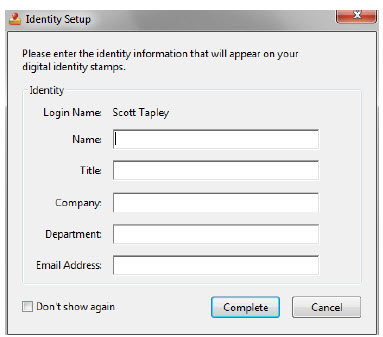
Шаг 4. Поместите штамп
После выбора нужной вам печати вы можете щелкнуть страницу, на которой вы хотите разместить печать, и тогда она появится здесь с вашим именем, датой и временем.
Шаг 5. Отредактируйте штамп
При необходимости вы можете нажать на штамп и отредактировать его по своему усмотрению. При необходимости вы можете изменить расположение или внешний вид штампа, используя инструмент «Выбор» или «Рука».
Помимо функции добавления штампа в PDF, у вас есть и другие возможности для полного использования PDF-файлов, такие как «Добавить водяной знак в PDF», «Добавить закладки в PDF», «Добавить подпись в PDF» и т. д.
В заключение отметим, что добавление штампа в PDF-файл — это эффективный способ направить зрителя к определенному месту в документе и указать его статус. С помощью Adobe Acrobat этот процесс можно легко выполнить, и мы предоставили вам пошаговое руководство, которое поможет вам. Кроме того, существуют другие функции, такие как шифрование PDF, добавление водяных знаков, закладок и подписи, которые могут сделать ваши PDF-файлы более функциональными и безопасными.
Похожие статьи:

 Офисные решения
Офисные решения
 Вычеркивайте скучные PDF-файлы: добавляйте собственные штампы, чтобы сделать их яркими
Вычеркивайте скучные PDF-файлы: добавляйте собственные штампы, чтобы сделать их яркими