
Обзор программного обеспечения для распознавания PDF в Word: повышение точности и эффективности

PDF стал невероятным форматом документов, поскольку теперь его можно редактировать, искать и заполнять, прежде чем поделиться им в цифровом виде. Благодаря технологии OCR. В этом обзорном руководстве будут обсуждаться онлайн- и офлайн-инструменты оптического распознавания файлов PDF в Word, которые можно применять для преобразования PDF в Word с помощью оптического распознавания символов. Вы также узнаете особенности инструментов OCR, плюсы и минусы и шаги по использованию программного обеспечения. Давайте посмотрим.
OCR — это аббревиатура от оптического распознавания символов, иногда называемая распознаванием текста. Это относится к электронному преобразованию отсканированных, напечатанных, рукописных или распечатанных изображений в машинно закодированный текст. Проще говоря, технология OCR помогает преобразовывать изображения текста, например отсканированные или сфотографированные документы, в реальный редактируемый текст.
Например, вы можете отсканировать квитанцию и сохранить ее на своем компьютере в виде изображения PDF, что означает, что вы не сможете искать или редактировать файл. Программное обеспечение OCR позволяет превратить это изображение в текстовый документ, который можно редактировать, подсчитывать слова и выполнять поиск.
Технология оптического распознавания символов существует уже более века. Однако в наши дни его распространенность значительно возросла, поскольку оно проникло в повседневную жизнь и работу людей. Вот преимущества использования технологии OCR:
1. Это экономит время
Сканирование документов в изображения время от времени требует ручного ввода, что отнимает много времени. Программное обеспечение OCR помогает изменять существующие файлы без необходимости постоянного сканирования.
2. Делает данные читабельными
OCR помогает частным лицам и предприятиям преобразовывать изображения в текстовые данные, которые может прочитать другое программное обеспечение для бизнеса. Оптимизация и автоматизация повседневных операций упрощает выполнение аналитики и повышает производительность.
Поскольку мир становится все более зависимым от инструментов OCR, компании разработали программное обеспечение, которое позволяет настольным приложениям упрощать преобразование PDF в Word с помощью OCR. Давайте в этой части рассмотрим автономные инструменты OCR для преобразования PDF в Word.
PDFelement — это эффективный, доступный и простой метод редактирования и преобразования PDF-файлов на мобильных устройствах, компьютерах и в Интернете. С помощью этого инструмента вы можете без проблем редактировать PDF-файлы . Вы также можете конвертировать файлы в PDF-файлы и обратно в высоком качестве. Благодаря расширенным функциям оптического распознавания текста можно распознавать текст в одном или нескольких файлах PDF. Наслаждайтесь этим инструментом независимо от того, используете ли вы компьютер Windows или Mac OS.
01 Запустите PDFelement и нажмите «Открыть PDF», чтобы загрузить файл. Вы также можете перетащить отсканированный PDF-файл.

02 Нажмите на приглашение «Выполнить распознавание текста», чтобы начать процесс. Либо перейдите в «Инструменты» в верхнем меню, затем выберите опцию OCR .

03 Нажмите вкладку «Редактировать» , чтобы начать редактирование отсканированного файла.
Примечание. Обратите внимание: прежде чем вы сможете редактировать или выполнять поиск в PDF-файле, разумно настроить параметры оптического распознавания символов, такие как диапазон страниц, разрешение и язык, который вы хотите распознать. Кроме того, у вас есть возможность выбрать, хотите ли вы PDF-файл с возможностью редактирования или поиска, и в то же время указать папку для хранения вашего файла.
* Это максимизирует вашу безопасность благодаря цифровым подписям и паролям.
* Он поддерживает распознавание текста для нескольких файлов.
* Он предоставляет множество возможностей, например, печать, сжатие, совместное использование, преобразование, комментирование, редактирование и т. д.
* Интерфейс программы делает использование программного обеспечения быстрым и приятным.
* Ожидайте водяные знаки в бесплатных пробных версиях.
Если вы хотите легко редактировать PDF в Word с помощью OCR, вам понадобится это программное обеспечение. Adobe Acrobat позволяет установить настольное приложение для службы преобразования документов. Сюда входит преобразование PDF-файлов в различные форматы.
Программное обеспечение поддерживает распознавание текста, что позволяет редактировать, искать и копировать тексты в файле PDF. Если файлы содержат отсканированные изображения, скрытый текст или векторную графику, Adobe Acrobat поможет.
Шаг 1. Войдите в систему, затем откройте отсканированный PDF-файл в Adobe Acrobat.
Шаг 2. Выберите «Редактировать PDF» для автоматического применения OCR к вашему документу.
Шаг 3. Нажмите на текст, который нужно отредактировать, и продолжайте вводить текст.
Шаг 4. Перейдите в «Файл» , затем «Сохранить как», чтобы сохранить новый документ. Всегда следует сначала дать имя редактируемому документу, прежде чем сохранять его.

* Он поддерживает несколько языков.
* Это гарантирует безопасность.
* Его распознавание текста вполне надежно.
* Это комплексная услуга.
* Вы можете работать над своим PDF-файлом удаленно.
* Это не совсем бесплатно.
Foxit PhantomPDF — это надежное, быстрое и безопасное программное обеспечение PDF с многочисленными инструментами преобразования и редактирования. Он оснащен расширенными функциями для безопасного преобразования PDF в Word с помощью OCR. Вы можете выбирать, искать и редактировать PDF-файлы с изображениями или отсканированные файлы с помощью OCR.
Шаг 1. Откройте приложение Foxit PhantomPDF, затем нажмите «Преобразовать», «Распознать текст» и «Текущий файл» .
Шаг 2. Выберите такие характеристики, как диапазон страниц и язык. Кроме того, вы можете выбрать «Редактируемый текст» или «Текст с возможностью поиска» . Параметр редактирования позволяет изменять текст с помощью параметра «Редактировать текст». Вы также можете добавлять и удалять изображения в отсканированном PDF-файле. Текст с возможностью поиска позволяет осуществлять поиск и выбор.
Шаг 3. Нажмите «ОК» , чтобы запустить процесс распознавания текста.
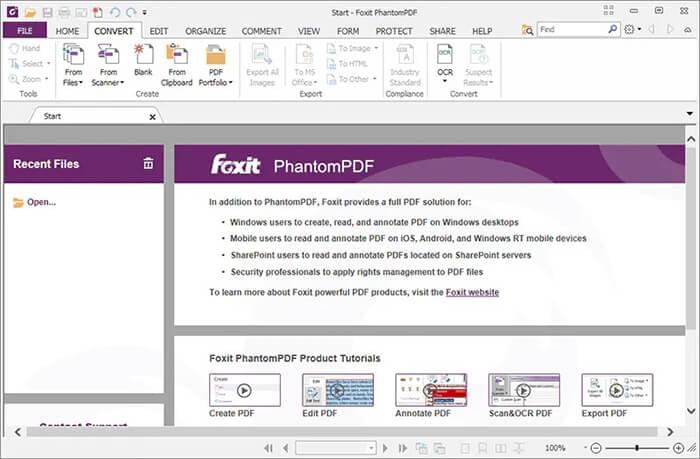
* Позволяет исправлять недостатки оптического распознавания символов.
* Интерфейс упрощает использование.
* Имеет улучшенные функции безопасности.
* Он предлагает пользователям обширные возможности.
* Вы не получаете полный пакет с бесплатными пробными версиями.
Вам нужно отличное онлайн-распознавание текста для PDF в Word? Вы можете конвертировать PDF-документы в Word с помощью OCR, используя свой любимый онлайн-браузер. Большинство из этих инструментов легко доступны. Давайте рассмотрим некоторые из лучших онлайн-инструментов OCR PDF в Word и то, как вы можете их использовать.
PDF2Go — это простой онлайн-инструмент, который обеспечивает быстрое и эффективное преобразование PDF в Word. Он имеет премиальное дополнение OCR. Как только вы запустите отсканированные страницы в PDF2Go, алгоритм OCR быстро распознает текстовые разделы, что упрощает преобразование страниц в Word. Это программное обеспечение поддерживает разные языки.
Шаг 1. Нажмите «Выбрать файл» , чтобы загрузить документ.
Шаг 2. Выберите «Преобразовать с помощью OCR» и укажите «Метод OCR» как «Распознавание текста» . Затем выберите языки, которые содержит ваш файл.
Шаг 3. Подтвердите, что ваши файлы будут преобразованы в Word, затем нажмите «Пуск» . Загрузите редактируемый PDF-файл за считанные секунды.
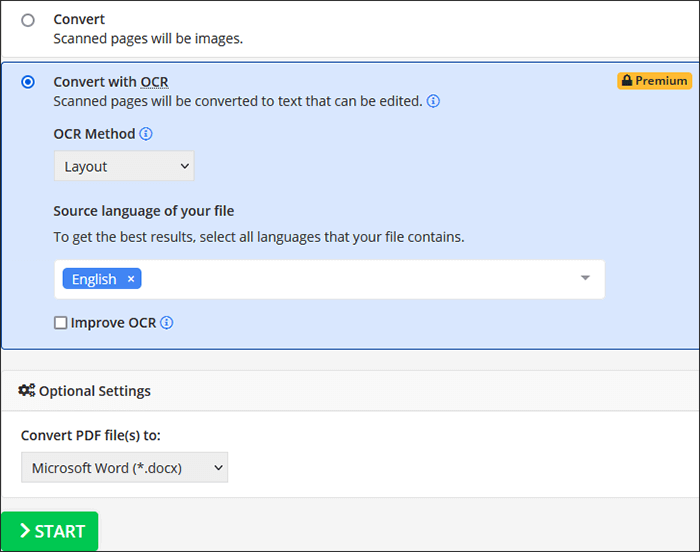
* Он имеет простые в использовании шаги.
* Он распознает тексты в одном или нескольких изображениях, отсканированных в одном файле.
* Он сохраняет ваш макет.
* Он может распознавать списки и таблицы.
* Он имеет хорошо оцененную функцию распознавания текста.
* OCR требует премиум-подписки.
NewOCR — это бесплатный конвертер OCR PDF в Word, который вы найдете в большинстве интернет-браузеров. Он преобразует отсканированный PDF-файл, сохраненный на вашем компьютере, в редактируемый документ. Вы завершите процесс без регистрации или загрузки программного обеспечения на свой телефон или компьютер.
Шаг 1. Нажмите «Выбрать файл» , чтобы загрузить отсканированный файл со своего устройства. Далее нажмите «Предварительный просмотр» .
Шаг 2. Ваш файл откроется в программе. В разделе «Языки распознавания» выберите один или несколько языков.
Шаг 3. Затем нажмите OCR , чтобы начать процесс.
Шаг 4. Нажмите «Загрузить» , затем выберите Microsoft Word . Ваш файл будет загружен в формате Word.
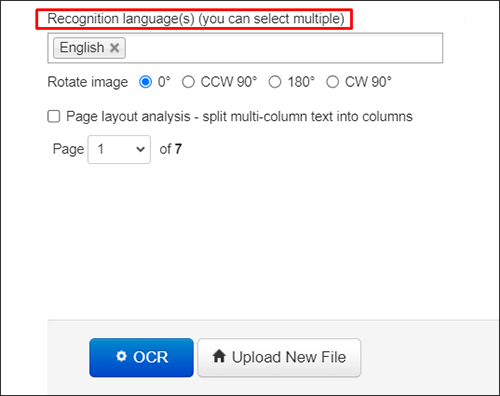
* Он демонстрирует мощный механизм оптического распознавания символов.
* Это гарантирует конфиденциальность и защиту данных.
* Он распознает несколько языков.
* Он не имеет ограничений на количество файлов для загрузки.
* Старомодный интерфейс.
Помимо преобразования PDF в Word, Smallpdf предоставляет множество услуг PDF. Хотя стандартное преобразование редактируемых PDF-файлов является бесплатным, для доступа к модулю OCR требуется подписка Pro. Этот модуль станет видимым после загрузки PDF-файла. Несмотря на это, инструмент остается удобным для пользователя и может похвастаться удивительно точным механизмом оптического распознавания символов, работающим на многих языках. Он может обрабатывать даже рукописный текст, хотя точность может не соответствовать точности, достигаемой при преобразовании печатного содержимого из отсканированного PDF-файла в файл Word .
Шаг 1. Перейдите к онлайн-инструменту Smallpdf для преобразования PDF в Word.
Шаг 2. Загрузите PDF-файл с помощью функции перетаскивания.
Шаг 3. Выберите нужный вариант и обратите внимание, что распознавание текста доступно исключительно в версии Pro.
Шаг 4. Дождитесь завершения преобразования. После этого загрузите редактируемый файл Word.

* Впечатляющее качество преобразования.
* Удобный и оптимизированный интерфейс.
* Отсутствие бесплатного PDF в Word OCR.
* Ограничения на другие службы PDF: в бесплатном плане разрешено только две задачи в день.
OCR2Edit — это простой онлайн-инструмент, который способствует быстрому и эффективному преобразованию документов. Он оснащен практическими функциями оптического распознавания символов. Как только вы запустите документ в OCR2Edit, алгоритм OCR быстро обнаружит редактируемые разделы, что упростит редактирование и преобразование в Word. Это программное обеспечение поддерживает разные языки.
Шаг 1. Нажмите «Выбрать файл» , чтобы загрузить документ.
Шаг 2. Выберите преобразование в MS Word. Также укажите метод распознавания и язык текста.
Шаг 3. Нажмите «Пуск» , затем за считанные секунды загрузите редактируемый PDF-файл.
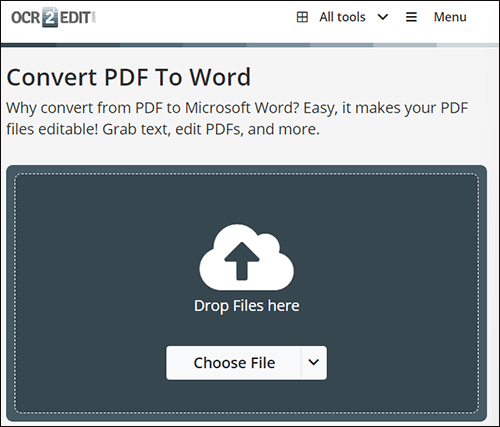
* Он предлагает специализированный онлайн-инструмент для преобразования PDF-файлов в Word с помощью OCR.
* Встроенная функция оптического распознавания символов позволяет точно извлекать текст из отсканированных документов и изображений.
* Нет необходимости установки программного обеспечения; этот процесс полностью основан на сети.
* Некоторые функции могут быть ограничены в бесплатной версии, включая ежедневные ограничения на конвертацию или ограничения на размер файла.
* Необходимо надежное подключение к Интернету, нестабильное соединение может повлиять на процесс преобразования.
* Точность оптического распознавания символов может варьироваться в зависимости от таких факторов, как сложность текста и качество изображения.
Нет недостатка в программном обеспечении, которое поможет вам редактировать PDF-файлы с использованием технологии оптического распознавания символов (OCR). Мы выделили семь самых популярных инструментов для преобразования PDF-файлов в Word с помощью OCR, чтобы помочь вам решить, что подходит вам лучше всего. Но правда в том, что некоторые программы не оправдают ваших ожиданий. Если вы не готовы гадать, рекомендуем PDFelement . Это лучший и наиболее популярный конвертер PDF в Word с оптическим распознаванием текста.
Похожие статьи:
Как с легкостью вставить многостраничный PDF-файл в Word [4 метода]
Как вставить PDF в документ Google: быстрые и простые шаги
Как объединить отсканированные документы в один PDF-файл? [Онлайн и офлайн]
Преобразование PDF в документ: раскрытие потенциала редактируемых документов

 Офисные решения
Офисные решения
 Обзор программного обеспечения для распознавания PDF в Word: повышение точности и эффективности
Обзор программного обеспечения для распознавания PDF в Word: повышение точности и эффективности